Sådan forvandler du dit kedelige skærmtapet til en fantastisk livlig GIF
De fleste af os bruger et billede af høj kvalitet som baggrund, og nogle bruger videotapet. Men vidste du, at du kan bruge GIF'er som tapet for at gøre din baggrund livligere end nogensinde? Så hvis du vil have en idé hvordan man laver en GIF som dit tapet fortsæt derefter nedenfor. Det vil kun tage dig fem minutter at vide, hvordan du opsætter det, og vi vil endda lære dig at lave den perfekte GIF gennem video eller billeder.
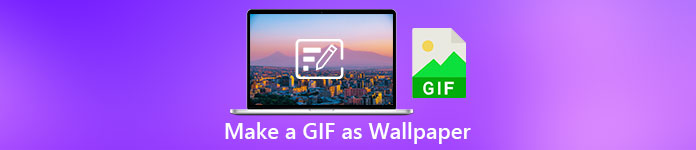
Del 1. Sådan laver du en GIF som dit tapet på iPhone
De fleste af os har allerede en mobiltelefon i hænderne, som en iPhone. Men vidste du, at du kan gøre din almindelige baggrund til en meget bedre? Ja, dit tapet på din iPhone kan forvandles til en magisk GIF. GIF'er understøttes dog ikke til at blive anvendt som tapet på iPhone-enheder. Så den mulige løsning på det er at konvertere GIF til Live Photo først og derefter indsætte det for at blive en ny baggrund. Ellers får du kun et stillbillede i stedet for at flytte et. I dette tilfælde skal du konvertere GIF'en til Live Photo ved at downloade Konverter - GIF og levende tapet og konvertere det. Fortsæt derefter hvordan man laver en GIF til dit tapet på iPhone ved at følge de næste trin.
Trin til hvordan man konverterer GIF til Live Photo:
Trin 1. I App Store skal du downloade Convert-GIF & Live Wallpaper og derefter straks åbne den.
Trin 2. Klik på Give lov til for at få adgang til dine billeder med appen, og vælg GIF'en og vælg GIF'en i galleriet.
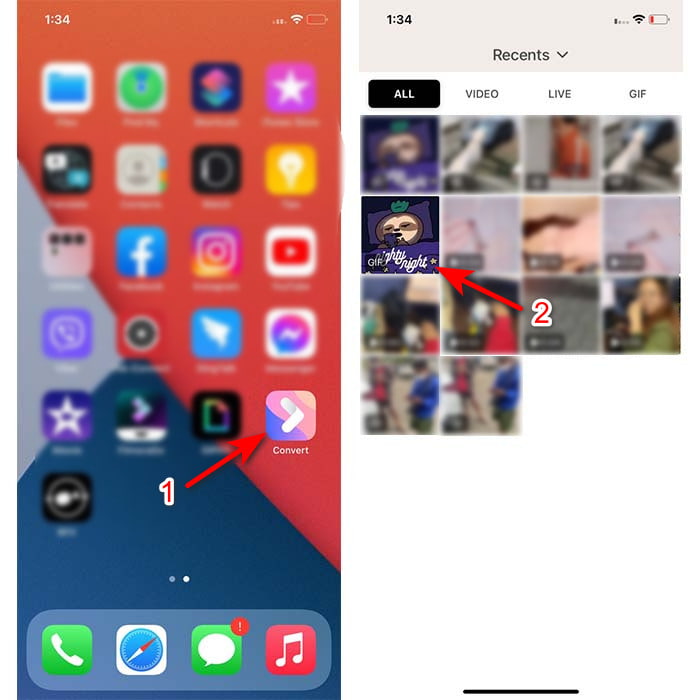
Trin 3. Klik derefter på download-knappen og indstil gem som til Live foto, klik Gemme at fortsætte.
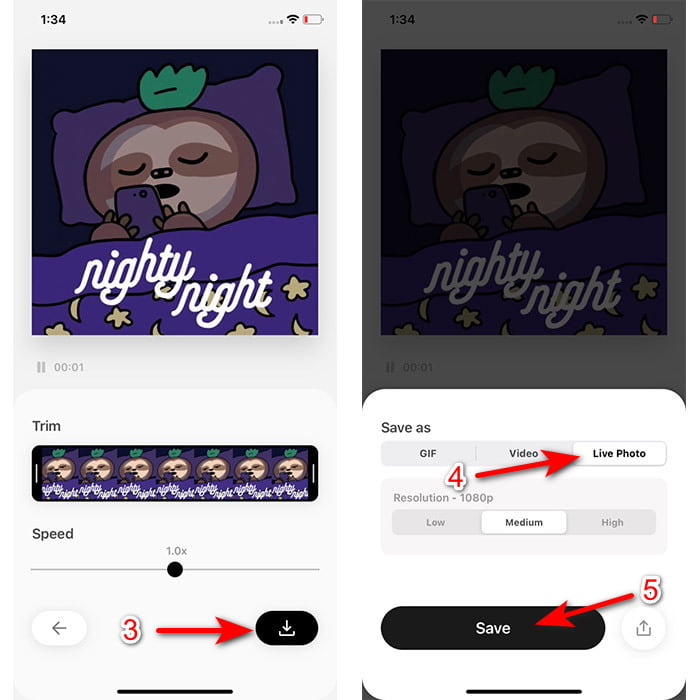
Trin til, hvordan man laver et levende billede som dit tapet på iPhone:
Trin 1. Klik på Foto og lokaliser i bibliotek den konverterede GIF, du har lavet.
Trin 2. Tryk derefter på Del knappen og se efter Brug som tapet.
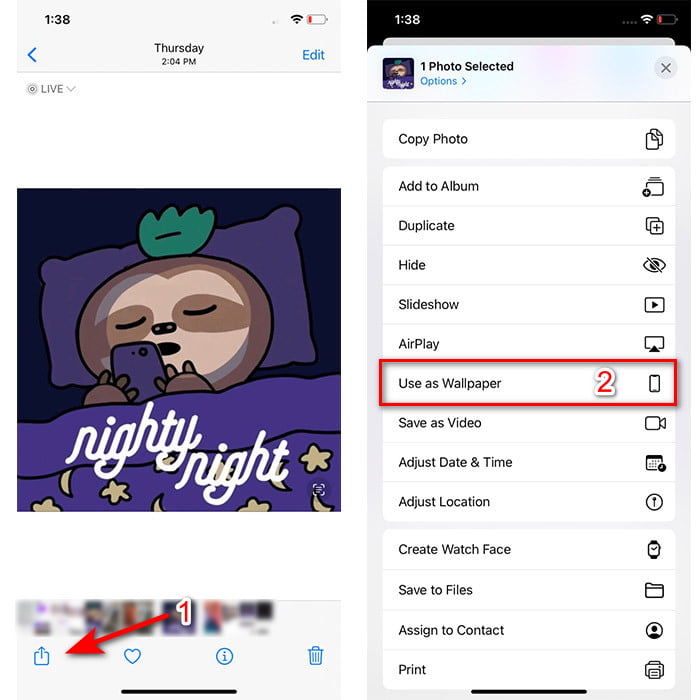
Trin 3. Tryk på Live Photo for at sikre, at det er tændt, og klik Sæt. Vælg, om du kan lide, at det skal være tapet på din låseskærm, startskærm eller begge dele. Derudover virker Live Photos ikke på startskærmen, fordi du skal trykke på skærmen i 3 til 5 sekunder. Så det er ideelt at have et levende billede på din låseskærm i stedet for.
Del 2. Sådan laver du en GIF som dit tapet på Windows
Hvis du ønsker at gøre din baggrund på Windows mere fantastisk end at prøve at følge nedenstående trin. Selvom du i denne situation ikke bare kan tilføje GIF direkte på din baggrund, fordi du kun får et stillbillede i stedet for. Og for at undgå, at det sker, bliver du nødt til at bruge et tredjepartsværktøj som Livlig tapet. Og nu, lad os starte rejsen videre hvordan man laver en GIF til dit tapet på Windows 10.
Trin 1. Download det livlige tapet fra Microsoft Store. Start den derefter efter downloadprocessen.
Trin 2. Klik på knappen + i øverste venstre side, og tryk på Gennemse. Find GIF-filen i mappen, der dukker op på din skærm, og klik åben. Et minibibliotek vil vise og klikke Okay derefter Gemme
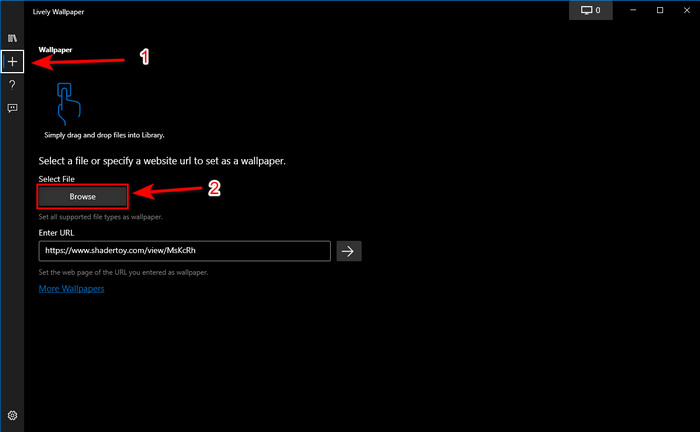
Trin 3. Find derefter GIF'en i det indbyggede galleri Højreklik musen og sæt det som tapet.
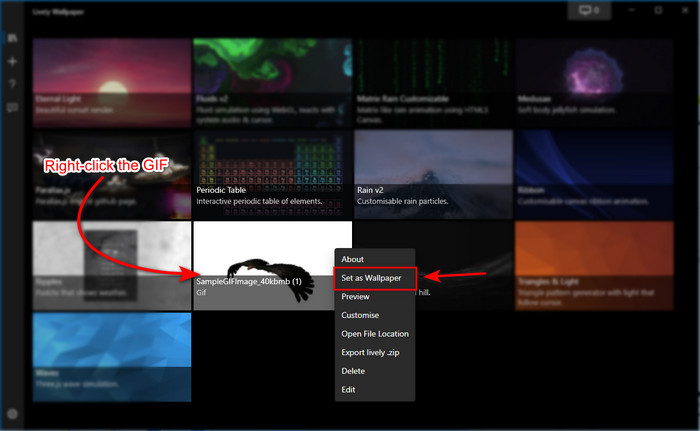
Del 3. Sådan opretter du en GIF fra video/fotos med Video Converter Ultimate
Gør din skærmbaggrund til live ved at bruge en animeret GIF oprettet i Video Converter Ultimate. Denne software har allerede bevist, at det nemt kan laves en GIF, uanset om det er et billede eller en video. I modsætning til alle andre værktøjer online og offline er dette værktøj desuden meget unikt sammenlignet med dem. Fordi den ultimative konverter allerede har alle de avancerede funktioner, du sandsynligvis ville bruge.
Selvom softwaren understøtter avancerede værktøjsfunktioner og alligevel er brugervenlig, kan den nemt bruges af alle, pro eller ej. Så nu vil vi lære dig hvordan man laver en GIF til dit tapet til PC, Mac, Android og iPhone. Vi vil også præsentere forskellige måder at vise dig, at selv en video eller billeder kan omdannes til en storslået GIF ved hjælp af Video Converter Ultimate. Før vi fortsætter til trinene, er det et must at downloade værktøjet først på dit drev, installere det næste og gøre den hurtige opsætning og derefter klikke på Afslut for at fortsætte.
Gratis downloadTil Windows 7 eller nyereSikker download
Gratis downloadTil MacOS 10.7 eller nyereSikker download
4 nemme trin til at lave en animeret GIF fra videoer:
Trin 1. Start værktøjet og find Værktøjskasse, under det er GIF Maker, klik for at fortsætte.
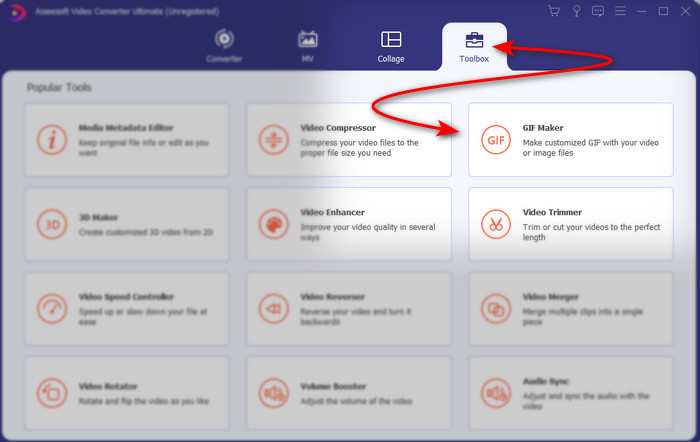
Trin 2. Klik på Videoer til GIF Dernæst vil en filmappe dukke op, så snart du klikker på den. Tryk på den videofil, du ønsker skal forvandles til en GIF, og tryk på Åben.
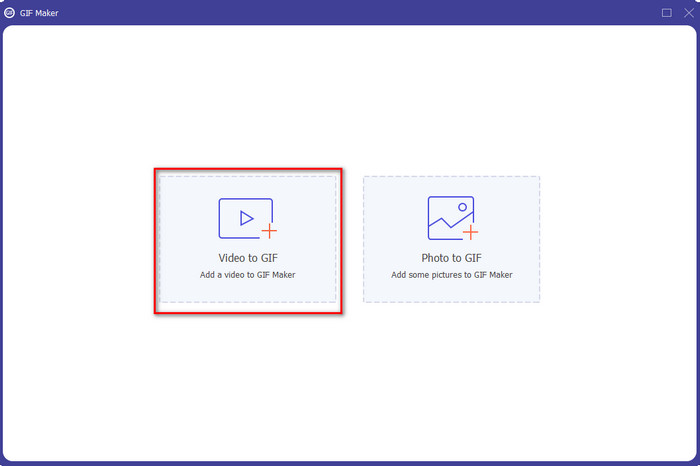
Trin 3. På grænsefladen skal du klikke på tryllestav knappen for at redigere din video. Når redigeringen er færdig, skal du klikke på Okay for at gemme den ændring, du har foretaget.
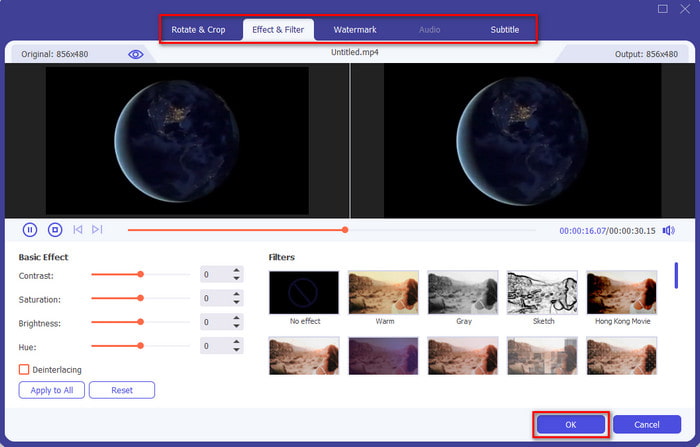
Trin 4. Klik på Generer GIF for at gemme GIF'en på dit lager med det samme. Efter konverteringen af videoen til GIF er færdig, vil filstifinderen blive vist på skærmen med GIF-filen, klik på den for at se den.
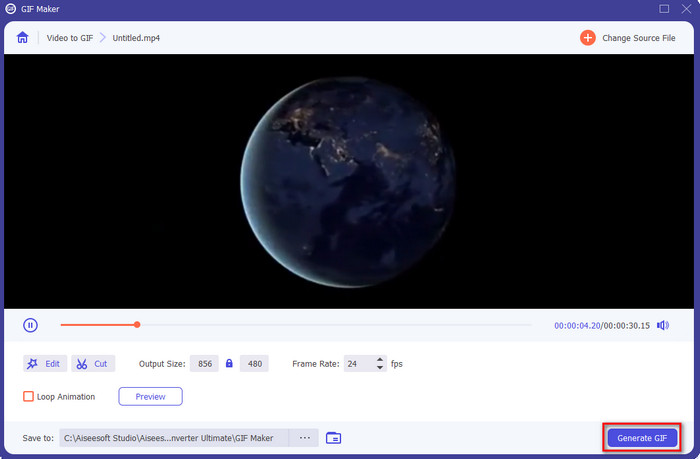
4 nemme trin til at lave en animeret GIF fra billeder:
Trin 1. hvis softwaren er fuldstændig installeret, skal du åbne den. Gå til Værktøjskasse sektion og find GIF Maker der.
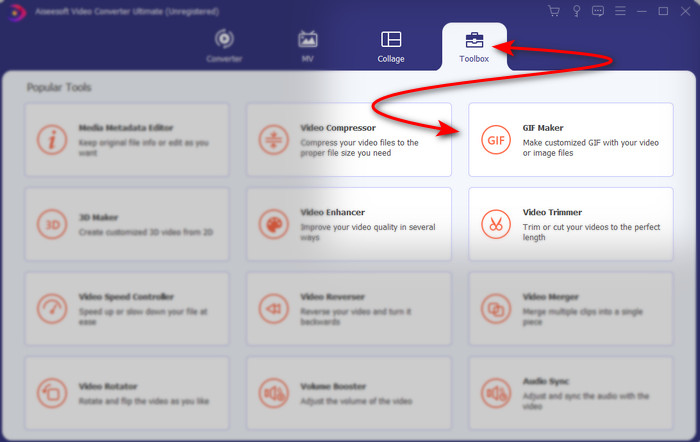
Trin 2. For at gøre dine billeder til en animeret GIF, skal du klikke på Billede til GIF. En mappe vises ved siden af din skærm, og vælg det første billede og klik derefter Åben.
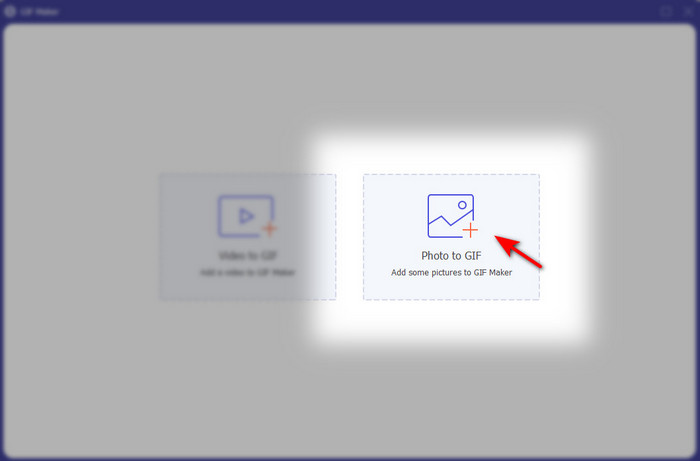
Trin 3. Det Udgangsindstilling vises automatisk, klik Okay at fortsætte. Klik på knappen + for at tilføje to eller flere billeder. Derudover kan du her ikke lave større redigering, som videoen til GIF giver. Så i stedet kan du justere placeringen af billederne og varigheden.
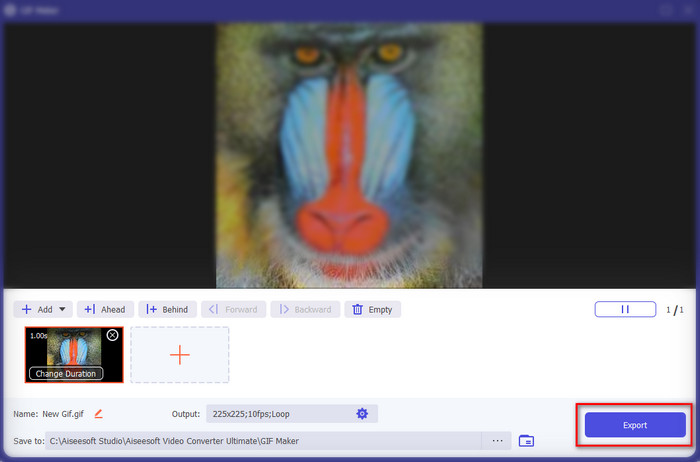
Trin 4. Hvis alt allerede er afklaret, er det ikke tid til at klikke på Eksport knappen for at fortsætte. Hvis eksporten er færdig, vil en filhåndtering pop op næste gang med den GIF-fil, du har lavet tidligere.
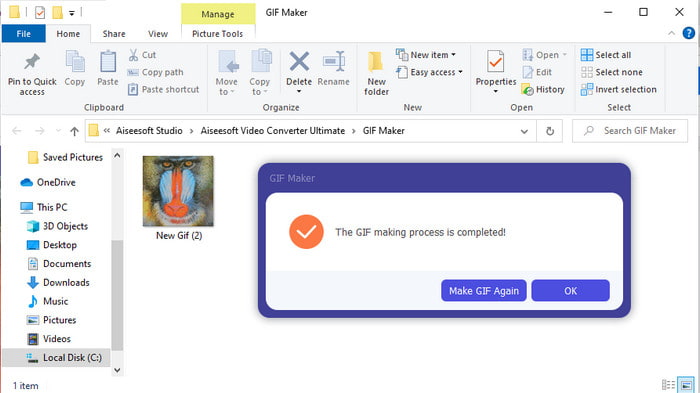
Relaterede:
Sådan lægger du en GIF på Instagram
Bedste online GIF til Video Converter
Del 4. Ofte stillede spørgsmål om Lav en GIF som dit tapet
Hvorfor fryser GIF'er, når de bruges som baggrund?
Alle enheder understøtter ikke GIF som baggrund naturligt. Du kan dog stadig bruge et tredjepartsværktøj til at anvende din GIF på din baggrund.
Kan jeg gemme animerede GIF'er online og bruge dem som tapet på min iPhone?
Selvfølgelig ja! Du kan gemme dem. Hvis du i øjeblikket bruger GIPHY, skal du klikke på ellipsen for at gemme det som et levende billede. Så nu kan du springe over trinene til at konvertere GIF til en live video og bare fortsætte med, hvordan du bruger GIF til at bruge det som baggrund ovenfor.
Bruger animeret tapet batterilevetid?
Faktisk er det et ja, fordi animeret tapet eller bevægende tapet bruger næsten 2-4% af batterilevetiden, fordi CPU'en og GPU'en stadig kører i baggrunden.
Konklusion
Da vi nærmer os en ende, fandt vi ud af nu, at vi kan bruge en GIF som tapet for at få vores almindelige billede til at komme til live. Selvfølgelig er alle de apps, der præsenteres her, fantastiske i deres eget job. Ligesom Video Converter Ultimate med denne software kan du nemt lære hvordan man bruger GIF som dit tapet uanset hvilken platform der er. Så hvis du vil oprette en unik GIF, skal du downloade dette værktøj på dit skrivebord og prøve det selv.



 Video Converter Ultimate
Video Converter Ultimate Skærmoptager
Skærmoptager


