Bedste måde at fjerne vandmærke fra Wondershare DVD Creator hurtigt
Med hensyn til at rippe en DVD, CD og Blu-ray, kan du ikke gå galt med at vælge Wondershare DVD Creator. Dette værktøj kan rippe alle data og brænde ISO-filerne på disken; det er en ripper og brænder. Selvom det er en af de bedste rippere og brændere, vil det stadig efterlade et vandmærke på videoen, især hvis du bruger den gratis version. Frustrerende ikke? Der er altid en løsning i denne type scenarier, der kan hjælpe dig. Oplysningerne er de detaljer, du har brug for at vide og lære, hvordan du fjerner vandmærket fra WonderShare DVD Creator inden for et par minutter.
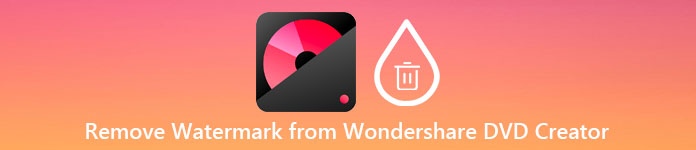
Del 1. Sådan fjerner du vandmærke fra Wondershare DVD Creator
Den bedste løsning, der kunne løse dit problem, er at fjerne vandmærket WonderShare DVD Creator ved hjælp af det ultimative værktøj, og det er FVC Video Converter Ultimate. Dette professionelle værktøj kan fjerne vandmærket, der er knyttet til den rippede DVD, CD og Blu-ray lige så hurtigt som et smør. Flere brugere blev underholdt ved at bruge dette værktøj på grund af de indbyggede funktioner og funktioner og processens hastighed. Med dette værktøj kan du nemt og hurtigt fjerne ethvert vandmærke på din video.
Udover dets vandmærkefjernerfunktioner kan du også tilføje et nyt vandmærke til videoen. Du kan lave et personligt vandmærke og derefter anvende det på din video, hvis du vil. Så hvis du tror, at du kan stole på dette værktøj, hvilket er sandt, kan du følge de efterfølgende trin nedenfor, da vi viser, hvordan du fjerner vandmærket, som WonderShare DVD Creator efterlader på din video.
Sådan fjerner du Wondershare DVD Creator Watermark ved hjælp af Ultimate Software:
Trin 1. For at downloade softwaren på dit skrivebord, kan du klikke på denne downloadknap, der vises nedenfor, og vælge den relevante knap for at downloade den rigtige version af den. Installer softwaren på dit skrivebord, og klik på Start nu for at køre softwaren på dit skrivebord. Før vi fortsætter, skal du sikre dig, at du bliver fortrolig med værktøjets GUI for en glat oplevelse.
Gratis downloadTil Windows 7 eller nyereSikker download
Gratis downloadTil MacOS 10.7 eller nyereSikker download
Trin 2. Når du har startet softwaren, skal du gå til Værktøjskasse, og se efter Fjerner video vandmærke. Andre funktioner og funktioner er også tilgængelige i dette værktøj; du kan tjekke dem ud senere efter at have fjernet vandmærket.
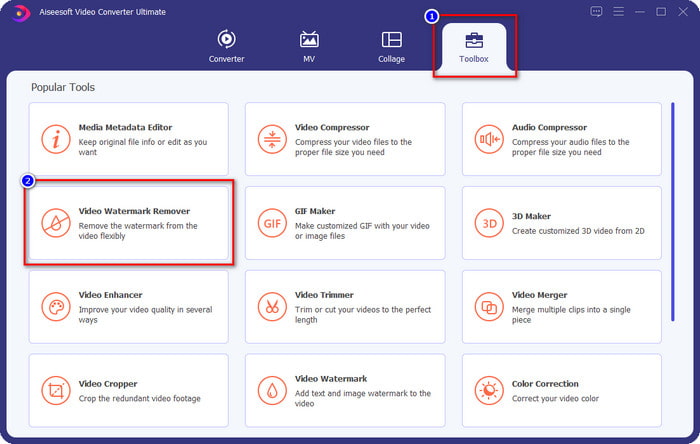
Trin 3. Tryk på plus ikonet for at tilføje den video, du eksporterer på WonderSHare DVD Creator, skal du først klikke på filen, og trykke på Åben for at uploade det til værktøjet.
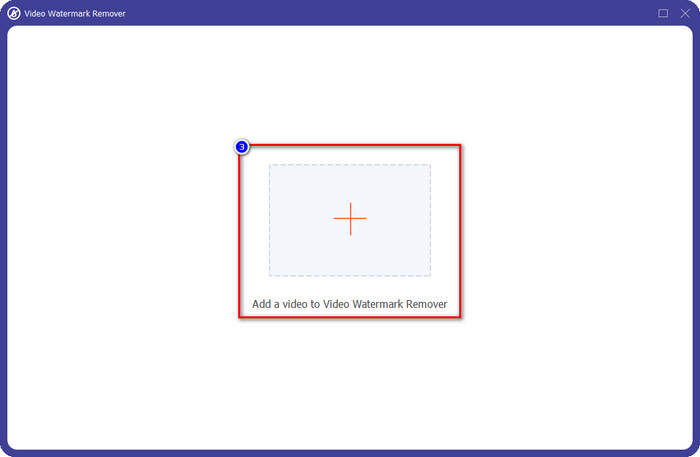
Trin 4. Når upload er færdig, skal du fortsætte ved at klikke på Tilføj område til fjernelse af vandmærke. Det giver dig mulighed for at dække over vandmærket på den video, du har.
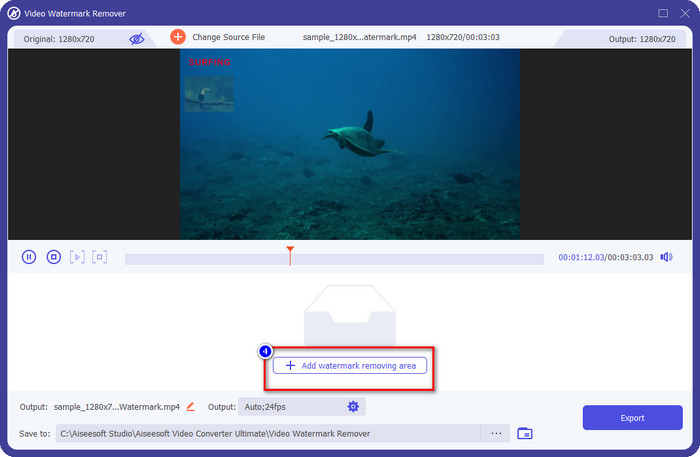
Trin 5. Sørg for at dække videoens vandmærke, så vandmærket fjernes, når du eksporterer det. For at gøre det kan du justere rammeområdet for det dækkede vandmærke for at dække over vandmærket.
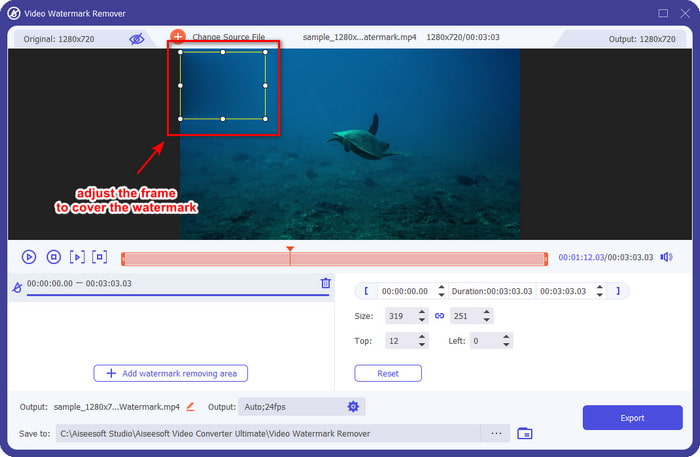
Trin 6. Når alt kommer til alt, kan du nu gemme videoen uden vandmærke ved at klikke på Eksport knap. Så nemt som det, du har nu den video, du eksporterer på Wondershare uden vandmærket.
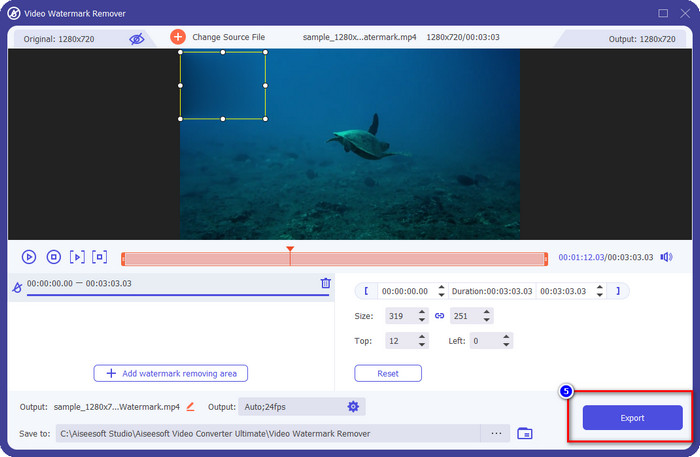
Fordele
- Den er ikke for kompleks at bruge, så hvis du er nybegynder, kan du nå at få styr på det.
- Det gør godt i at fjerne vandmærket på den video, du har uploadet.
- Det har ingen begrænsninger for upload og filstørrelse.
- Import- og eksportprocessen blev mere let, fordi den understøtter den ultrahurtige proces.
- Det understøtter flere videoformater såsom MP4, AVI, MKV, WMV og 1000+ formater.
- Kan downloades på Windows- og Mac-versioner.
Ulemper
- Det er nødvendigt at downloade det.
- Du kan købe softwaren for at få de ultimative funktioner og funktioner, du kan få her, men det vil ikke koste dig meget.
Del 2. Hvordan man ripper og brænder filer på Wondershare DVD Creator uden vandmærke
Ved at rippe og brænde filen, Wondershare DVD Creator kan hjælpe dig, og hvis du vil fjerne vandmærket på videoeksporten, kan du købe værktøjet. Selvom det vil koste dig mere end den ultimative software, er det et godt værktøj for dig at bruge. Du kan følge de næste trin for at lære dig, hvordan du bruger Wondershare DVD Creator uden et vandmærke.
Før vi fortsætter med at rippe og brænde videofilerne, skal du sørge for at downloade softwaren på dit skrivebord og købe dens premium-version på dets officielle hjemmeside.
Sådan Ripper du videoer på CD, DVD og Blu-ray ved hjælp af Wondershare DVD Creator:
Trin 1. Når du har downloadet softwaren, skal du klikke på Wondershare DVD Creator for at starte den på din enhed. På hovedgrænsefladen skal du klikke på Mere DVD-værktøj, og tryk på DVD til video.
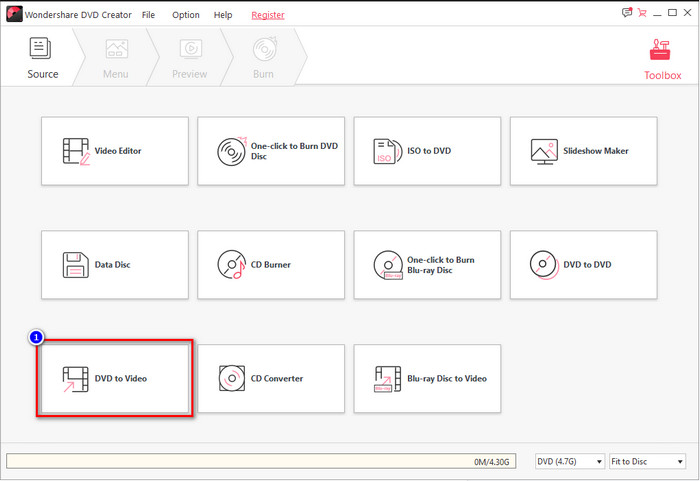
Trin 2. Klik på Indlæs DVD for at indlæse den disk, du indsætter på den enhed, du bruger, skal du gå til Tilføj DVD, og upload den videofil, du vil rippe på disken.
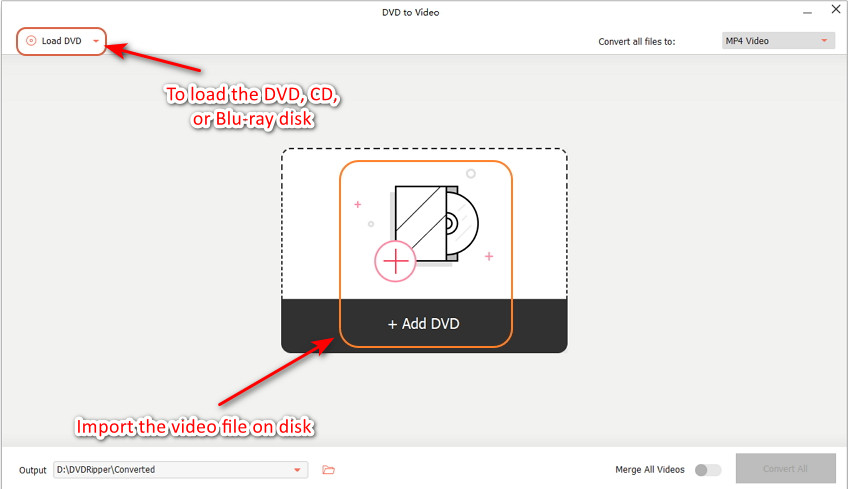
Sørg for, at cd'en, dvd'en eller Blu-ray'en allerede er injiceret på den enhed, du bruger, så du kan finde filen i computerens mappe.
Trin 3. Klik på drop-down knappen og vælg det format, du ønsker; klik på Konvertere for at begynde at rippe videoen til disken.
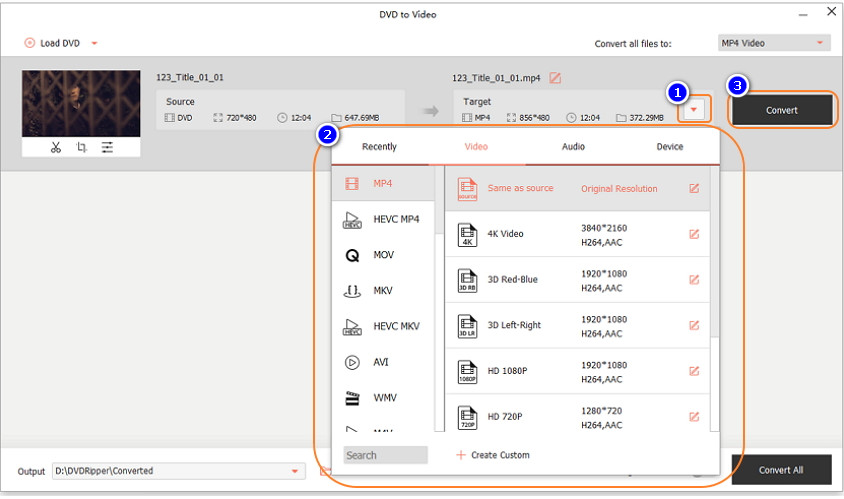
Sådan brænder du videoer på cd, dvd og Blu-ray ved hjælp af Wondershare DVD Creator:
Trin 1. Kør softwaren ind i dit system, og vælg Et-klik for at brænde DVD.
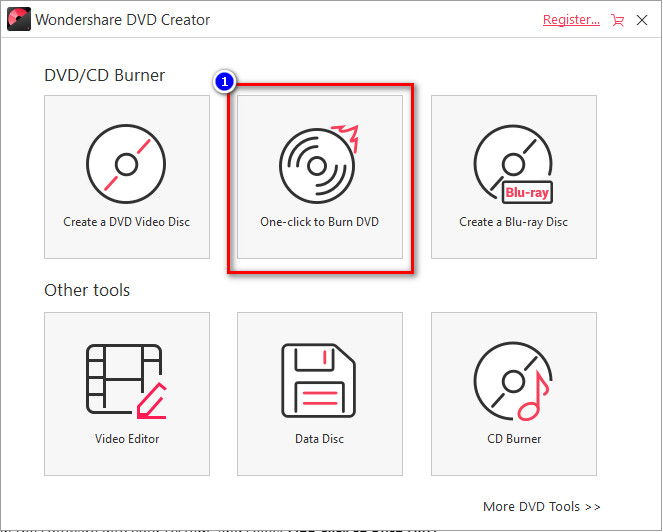
Trin 2. Klik på Tilføj billeder eller video og upload den video, du vil brænde på din DC, DVD eller Blu-ray.
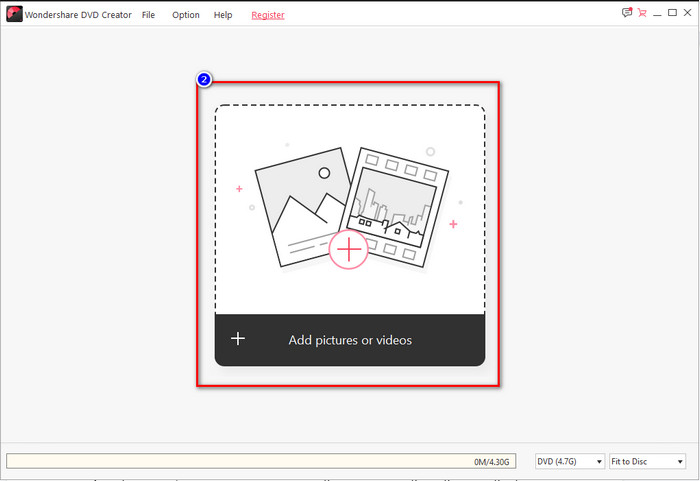
Trin 3. Injicer disken, klik på Brænd til disk skift derefter de andre brændeindstillinger i henhold til dine specifikationer.
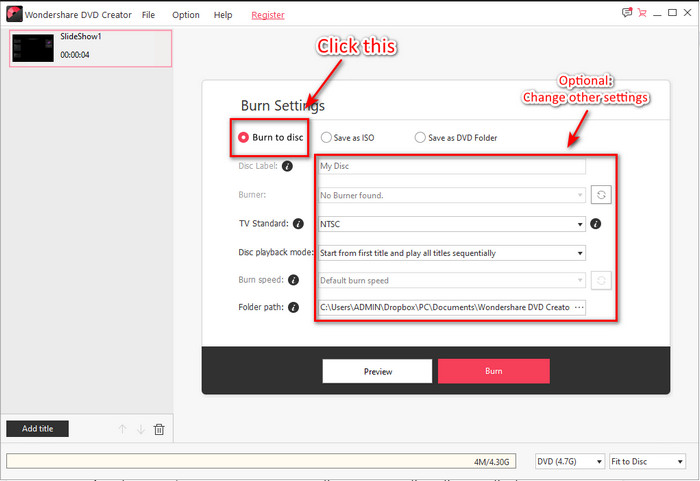
Trin 4. Efter alt, klik Brænde for at begynde at brænde filen til den disk, du indsætter.
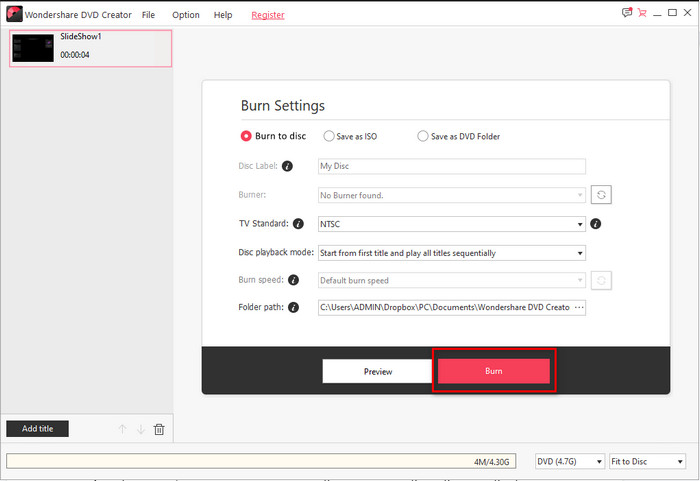
Relaterede:
Sådan tilføjes vandmærke til GIF
Sådan fjerner du vandmærke fra GIF
Del 3. Ofte stillede spørgsmål om, hvordan man fjerner vandmærke på Wondershare DVD Creator
Hvor meget koster Wondershare DVD Creator?
For et etårigt abonnement skal du betale $39.95 om året, Lifetime $55.95 og flerbrugerlicens $89.95. Det understøtter ikke et en-måneds abonnement, og hvis du abonnerer om året, fornyer det automatisk dit abonnement.
Kan Wondershare DVD Creator-vandmærket slettes?
Absolut ja, vandmærket på videoer, du eksporterer i denne software, kan slettes. Du køber softwaren eller bruger en vandmærkefjerner som FVC Video Converter Ultimate. Al den information, du har brug for, er allerede her i denne artikel.
Er der andre måder at fjerne Wondershare-vandmærket på?
Bortset fra at bruge en vandmærkefjerner, kan du bruge en videoskærer til at skære dimensionen af den video, der ikke har et vandmærke, og gemme den. Det er dog ikke ideelt til at klippe videoen for at fjerne vandmærket, fordi det vil æde mange dimensioner og rammer af videoen op. Chancen for at miste videokvalitet er høj.
Konklusion
Nu hvor vi kan fjerne Wondershare DVD Creator-prøvevandmærket, kan du vælge, hvad der passer til din situation ved hjælp af en anden software som FVC Video Converter Ultimate eller ved at købe den. Vi sikrer, at du får det bedste output på din video uden noget vandmærke. Så hvis du mener, at denne artikel hjælper, kan du efterlade en femstjerne nedenfor, og vi håber, at du kan anvende alle ovenstående oplysninger for at hjælpe dig med at fjerne vandmærket på videoen.



 Video Converter Ultimate
Video Converter Ultimate Skærmoptager
Skærmoptager



