Guide, hvordan man roterer en video på en iPhone og iPad med de bedste værktøjer
Er du træt af at knibe øjnene sammen for at se sidelæns eller omvendte videoer på din iPhone? Vi har alle været der. Men den gode nyhed er, at du ikke længere behøver at finde ud af skæve optagelser. Med et par enkle trin kan du mestre hvordan man roterer videoer på en iPhone og få dem til at se ud, som du ønsker. Uanset om du er en håbefuld filmskaber, en påvirker på sociale medier eller bare en person, der kan lide at fange særlige øjeblikke, er det en værdifuld færdighed at have at vide, hvordan man justerer retningen af dine videoer.
I dette blogindlæg viser vi dig, hvordan du roterer videoer på din iPhone som en professionel, så du kan fremvise dine optagelser på den bedst mulige måde. Så gør dig klar til at tage dit videoredigeringsspil til næste niveau!
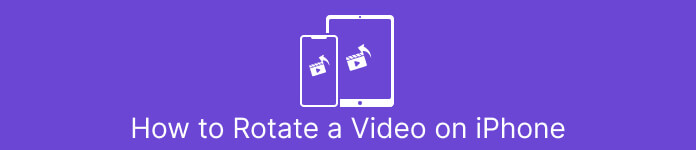
Del 1. Sådan roteres en video på iPhone
1. Fotos
Hvis du er iPhone-bruger, er du sandsynligvis allerede bekendt med appen Fotos. Det er go-to-appen til at organisere og redigere dine billeder og videoer, og den er spækket med funktioner, der gør det nemt at administrere dit mediebibliotek. Denne app er ikke kun til at organisere og redigere billeder. En nyttig funktion er muligheden for at rotere videoer, hvilket kan være en livredder, hvis du ved et uheld har filmet noget i den forkerte retning. Se trinene for at lære, hvordan du konverterer en portrætvideo på iPhone-videolandskab eller omvendt.
Trin 1. Tænd appen Fotos på din iPhone, og vælg det klip, du vil rotere.
Trin 2. Tryk derefter på Redigere knappen i øverste højre hjørne af skærmen.
Trin 3. Tryk på Beskær og roter knap, der ligner en firkant med en pil, der buer rundt om.
Trin 4. For at rotere din video skal du bruge to fingre til at dreje den i den retning, du ønsker. Du kan også bruge skyderen nederst på skærmen til at finjustere rotationen. Når du har roteret din video til den ønskede retning, skal du trykke på Færdig i nederste højre hjørne af skærmen. På en måde fungerer Photos-appen også som en roterende video-app for iPhone-brugere.
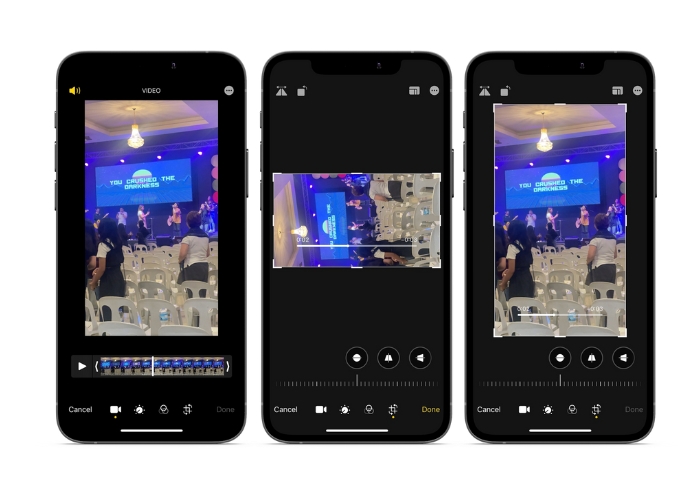
2. iMovie
For håbefulde filmskabere, indholdsskabere eller bare nogen, der elsker at fange særlige øjeblikke på video, så skal du tjekke iMovie. iMovie er en kraftfuld videoredigeringsapp til Apple-enheder, der lader dig skabe fantastiske film. Med iMovie kan du nemt rotere dine videoer og sikre, at de ser perfekte ud til enhver skærmstørrelse eller betragtningsvinkel. Følg instruktionerne nedenfor for at udføre iMovie-rotation af video på en iPhone.
Trin 1. Start først iMovie på din iPhone. Start derefter et nyt projekt.
Trin 2. Vælg derefter en video, du ønsker at redigere, fra din telefons galleri.
Trin 3. I forhåndsvisningspanelet skal du placere dine to fingre på videoen. Bevæg derefter med eller mod uret for at rotere videoen.
Trin 4. Tryk til sidst på Færdig knappen i øverste venstre hjørne af din skærm. Sådan får du en video til at rotere på en iPhone ved hjælp af iMovie.
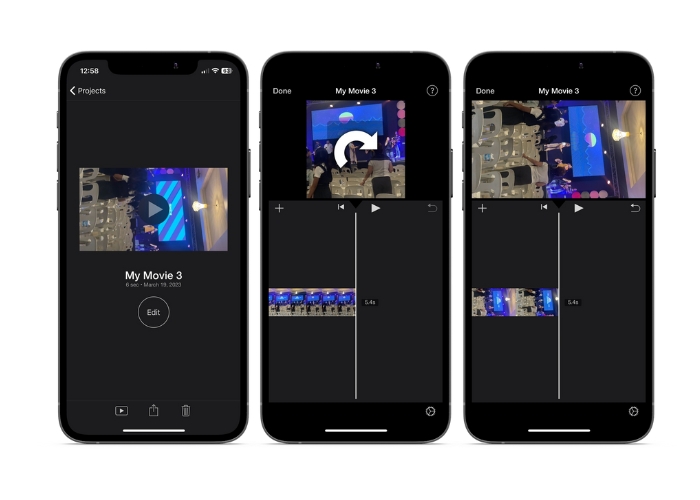
3. Video Roter & Vend
Video Rotate & Flip er en tredjepartsapp, som du kan downloade fra App Store. Det giver dig mulighed for nemt at rotere og vende videoer. Du skal blot åbne appen, vælge den video, du vil rotere, og bruge rotationsværktøjet til at justere vinklen på videoen. Du kan også bruge vendeværktøjet til at vende videoen vandret eller lodret. Når du er færdig, skal du gemme videoen på din kamerarulle eller dele den direkte fra appen.
Trin 1. Installer programmet fra Play Butik. Åbn appen, og tryk på pil op-knappen fra hovedskærmen for at vælge den video, du vil rotere.
Trin 2. Når du har valgt videoen, vises den i forhåndsvisningsvinduet. Du kan bruge kontrollerne under forhåndsvisningsvinduet til at rotere videoen med uret eller mod uret med 90 grader eller vende den vandret eller lodret.
Trin 3. Når du har roteret eller vendt videoen til den ønskede retning, skal du trykke på Gemme knappen for at gemme ændringerne. Sådan får du video til at rotere på en iPhone med dette program.
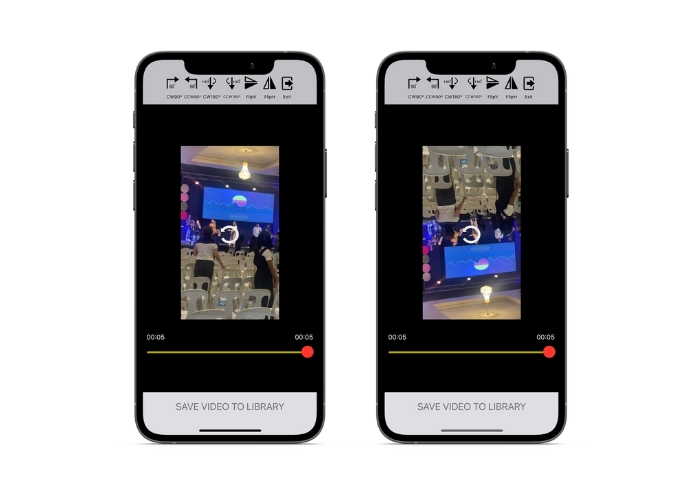
Del 2. Sådan roterer du en video på en iPad
Hvis du ønsker at arbejde på en større skærm som en iPad, kan du bruge Video Rotate. Det er en tredjepartsapp, som du kan downloade fra App Store. Det giver dig mulighed for nemt at rotere videoer, og du kan også vende dem vandret eller lodret, hvis det er nødvendigt. Video Rotate gør mere end blot at vende videoer. Det har også nogle andre nyttige funktioner. Du kan trimme videoen for at slippe af med dele, du ikke ønsker, ændre lysstyrken og kontrasten eller endda tilføje tekst eller effekter.
Trin 1. Hent appen Video Rotate fra App Store og installer den på din iPad.
Trin 2. Åbn appen og tryk på Vælg Video knappen for at vælge den video, du vil rotere. Du kan se videoen afspilles på skærmen.
Trin 3. Brug rotationsknapperne nederst på skærmen for at rotere videoen. Du kan rotere videoen 90 grader til venstre eller højre ved at trykke på den tilsvarende knap. Du kan også vende videoen vandret eller lodret ved at trykke på Vend knap.
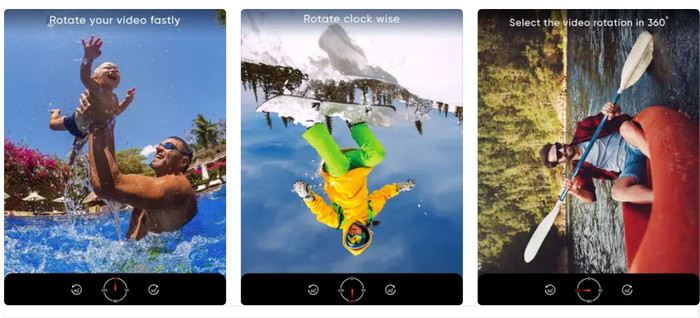
Del 3. Sådan roteres iPhone-videoer på en computer
Hvis du ønsker at lære at rotere videoer på en pc, kan du bruge FVC Video Converter Ultimate. Det er en alsidig og omfattende videokonverter, der også kan tjene som en kraftfuld videorotator. Den tilbyder en brugervenlig grænseflade, og den understøtter en bred vifte af videoformater, herunder MP4, AVI, MOV og mange andre. For at lære mere om dette værktøj, kan du henvise til de givne trin.
Trin 1. Hent værktøjet og sæt det op.
Først skal du have fat i appen og installere programmet på din computer. Start derefter med det samme.
Gratis downloadTil Windows 7 eller nyereSikker download
Gratis downloadTil MacOS 10.7 eller nyereSikker download
Trin 2. Tilføj en videofil
Klik derefter på Værktøjskasse fanen og brug programmets Video rotator funktion. Når du har klikket på denne mulighed, bliver du bedt om at uploade din video. Klik nu på plus tegn for at tilføje den video, du ønsker.
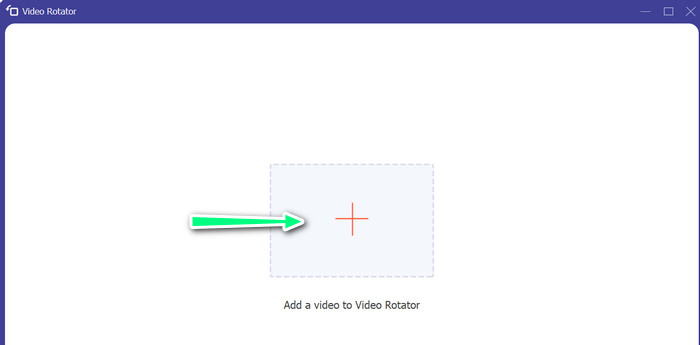
Trin 3. Vend videoen om
På dette tidspunkt skal du klikke på knappen, der får videoen til at se ud, som du vil have den. Da forhåndsvisningen er live, kan du hurtigt foretage ændringer.
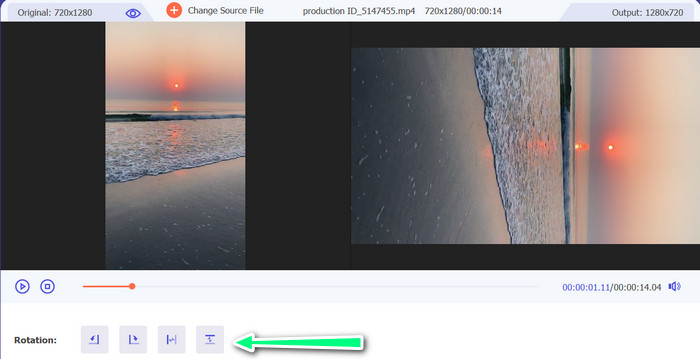
Trin 4. Få en kopi af videoen, der blev roteret
Til sidst skal du klikke på Eksport knappen for at få en kopi af den video, du lige har redigeret. Derefter vil en advarsel poppe op, og mappen, hvor videoen er, vises.
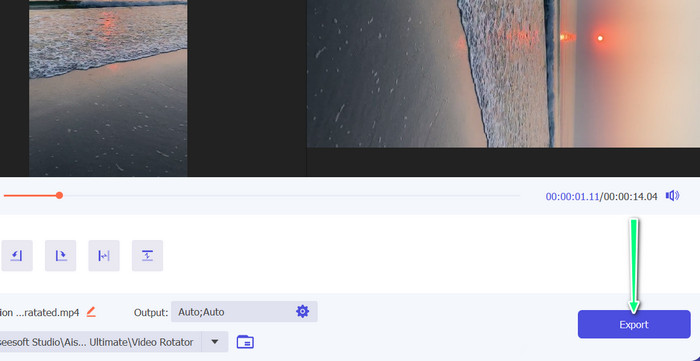
Del 4. Ofte stillede spørgsmål om roterende videoer på iPhone
Hvorfor roterer iPhone-video ikke?
Der kan være flere årsager til, at din iPhone-video ikke vil rotere. De mest almindelige årsager er, at orienteringslåsen er slået til, videoformatet er ikke kompatibelt og mange andre.
Hvordan tager man portrætvideo på iPhone 12?
For at tage en portrætvideo på din iPhone 12 skal du starte med at åbne Kamera-appen og stryge til venstre for at skifte til videotilstand. Tryk derefter på knappen 1× eller 2× for at vælge det kamera, du vil bruge. Derefter skal du kigge efter Portræt-indstillingen over udløserknappen og trykke på den for at vælge den.
Vil rotation af en video på min iPhone påvirke kvaliteten?
Rotation af en video på din iPhone bør ikke påvirke dens kvalitet, så længe du ikke ændrer størrelse eller komprimere videoen i processen.
Konklusion
Rotering af videoer på en iPhone kan være en enkel og effektiv måde at forbedre dit visuelle indhold på. Med den indbyggede Fotos-app eller tredjepartsapps kan du rotere videoer på en iPhone til den ønskede retning og lav fantastiske videoer uden at skulle bekymre dig om orienteringen af de originale optagelser.



 Video Converter Ultimate
Video Converter Ultimate Skærmoptager
Skærmoptager



