Erfahren Sie, wie Sie AVI-Dateien unter Mac OS in iMovie importieren
Wie wir alle wissen, ist iMovie berüchtigt für die Bearbeitung von Videos auf dem Mac. Wenn Sie dieses Tool verwenden, können Sie sehen, warum es eines der besten in der Bearbeitung ist. Aber da wir über die Schönheit von iMovie sprechen, gibt es einige Fälle, in denen Sie keine Videos zum Bearbeiten importieren können. Dieser Vorfall tritt sehr häufig auf, wenn Sie das AVI-Dateiformat importieren. Aufgrund seines weit verbreiteten Codecs wurde das AVI-Format bei den Benutzern beliebt. Es ist jedoch sehr schwierig, dieses Format zu verwenden, insbesondere wenn der Codec von dem von Ihnen verwendeten Tool nicht unterstützt wird. Hier fragen Sie sich also, wie das geht Konvertieren Sie AVI in das iMovie-Format um das Video später zu bearbeiten. In der folgenden Liste finden Sie einige Tools, mit denen Sie das AVI-Format konvertieren können, und erfahren, warum Sie keine Videodateien in iMovie laden können.
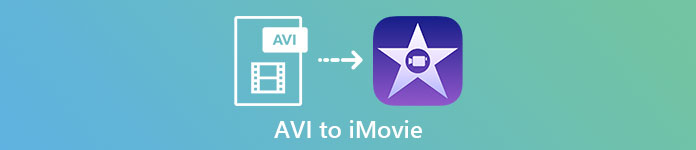
Teil 1. Warum iMovie das AVI-Dateiformat nicht importieren konnte
Obwohl iMovie nur auf dem Mac gültig ist, sollten Sie damit rechnen, dass die Codecs von Windows weniger Priorität haben. Es gibt jedoch einige Gründe, warum Sie keine Videos importieren können. Hier in der Liste werden wir über die 2 Gründe sprechen, warum Sie kein anderes Format in iMovie importieren können.
Erster Grund: iMovie unterstützt nur eine kleine Anzahl von Codecs. Dies könnte der Grund sein, warum Sie iMovie aufgrund der Codec-Kompatibilität nicht bearbeiten können. Im Falle des AVI-Formats sollte es in MJPEG-Daten kodiert werden, sonst wird die Datei nicht importiert.
Zweiter Grund: Ihr iMovie ist oder Ihr Mac OS ist nicht aktualisiert. Dieser Grund ist leicht zu verstehen, denn wenn Ihre Software oder Ihr Betriebssystem nicht auf dem neuesten Stand ist. Dann besteht die Möglichkeit, dass aktuelle Formate nicht unterstützt werden.
Dies sind die häufigsten Gründe, warum Sie in iMovie nicht bearbeiten können, aber für jedes Problem gibt es immer eine Lösung. Aus diesem Grund finden Sie hier einige Möglichkeiten, dieses Problem zu beheben, und Sie müssen lernen wie man AVI-Dateien in iMovie konvertiert zugängliches Format und Codec vorgestellt.
Teil 2. Konvertieren Sie AVI in ein iMovie-kompatibles Format mit Hilfe der besten AVI-Konverter
1. FVC Free Online Video Converter
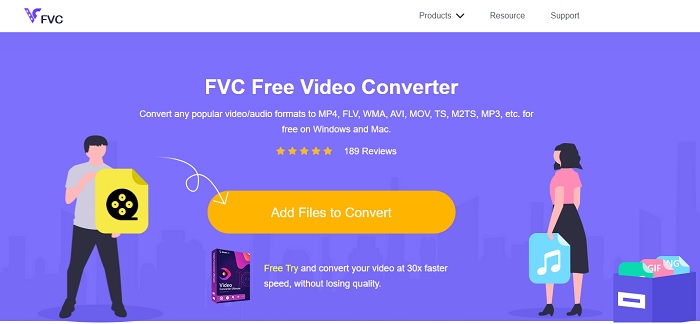
Dies kostenlos AVI zu iMovie kann die Konvertierungsaufgabe übernehmen. Anders als das Tool unten FVC Free Video Converter ist frei zugänglich und es ist kein Download erforderlich. Außerdem ist dieses Online-Tool die kostenlose Version des untenstehenden Tools. Wie gesagt, sie bieten eine gute Kompression, aber der Unterschied zwischen den beiden ist das. Dieses Tool verfügt nicht über die Hauptfunktionen, die das Premium-Tool bietet, und die anderen Formate zur Auswahl. Trotzdem ist es immer noch das beste Online-Tool im Vergleich zu den anderen Konvertern, auf die Sie sich verlassen können. Lassen Sie uns also vor allem mit der Funktionsweise dieses Tools fortfahren, indem Sie die folgenden einfachen Schritte ausführen.
Schritt 1. Klicke hier Verknüpfung um zur Hauptseite des Tools zu gelangen.
Schritt 2. Drücken Sie die Dateien hinzufügen to Convert, um den Online-Konverter zu starten.
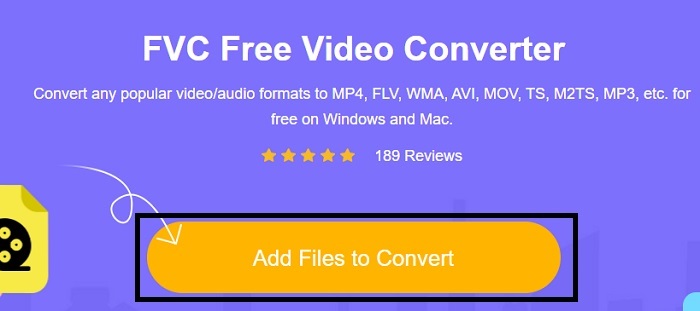
Schritt 3. Wählen Sie im weiteren Verlauf die AVI-Datei aus und drücken Sie offen um es in die Schnittstelle einzufügen.
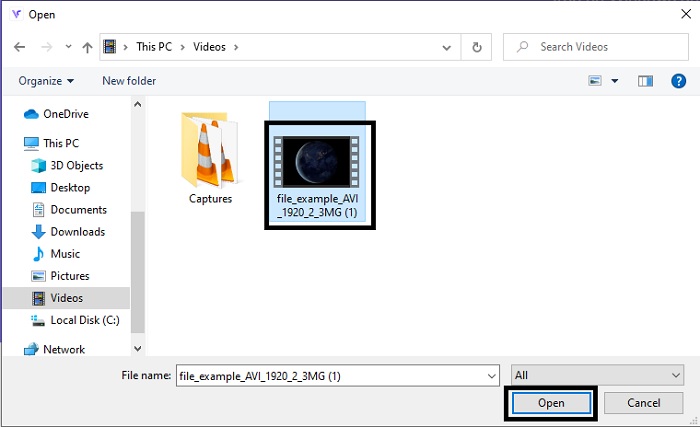
Schritt 4. Wählen Sie das gewünschte iMovie-Format aus. Klicken Sie nach der Auswahl auf Konvertieren um den Prozess zu starten.
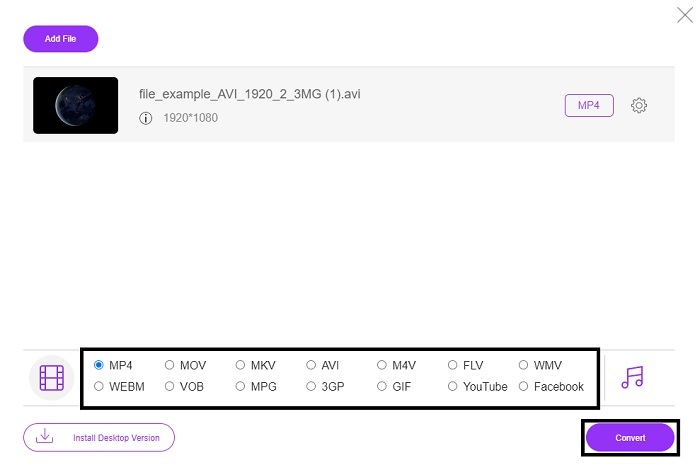
Schritt 5. Gehen Sie zum Dateimanager und suchen Sie nach dem fertigen Produkt.
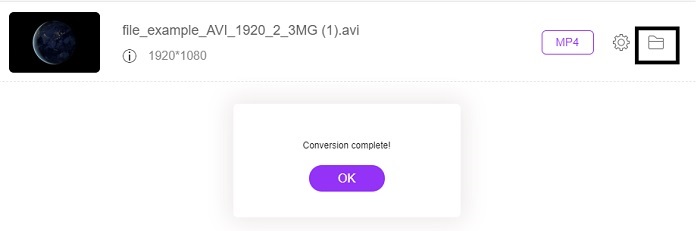
2. FVC Video Converter Ultimate
Wie bereits erwähnt, bietet Ihnen das Online-Tool weder die Bearbeitungsfunktionen noch das andere Format. FVC Video Converter Ultimate kann als Alternative zu iMovie insbesondere auch für die Bearbeitung verwendet werden. Es gibt den Benutzern und Kunden die Möglichkeit, jede Mediendatei zu manipulieren und zu verbessern, zu bearbeiten oder eine neuere Version zu erstellen. Aber dieses Tool muss bezahlt werden, aber es ist nicht teuer, also brauchen Sie sich keine Sorgen zu machen, denn jeder Cent, den Sie für dieses Tool bezahlen, ist es immer noch wert.
Also, nach dir Konvertieren Sie AVI in das iMovie-Format Später können Sie es verbessern, bevor Sie es in iMovie bringen, oder Sie können es auch nicht dorthin bringen und die Bearbeitung hier vornehmen. Wenn wir darüber sprechen, wie perfekt dieses Tool ist, brauchen wir vielleicht zwei oder mehr Artikel, um es richtig zu erklären. Lassen Sie uns also ohne weitere Verzögerung unsere Reise fortsetzen, um AVI erfolgreich in ein neues Format zu konvertieren, indem Sie die folgenden Schritte kopieren.
Schritt 1. Bevor Sie dieses Tool verwenden können, müssen Sie es auf Ihren Desktop herunterladen. Wählen Sie das richtige Betriebssystem, das Ihren Desktop unterstützt. Folgen Sie nach dem Download-Vorgang der Einrichtung als nächstes und klicken Sie auf „Fertig stellen“, um das Tool zu starten.
Free DownloadFür Windows 7 oder höherSicherer Download
Free DownloadFür MacOS 10.7 oder höherSicherer Download
Schritt 2. Um die zu konvertierende AVI-Datei einzufügen, klicken Sie auf Dateien hinzufügen oder das Pluszeichen, ob das, was Sie zwischen den beiden wählen, in Ordnung ist. Wählen Sie die Datei aus, die Sie konvertieren möchten, und klicken Sie auf offen fortfahren.
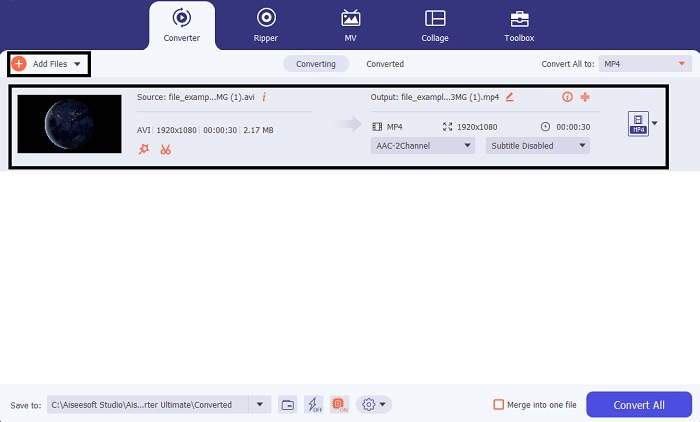
Schritt 3. Auf der Oberfläche des FVC-Tools sehen Sie a zauberstabartig geformte Schaltfläche dort und klicken Sie darauf. Auf Ihrem Bildschirm wird eine neue Benutzeroberfläche angezeigt, auf der Sie das Video zu einem besseren bearbeiten können. Zur Erinnerung: Dieser Schritt ist nur ein Bonus, wenn Sie vor der Konvertierung eine Bearbeitung vornehmen möchten. So benötigen Sie später iMovie nicht zum Bearbeiten, wenn Sie möchten. Drücken Sie OK, um zu speichern.
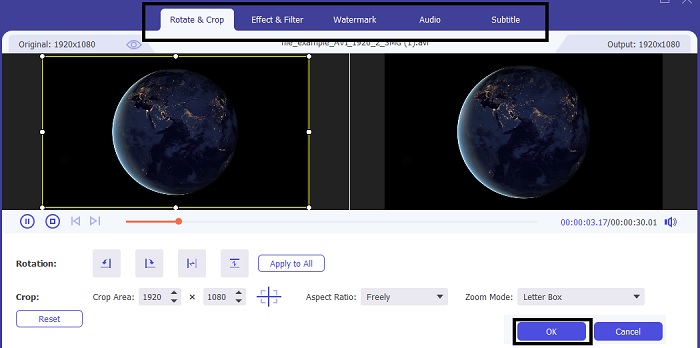
Schritt 4. Klicken Sie nach dem gesamten Vorgang auf die Dropdown-Liste und wählen Sie das gewünschte iMovie-Format aus. Wenn Sie bereits das neue AVI-Format ausgewählt haben, müssen Sie auf klicken Konvertieren alle um dem Tool das Signal zu geben, die Konvertierung zu starten.
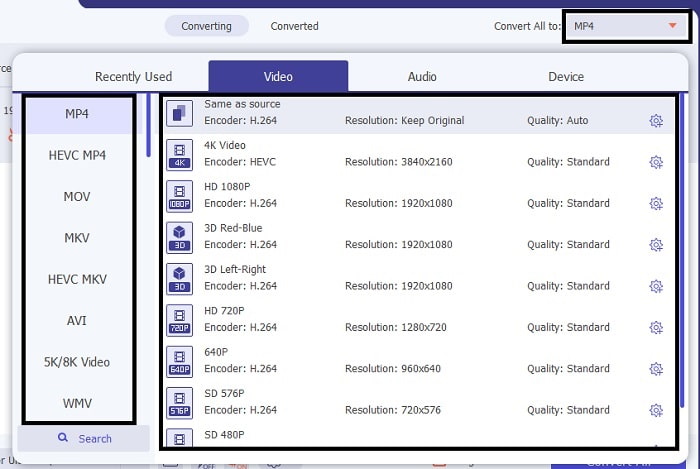
Schritt 5. Die Konvertierung dauert nur wenige Sekunden, nachdem sie abgeschlossen ist. Und ein Ordner mit Ihrem neuen Format wird auf Ihrem Bildschirm angezeigt. Klicken Sie auf die Datei, um sie anzusehen, und herzlichen Glückwunsch, Sie können sie jetzt in iMovie bearbeiten.
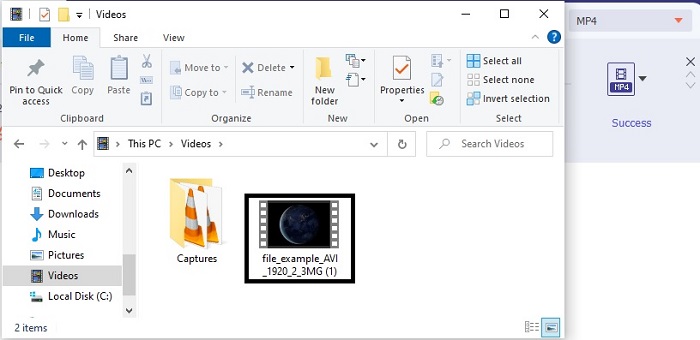
Teil 3. Häufig gestellte Fragen zu AVI zu iMovie
Wer ist der Schöpfer von iMovie?
iMovie wurde von Apple Inc. als proprietäres Bearbeitungstool entwickelt. Weitere Fakten über Apple Inc. Sie haben auch den QuickTime-Player und das MOV-Format als nativen Mediaplayer und Format für Mac-Benutzer entwickelt.
Was ist die beste Alternative für das AVI-Format auf dem Mac?
Es handelt sich wahrscheinlich um das MOV-Format, da es für die Verwendung auf dem Mac vorgesehen war. Möchten Sie wissen, wie Sie AVI-Dateien in ein MOV-Format konvertieren? Klicken Sie dann darauf Verknüpfung um mehr über die AVI-zu-MOV-Konverter zu erfahren.
Was ist der Nachteil bei der Verwendung eines AVI-Formats?
Es wurde oben gesagt, dass dieses Format verschiedene Codecs enthalten kann, was gut ist. Das AVI-Format ist jedoch nicht komprimiert, sodass bei einem 2- bis 3-minütigen Video eine riesige Dateigröße erwartet wird. Wenn Sie jedoch mehr über das AVI erfahren möchten, klicken Sie hier, um zu erfahren, was ein AVI ist.
Fazit
Vorher waren wir blind und verwirrt, weil wir keine Ahnung hatten, wie wir mit diesem Problem umgehen sollten. Aber jetzt ist uns klar, dass Sie die AVI-Datei konvertieren müssen, um sie in iMovie zu bearbeiten. Also, jetzt nicht mehr nachfragen wie man AVI-Dateien in iMovie importiert und später bearbeiten. Wenn Sie sich für die entschieden haben FVC Video Converter Ultimate dann haben Sie sich einen Applaus verdient. Weil Sie sich für das Tool entschieden haben, das eine Lösung für all Ihre Konvertierungen bietet, verschmelzen, verbessern, komprimieren, und weitere Probleme, auf die Sie in Zukunft stoßen könnten. Entscheiden Sie, was das Beste für Sie ist, und das Beste ist der FVC Video Converter Ultimate.



 Video Converter Ultimate
Video Converter Ultimate Bildschirm recorder
Bildschirm recorder

