- Online-Tools
Video
Audio
Bild
- Desktop-Tools
- Ressource
- Unterstützung
3 einfache Schritte zum Aufnehmen des Bildschirms
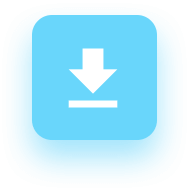
1. Laden Sie Launcher herunter

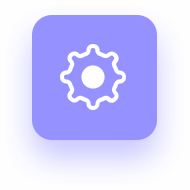
2. Passen Sie die Einstellungen an
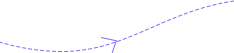
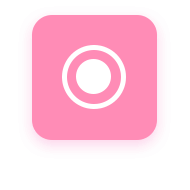
3. Starten Sie die Aufnahme
FVC Free Screen Recorder ist ein Bildschirmaufzeichnungstool mit vollem Funktionsumfang, mit dem Sie ohne Wasserzeichen erfassen können, was auf Ihrem Computerbildschirm passiert. Sie können jeden Bereich Ihres PC-Bildschirms aufnehmen, egal ob Sie einen Vollbild, einen festen Bereich oder ein aktives Fenster erfassen möchten. Außerdem können Sie das Ausgabevideoformat, die Qualität und andere Parameter nach Ihren Bedürfnissen anpassen.
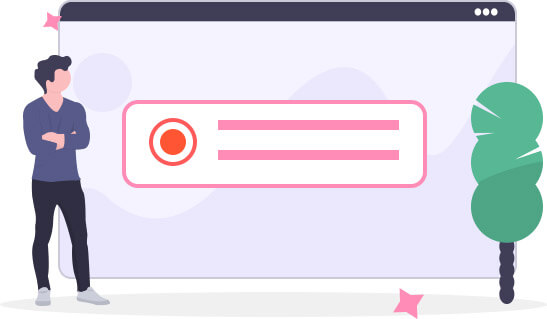
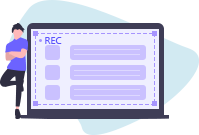
Computerbildschirm aufnehmen
Mit dem FVC Screen Recorder können Sie Ihre Bildschirmaktivitäten auf Ihrem Computer ohne Qualitätsverlust aufzeichnen.
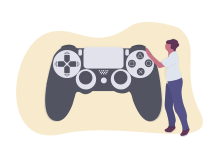
Nehmen Sie beliebte Spiele auf
Sie können ein Gameplay-Video mit einem Voice-Over aufnehmen und sogar die Webcam aktivieren, um ein Bild-in-Bild-Video zu erstellen.

Konferenzen & Kurse aufzeichnen
Es ist einfach und effizient für Sie, Meetings und Kurse zu speichern, falls Sie diese später noch einmal überprüfen möchten.
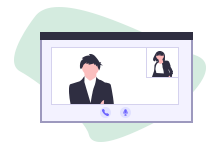
Video-Chat aufnehmen
Mit diesem Bildschirmrekorder können Sie Videoanrufe aufzeichnen, um während des Chats etwas Wichtiges zu speichern.
Mit dem FVC Free Screen Recorder können Sie jeden Ton erhalten, den Sie aufnehmen möchten, ohne an Qualität zu verlieren. Es kann Systemaudio und Mikrofonstimme aufnehmen. Dies ist Ihr bester Assistent, um Audio aufzunehmen und Ihren Aufnahmen einen Kommentar hinzuzufügen. Sie können auch ohne Formatbeschränkung eine ideale Verarbeitungseffizienz erzielen. Solange die Audiodatei auf Ihrem Computer abgespielt werden kann, können Sie sie problemlos aufnehmen.
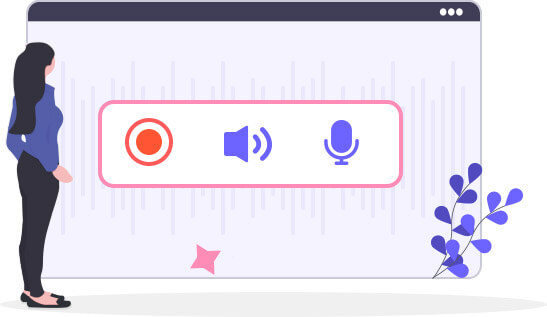
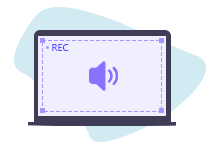
Computerton aufnehmen
Es hilft Ihnen, den Ton von Ihrem Computer aufzunehmen, unabhängig davon, ob er vom System oder Mikrofon stammt.
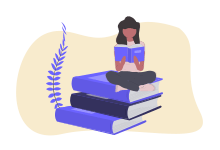
Hörbücher aufnehmen
Sie können so viele Hörbücher speichern, wie Sie möchten, um sie offline auf Ihrem Player abzuspielen oder mit Ihrem Kind zu teilen.
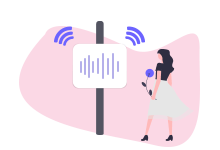
Radiosendungen aufnehmen
Sie können ohne Verzögerung eine selbst erstellte Radiosendung aufnehmen, um sie später auf Ihrem Telefon oder anderen tragbaren Geräten anzuhören.
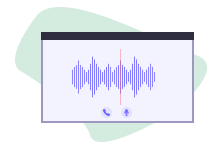
Sprachanrufe aufzeichnen
Wenn Sie einen PC verwenden, um einen VoIP-Anruf zu tätigen, können Sie ihn aufzeichnen, um Sicherheitsverletzungen aufzuspüren oder das Gespräch für die spätere Verwendung zu halten.
100% Kostenlos
FVC Free Screen Recorder ist ein völlig kostenloses Tool, für das keine versteckten Gebühren anfallen.Bearbeiten Sie den Screencast in Echtzeit
Sie können Echtzeitzeilen, Text, Hervorhebungen und mehr hinzufügen, um Ihre Aufnahme mit Anmerkungen zu versehen.Optionale Ausgabeformate
Sie können entscheiden, in welchem Format die Ausgabe aufgezeichnet werden soll, z. B. MP4 und WMV.Bild im Bild
Es ist einfach zu verwenden, wenn Sie Ihre Webcam in Ihren Screencast einfügen möchten.Verlauf aufzeichnen
Sie können alle Ihre Aufnahmen einfach mit der Liste des Aufnahmeverlaufs überprüfen.Kein Wasserzeichen
Nach der Aufnahme wird Ihrem Video kein Wasserzeichen hinzugefügt. Bildschirm recorder
Bildschirm recorder| Eigenschaften | Free Screen Recorder | Bildschirm recorder |
| Ein Video aufnehmen |  |  |
| Video mit Audio aufnehmen |  |  |
| Bearbeiten Sie die Aufnahme |  |  |
| Aufzeichnung des Aufgabenplans |  |  |
| Dauer der Aufnahme einstellen |  |  |
| Machen Sie Screenshots |  |  |
| Hardware-Beschleunigung |  |  |
| Export mit Wasserzeichen |  |  |
| Aufnahmequalität | Niedrigste, Niedrigste, Mittlere, Hohe | Niedrigste, Niedrigste, Mittlere, Hohe, Höchste, Verlustfreie |
| Bildrate aufzeichnen | 20 fps, 24 fps | 20 fps, 24 fps, 25 fps, 30 fps, 60 fps |
| Ausgabeformat | WMV, MP4 | WMV, MP4, MOV, F4V, TS, AVI, WMA, MP3, M4A, AAC, PNG, JPG / JPEG, BMP, GIF, TIFF |
| Versuchen Sie es mit einem Rekorder | Testen Sie das kostenlose Tool | Herunterladen |
| System Anforderungen | Unterstützte Betriebssysteme: Windows 11, Windows 10, Windows 8, Windows 7 macOS 10.7 oder höher Prozessor: 1 GHz Intel/AMD CPU oder höher RAM: 1 GB RAM oder mehr |
| Videoformat ausgeben | MP4, WMV |

Ich bin ein Spieler. Manchmal mache ich einige Videos, um sie mit anderen zu teilen. Dieser Rekorder ist wirklich hilfreich. Weil ich damit ein Bild-in-Bild-Video machen kann. Liebe es.

Ich Glückspilz! Ich habe diesen großartigen Bildschirmrekorder neulich gefunden. Ich habe schon viele Bildschirmrekorder verwendet. Die meisten von ihnen sind schwer zu bedienen. Aber dieser ist wirklich bequem zu bedienen.

Das funktioniert so gut wie es beschreibt! Das aufgenommene Video kann automatisch auf meinem Computer gespeichert werden. Das ist so effizient.
Q1: Wie kann ich einen Bildschirm mit einer Webcam aufnehmen?
Wenn Sie Free Screen Recorder Online starten, aktivieren Sie Webcam und passen Sie die Größe des Webcam-Fensters an. Dann können Sie Ihre Aufnahme starten.
F2: Warum hat meine Bildschirmaufnahme keinen Ton?
Möglicherweise vergessen Sie, die Option System Sound oder Mikrofon zu aktivieren. Stellen Sie einfach sicher, dass Sie sie aktiviert haben, bevor Sie das nächste Mal mit der Aufnahme beginnen.
Von Charlotte
Es ist eine webbasierte Anwendung zum Konvertieren von Videos, und ich muss nichts installieren.
Von Herman
Bester Bildschirmrekorder, den ich je benutzt habe. Einfach zu verwenden! Und das Aufnahmevideo kommt in hoher Qualität heraus. Ich liebe es!
Von Teresa
FVC Free Screen Recorder ist wirklich beeindruckend. Es hat eine saubere Oberfläche. Und die Echtzeitbearbeitung ist wirklich nützlich.