Nehmen Sie Bildschirmvideos mit Audio auf Windows und Mac auf
Als professionelles Bildschirmaufnahmeprogramm bietet Screen Recorder eine Videorecorder-Funktion. Mit dieser Funktion können Sie das auf Ihrem Computer abgespielte Video aufzeichnen. Und Sie können wählen, ob Sie nur Video aufzeichnen, Video mit Systemaudio aufzeichnen, Video mit Mikrofonton aufzeichnen oder Video mit Webcam-Inhalten aufzeichnen. Außerdem unterstützt Screen Recorder den Export Ihrer Aufnahmedatei in viele weit verbreitete Formate, einschließlich MP4, MKV, MOV, AVI usw. Darüber hinaus können Sie beim Erfassen des Bildschirms mit Werkzeugen wie Pinsel, Bleistift usw. darauf zeichnen.



 Video Converter Ultimate
Video Converter Ultimate Bildschirm recorder
Bildschirm recorder 68 Bewertungen
68 Bewertungen


















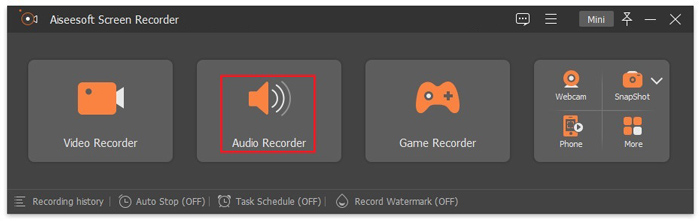
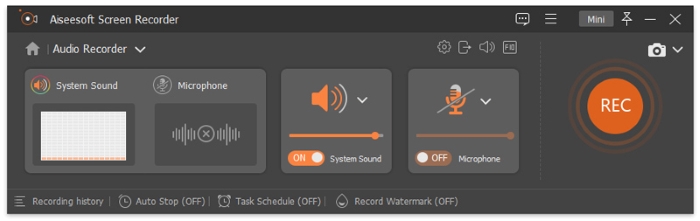
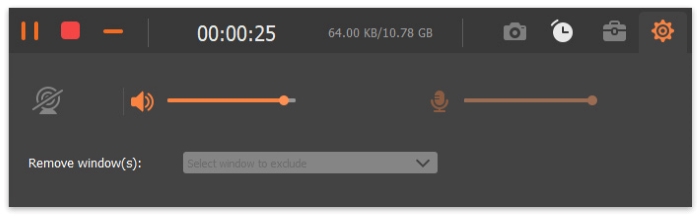

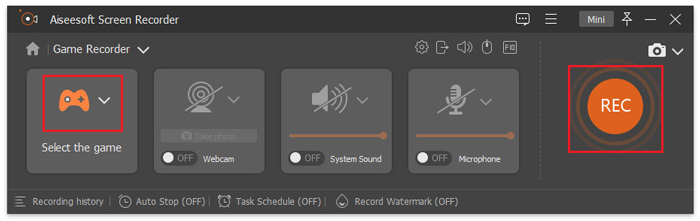
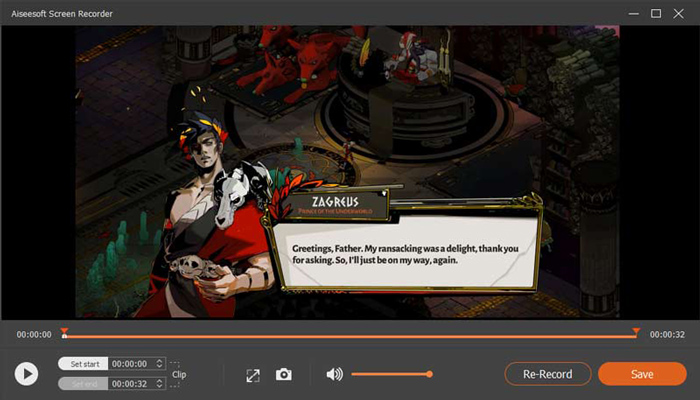

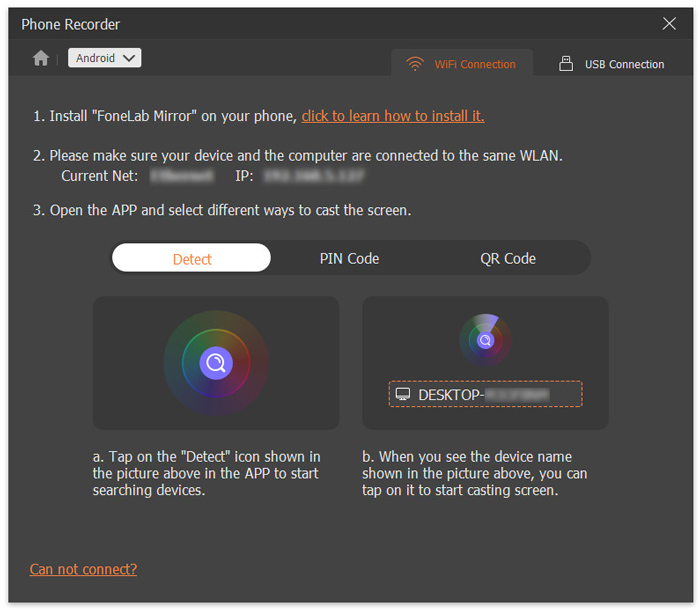
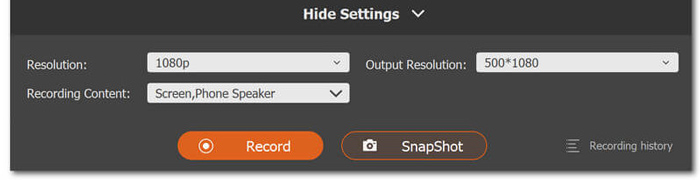









Von Steve
Es ist im Allgemeinen nützlich für die Bildschirmaufzeichnung von Video und Audio auf meinem Computer. Es ist sehr bequem.
Von Joey
Es ist einfach zu bedienen mit großen Thumbnails und einigen anderen innovativen Funktionen wie Anmerkungen, die ich in keiner anderen Aufnahmesoftware gesehen habe.
Von Adam
Mit diesem Bildschirmrekorder kann ich alle gewünschten Bildschirmaktivitäten in Original-Bild-/Tonqualität aufzeichnen.