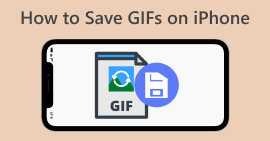So kommentieren Sie GIF auf Instagram-Newsfeeds und -Reels
GIF oder Graphic Interchange Format sind animierte und kombinierte Bilder oder komprimierte Videos, mit denen Sie Ihrer Social-Media-Interaktion Spaß und Unterhaltung verleihen können. Manche nutzen diese Bildformate sogar als Memes oder um Reaktionen auf den Beitrag auf komödiantische Weise darzustellen. Aber wussten Sie, dass GIFs aus der Internetwelt verschwinden würden, bevor sie 2012 populär wurden? Glücklicherweise wurden diese animierten Bilder mit der wachsenden Zahl an Social-Media-Nutzern vor dem Aussterben bewahrt, da viele Nutzer sie nutzen, um die virtuelle Kommunikation aufzupeppen. Es dominiert Social-Media-Apps, einschließlich des Posteingangs und der Kommentarfelder von Instagram. Daher erfahren Sie in diesem Artikel So kommentieren Sie GIFs auf Instagram.
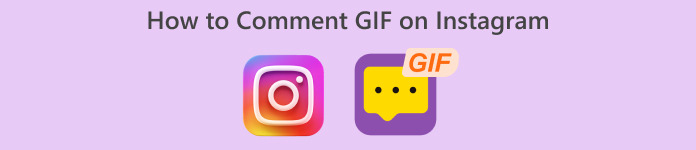
Teil 1. Unterstützt Instagram GIF?
Instagram ist eine der beliebtesten Social-Media-Apps, mit der Menschen ihre ästhetischen Fotos mit kurzen Bildunterschriften teilen und unterstreichen können. Diese Foto-Sharing-Plattform wurde kontinuierlich weiterentwickelt, um das Benutzererlebnis zu verbessern. Eine dieser Verbesserungen ist die Verwendung von GIFs, die es Benutzern ermöglichen, ihren Interaktionen eine zusätzliche Ebene an Kreativität und Ausdruck zu verleihen. Ursprünglich war die App nur dazu gedacht, eine Nachricht mithilfe lustiger GIFs oder durch das Erstellen niedlicher IG-Geschichten zu senden. Aber jetzt können Sie bereits GIFs auf Reels und Newsfeed-Beiträgen kommentieren.
Wann hat Instagram diese Funktion eingeführt?
GIF im Instagram-Kommentarbereich wurde letzten Mai 2023 von Adam Mosseri, dem Chef des Unternehmens, zusammen mit Meta-CEO Mark Zuckerberg ins Leben gerufen. Die Einführung dieser neuesten Funktion galt als einer der Meilensteine für die Gründer und Miteigentümer von Instagram. Sie haben sogar darüber gesprochen, wie sie darauf warten, dass es auf IG erscheint, da das Kommentieren von GIFs im Facebook-Kommentarbereich seit Jahren üblich ist. Es wird erwartet, dass dieser Erfolg zu mehr Engagement bei IG-Benutzern führt, da sie GIFs verwenden können, um Newsfeed-Beiträge und Reels zu kommentieren.
Gibt es beim Support eine regionale Beschränkung?
Die GIF-Kommentarfunktion von IG war während der Testphase auf Argentinien, Irland, Italien, Japan, Mexiko und die Vereinigten Staaten beschränkt. Obwohl Meta nicht bekannt gegeben hat, wann diese Funktion für alle verfügbar sein wird, versprechen sie, dass sie, wenn diese neue Funktion auf der Plattform viel Anklang gefunden hat, diese Funktion langsam für Benutzer auf der ganzen Welt einführen werden. Dementsprechend liegen auch keine Angaben zur regionalen Beschränkung vor.
Teil 2. So kommentieren Sie GIFs auf Instagram
Wenn Sie diese neue Funktion noch nicht kennen, finden Sie im Folgenden die Schritte, die Sie befolgen können, um GIFs in Instagram-Beiträgen zu kommentieren (vorausgesetzt, Sie haben Ihr Instagram-Konto bereits aktualisiert):
So kommentieren Sie GIFs auf Instagram-Reels:
Schritt 1. Gehen Sie zunächst zu den Walzen, mit denen Sie interagieren möchten, und tippen Sie darauf Kommentar.
Schritt 2. Tippen Sie als Nächstes auf die GIF-Box GIF kommentieren.
Schritt 3. Wählen Sie dann die GIF-Sammlung aus, die Sie kommentieren möchten. Sie können gründlich stöbern oder das Schlüsselwort des Bildmaterials eingeben, das Sie hinzufügen möchten.
Schritt 4. Sobald Sie mit der Auswahl fertig sind, können Sie auf das GIF tippen und es wird sofort gesendet.
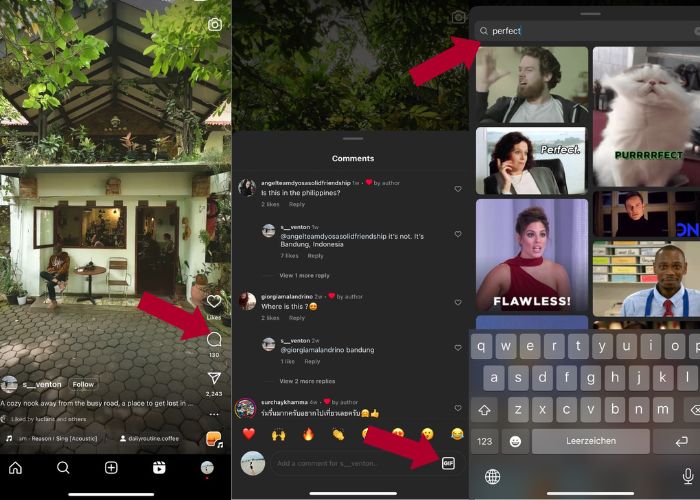
So posten Sie GIF-Kommentare auf Instagram:
Schritt 1. Gehen Sie zum Newsfeed Ihrer Freunde oder Co-IG-Benutzer und tippen Sie auf das Foto, dem Sie Ihr GIF hinzufügen möchten, und klicken Sie dann auf Kommentar Symbol.
Schritt 2. Tippen Sie als Nächstes auf die GIF-Symbol im Kommentarfeld.
Schritt 3. Suchen Sie nach einem GIF oder scrollen Sie nach unten, um weitere GIFs anzuzeigen. Kehren Sie mit dem ausgewählten GIF zum Kommentarbereich zurück und prüfen Sie, ob es erfolgreich hinzugefügt wurde.
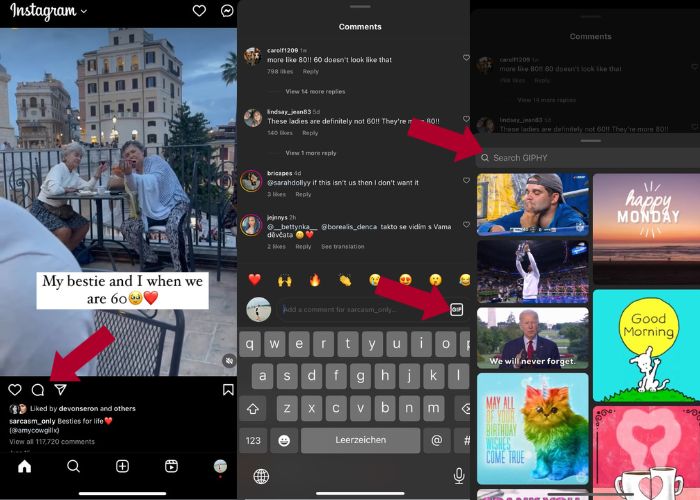
Teil 3. Warum kann ich GIFs auf Instagram nicht kommentieren?
Wenn Sie mit GIF keinen Kommentar zu Ihrem Instagram hinzufügen können, können Sie versuchen, Ihre App zu aktualisieren. Wenn Sie die GIF-Schaltfläche zufällig immer noch nicht finden können, gehört Ihr Land möglicherweise zu den Regionen, in denen Meta diese neue Funktion noch nicht veröffentlicht hat. Sie müssen also warten, bis es Ihr Land erreicht.
Teil 4. Wie man mit Best GIF Maker ein GIF für Instagram erstellt
Um Ihre GIFs zu personalisieren, müssen Sie Ihr MP4-formatiertes Video in GIF konvertieren. Sie müssen auch mehrere Bilder animieren, um GIF-Dateien zu erstellen. Damit, lass Video Converter Ultimate dir helfen. Diese Software ist ein umfassendes Videobearbeitungstool, das das Bearbeiten und Konvertieren von Videos erleichtert. Es verfügt über ein GIF-Maker-Tool, mit dem Benutzer sofort GIF für ihr Instagram erstellen können. Und mithilfe der Loop-Animationsfunktion werden Sie überrascht sein, wie diese App statische Bilder in GIFs umwandeln kann.
Darüber hinaus verfügt dieses Tool auch über wichtige Bearbeitungswerkzeuge zur Verbesserung Ihrer GIFs – zum Bearbeiten von Kontrast, Sättigung, Helligkeit und Farbton. Sie können den Filter auch verwenden, um die Stimmung Ihres GIFs festzulegen. Und wenn Sie ein längeres Video haben, können Sie es auch mit diesem GIF Maker zuschneiden. Darüber hinaus können Sie mit dieser Software das Ausgabeformat und die Bildrate Ihres GIF ändern. Und das Beste daran ist, dass diese App über eine intuitive Benutzeroberfläche für Anfänger verfügt.
Und wenn Sie diesen Videokonverter einschüchternd finden, zeigen wir Ihnen, wie einfach Video Converter Ultimate zu verwenden ist. Befolgen Sie einfach die folgenden Schritte:
Schritt 1. Installieren und starten Sie Video Converter Ultimate
Um den Konvertierungsprozess zu starten, laden Sie die Software herunter, indem Sie auf klicken Free Download Klicken Sie unten auf die Schaltfläche und installieren Sie es anschließend. Sobald die Installation abgeschlossen ist, können Sie das Programm auf Ihrem Computer starten, auf den Konfigurationsvorgang warten und auf klicken Jetzt anfangen beginnen.
Free DownloadFür Windows 7 oder höherSicherer Download
Free DownloadFür MacOS 10.7 oder höherSicherer Download
Schritt 2. Medien hochladen
Navigieren Sie auf der Benutzeroberfläche der App zu Werkzeugkasten Klicken Sie auf die Registerkarte, navigieren Sie gründlich zum Toolkit und suchen Sie nach GIF-Ersteller Werkzeug. Von hier aus drücken Sie entweder Video zu GIF wenn Sie ein Video konvertieren möchten oder Foto zu GIF wenn Sie mehrere Bilder in GIF konvertieren möchten.
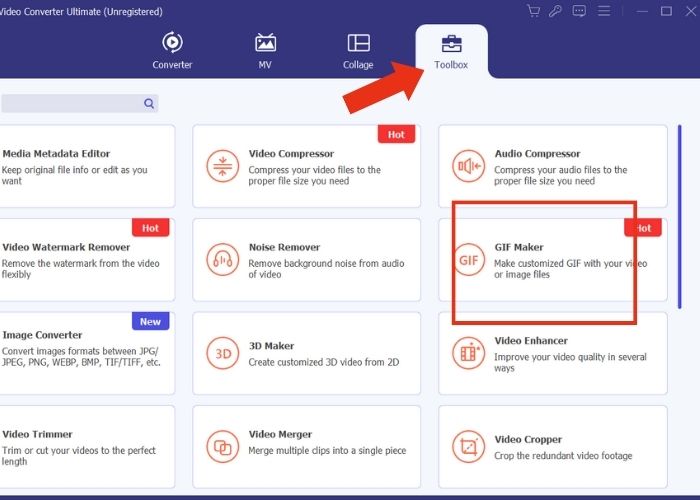
Schritt 3. Datei ändern
Konfigurieren Sie nach dem Hinzufügen der Datei die Eigenschaft des GIF, indem Sie die Ausgabegröße und die Bildrate ändern. Dann schlag zu Bearbeiten um die Farbintensität des Videos zu steuern oder einen Filter zur Verbesserung hinzuzufügen. Klicken Sie anschließend auf Schnitt um die Länge der Rohdateien zu kürzen, da die meisten GIFs nicht länger als 6 Sekunden dauern sollten.
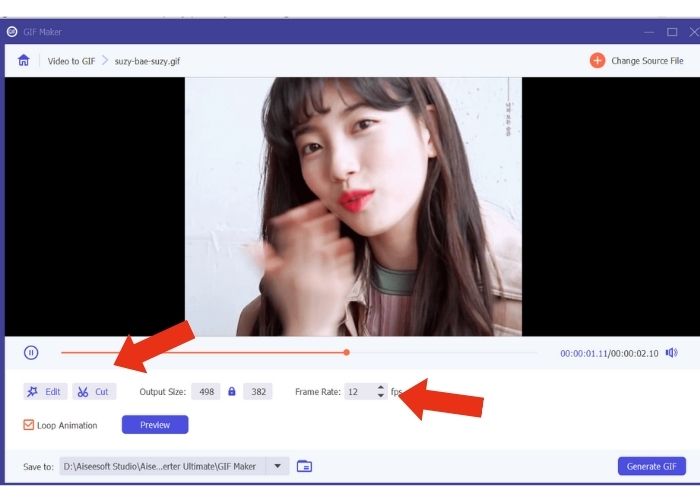
Schritt 4. Ausgabe exportieren und speichern
Wählen Sie vor dem Exportieren der Medien die Datei oder den Ordner aus, in dem Ihre Ausgabe gespeichert werden soll. Exportieren Sie dann das GIF, indem Sie auf klicken GIF erstellen Taste. Warten Sie kurz, während das Tool Ihr GIF verarbeitet. Sobald Sie fertig sind, erscheint ein neues Fenster, in dem Sie die endgültige Ausgabe sehen können.
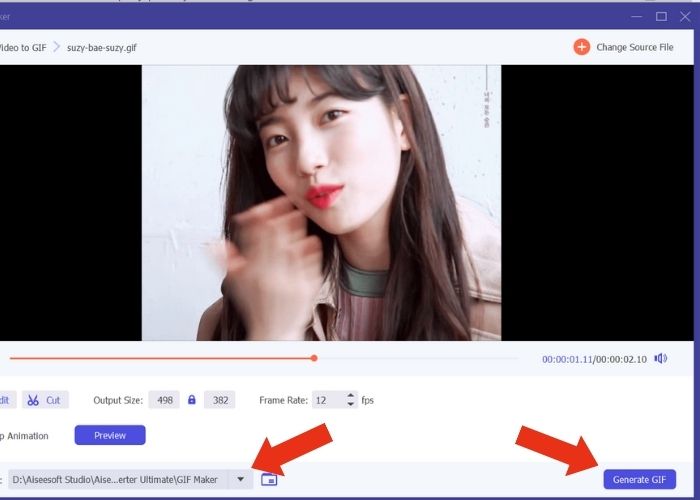
Teil 5. So laden Sie das GIF in einen Instagram-Kommentar hoch
Da Sie nun bereits über Ihr eigenes GIF verfügen, erfahren Sie in diesem Teil, wie Sie es auf die GIPHY-Website hochladen. Hier sind die Schritte, die Sie ausführen müssen:
Schritt 1. Erstellen Sie ein GIPHY-Konto.
Schritt 2. Importieren Sie Ihr vorgefertigtes GIF.
Schritt 3. Fügen Sie Tags hinzu und klicken Sie Hochladen zur GIPHY-Taste.
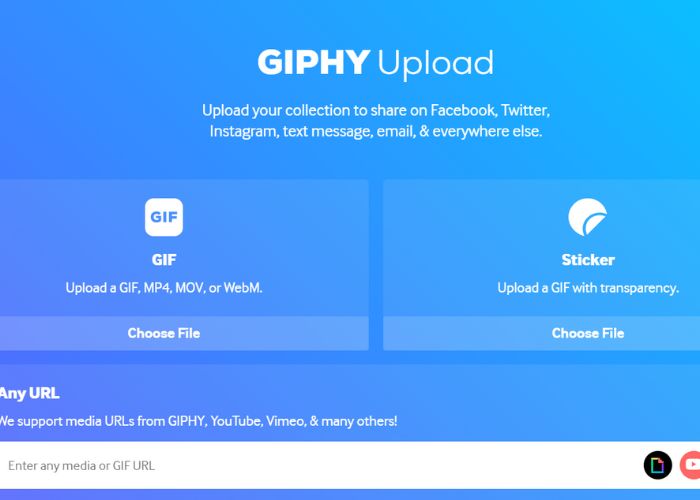
Warten Sie Tage, bevor Ihr GIF in die GIPHY-Bibliothek Ihres Instagram hochgeladen wird. Dies ist eine Versuch-und-Irrtum-Aktivität, obwohl diese Methode in Ihrem Land möglicherweise nicht funktioniert.
Weiterlesen:
Ändern Sie die Größe von Fotos für Instagram auf Desktop, iPhone oder Android
Schleifen Sie GIF mit dem besten animierten GIF-Looper für Windows und Mac
Teil 6. FAQs zum Posten von GIFs in Instagram-Kommentaren
Können Sie GIFs für Instagram-Profilbilder verwenden?
Nein. Derzeit sind GIFs auf Instagram nur auf ihre Stories, Messaging, Kommentarfelder auf Reels und Newsfeed-Beiträge beschränkt.
Werden GIFs in Instagram-Nachrichten angezeigt?
Ja. GIFs funktionieren auch bei Instagram-Nachrichten.
Kannst du mit Bildern auf Instagram antworten?
Für Nachrichten, ja, das geht. Das Beantworten von Storys und Kommentarfeldern in Reels und Newsfeeds ist jedoch noch nicht erlaubt.
Wie fügt man ein GIF aus der Kamerarolle in seine Instagram-Story ein?
So posten Sie GIF in einer Instagram-Story:
Konvertieren Sie Ihr Video mit Video Converter Ultimate in GIF und speichern Sie die Ausgabe auf Ihrer Kamerarolle. Laden Sie es dann auf die GIPHY-Site hoch und warten Sie Tage, bis es in der Bibliothek angezeigt wird. Verwenden Sie das von Ihnen eingegebene Tag, um nach Ihrem vorgefertigten GIF zu suchen.
Warum kann ich auf Instagram nicht auf einen Kommentar antworten?
Derzeit unterstützt Instagram nur das Kommentieren von GIFs in einem Newsfeed-Beitrag und in Reels. Leider ist es seinen Benutzern nicht möglich, mit GIF auf einen Kommentar zu antworten.
Fazit
Nun, da Sie es wissen So kommentieren Sie GIF in einem Instagram-Beitrag, können Sie mehr mit Ihren Instagram-Freunden interagieren, indem Sie lustige GIFs in ihren Newsfeeds und Reels kommentieren. Sie können einige auch mit dem besten Videokonverter erstellen – Video Ultimate Converter. Aber denken Sie daran, GIFs nur sparsam zu kommentieren, sonst werden Sie als Spam markiert.



 Video Converter Ultimate
Video Converter Ultimate Bildschirm recorder
Bildschirm recorder