So schneiden Sie ein Bild in Photoshop aus
In Photoshop können Sie viel tun; Es ist wie ein Komplettpaket zum Bearbeiten von Bildern. Wenn Sie Photoshop verwendet haben und immer noch mit allen Funktionen vertraut sind oder jemand versucht, die Ausschnittfunktionen zu erkunden, sind wir hier, um Sie zu unterstützen! Lernen und verstehen So schneiden Sie ein Bild in Photoshop aus schnell und einfach. Entdecken Sie auch andere Methoden zum Online-Ausschneiden von Bildern, wenn Photoshop nicht zu Ihren Ressourcen und Fähigkeiten passt.
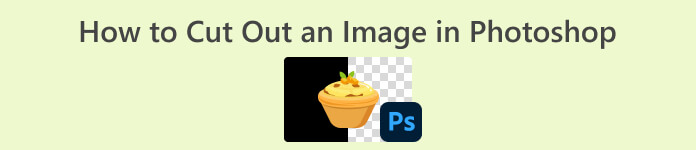
Teil 1. So schneiden Sie ein Bild in Photoshop aus
Es ist wichtig zu lernen, wie man Bilder in Photoshop schneidet, da es dem Einzelnen ermöglicht, verschiedene Elemente innerhalb eines Bildes präzise zu trennen und zu bearbeiten. Diese Fähigkeit ist für Aufgaben wie das Entfernen des Hintergrunds, das Erstellen von Collagen und das gezielte Nachbessern bei der Bildbearbeitung von grundlegender Bedeutung. Ob im Grafikdesign, in der Produktfotografie oder in der digitalen Kunst – die Möglichkeit, Bilder zu schneiden, bietet Flexibilität und kreative Kontrolle und ermöglicht es Profis und Enthusiasten gleichermaßen, bei unterschiedlichen Projekten die gewünschten visuellen Ergebnisse zu erzielen.
So schneiden Sie ein Bild in Photoshop aus:
Schritt 1. Öffnen Sie ein Bild in Photoshop, indem Sie auf gehen Datei Tab.

Schritt 2. Wählen Sie das Objektauswahl Klicken Sie auf das Werkzeug und ziehen Sie die Maus über Ihr Objekt, um den Bereich auszuwählen, den Sie ausschneiden möchten.

Schritt 3. Klicken Auswählen und maskieren.
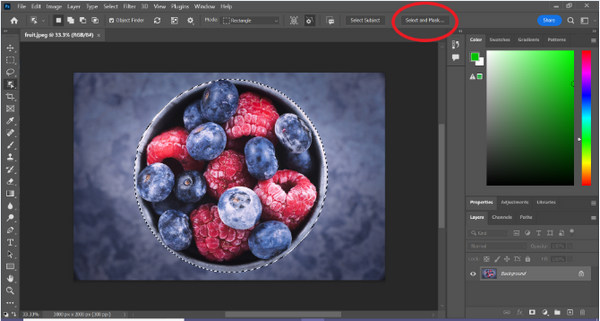
Schritt 4. Passen Sie bei Bedarf die Auswahleinstellungen an, z. B. die Weichzeichnung.
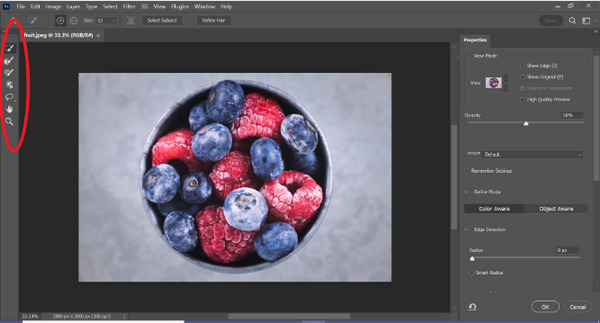
Schritt 5. Drücke den Maske Symbol, um Ihr Bild auszuschneiden und das geänderte Bild zu speichern.
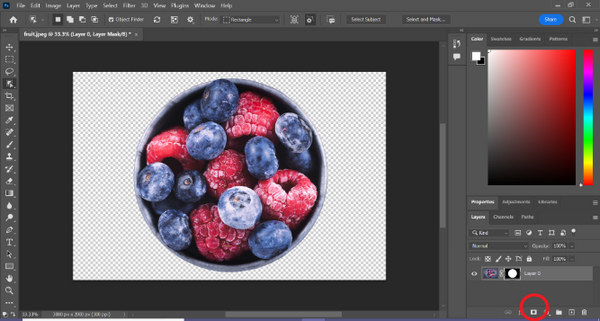
Mit dieser einfachen Anleitung können Sie jetzt schnell und einfach ein Bild in Photoshop ausschneiden. Folgen Sie einfach der Anleitung und genießen Sie einen problemlosen Prozess der präzisen Bildbearbeitung. Du kannst auch Ändern Sie die Bildfarbe um das ausgeschnittene Teil auszutauschen.
Teil 2. Wie schneide ich ein Bild ohne Photoshop Online aus?
Wenn Sie Photoshop nicht auf Ihrem Computer installiert haben, können Sie ein Bild online ausschneiden. Obwohl Photoshop ein hochwertiges Werkzeug zum Bearbeiten von Bildern ist, insbesondere zum perfekten Ausschneiden eines Bildes, waren Geschick und Übung erforderlich, um es zu beherrschen. Wenn Sie dieses Werkzeug also nicht in der Hand haben, können Sie mit diesen Methoden ganz einfach ein Bild ausschneiden.
Methode 1: FVC Online-Hintergrundentferner
FVC Online-Hintergrundentferner ist vielseitig und benutzerfreundlich und wurde entwickelt, um automatisch Hintergründe aus Bildern in Formaten wie PNG, JPG und JPEG zu entfernen. Dieses Tool vereinfacht das Erstellen transparenter Hintergründe und bietet Anpassungsoptionen, sodass Benutzer mit einem Pinsel bestimmte Bereiche auswählen können, die entfernt oder beibehalten werden sollen.
Darüber hinaus können Benutzer mit FVC Free Background Remover den Hintergrund des Bildes in eine Volltonfarbe ihrer Wahl ändern oder ihn sogar durch ein anderes Foto ersetzen. Das Tool geht über das Entfernen des Hintergrunds hinaus und bietet einfache Bearbeitungsfunktionen wie Zuschneiden, Verschieben, Spiegeln und Drehen, sodass Benutzer die Gesamtattraktivität ihrer Bilder verbessern können. Nachfolgend finden Sie die Schritte zur Verwendung.
Schritt 1. Gehen Sie zunächst auf die offizielle Website und klicken Sie auf Bild hochladen.
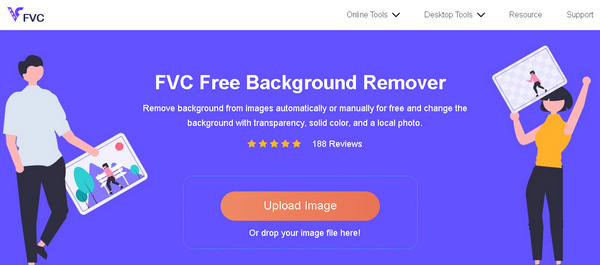
Schritt 2. Warten Sie auf den Vorgang. Anschließend können Sie Ihr Bild bearbeiten, indem Sie die Kanten verfeinern und das Motiv verschieben.
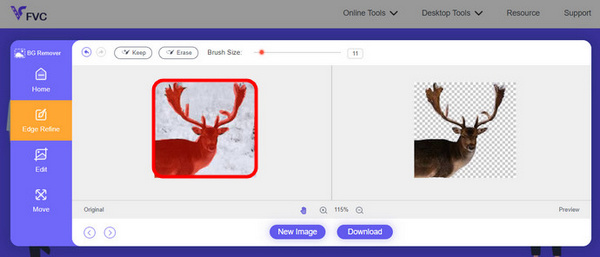
Schritt 3. Um das Ergebnis zu speichern, klicken Sie auf Herunterladen Taste.
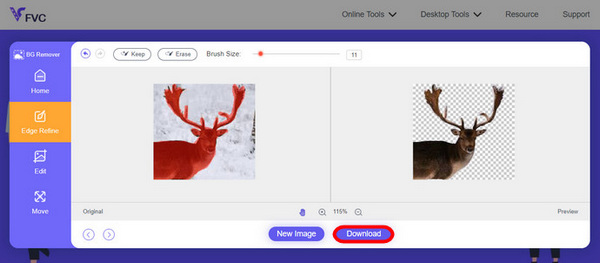
FVC Image Background Remover ist wirklich ein Werkzeug der Wahl zum Ausschneiden eines Bildes. Abgesehen davon, dass es kostenlos ist, ist das Tool super benutzerfreundlich Fügen Sie den Hintergrund zu einem Bild hinzu. Sehen Sie, Sie müssen nur ein paar einfache Schritte befolgen und können den Hintergrund Ihrer Fotos ganz einfach entfernen.
Methode 2: Verwenden der iPhone iOS 16-Funktion
Das iPhone iOS 16 bringt mehrere neue Funktionen und Updates. Eines davon ist das ausgeschnittene Bild. Mit dieser Bildausschnittfunktion können Benutzer das Motiv eines Fotos isolieren und Fotoausschnitte direkt auf ihrem iPhone erstellen.
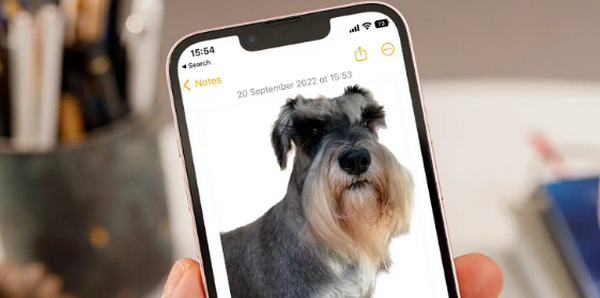
Schritt 1. Öffnen Sie ein Foto in Ihren Fotos.
Schritt 2. Drücken Sie lange auf das Motiv des Fotos, dann erscheint ein glänzender weißer Umriss.
Schritt 3. Kopieren Sie nun das Bild und fügen Sie es in Ihre Notizen, Ihren Messenger und Ihre Nachricht ein. Sie können es auch direkt auf ein anderes iPhone-Gerät übertragen.
Diese Funktion zum Ausschneiden von Fotos ist nur in iOS 16 und höher auf dem iPhone XS, iPhone XR und höher verfügbar.
Teil 3. FAQs zum Ausschneiden eines Bildes in Photoshop
Wie schneide ich in Photoshop jemanden aus einem Bild aus und füge ihn in ein anderes ein?
Um jemanden in Photoshop aus einem Bild auszuschneiden und in einem anderen zu platzieren, gehen Sie folgendermaßen vor:
1. Umreißen Sie die Person sorgfältig mit dem Lasso- oder Stiftwerkzeug.
2. Klicken Sie mit der rechten Maustaste und wählen Sie „Ebene über Kopieren“, um den ausgewählten Bereich zu duplizieren.
3. Öffnen Sie das Zielbild, erstellen Sie eine neue Ebene und fügen Sie die kopierte Ebene darauf ein.
4. Passen Sie die Größe und Position nach Bedarf an und verfeinern Sie die Kanten für eine nahtlose Integration.
Wie schneidet man in Photoshop etwas aus und macht es transparent?
So schneiden Sie etwas in Photoshop aus und machen es transparent:
1. Verwenden Sie das Stiftwerkzeug oder den Zauberstab, um das Objekt auszuwählen.
2. Drücken Sie die Entf-Taste, um den ausgewählten Bereich zu entfernen.
3. Speichern Sie das Bild im PNG-Format.
4. Stellen Sie sicher, dass der gelöschte Bereich als Schachbrettmuster erscheint, was auf Transparenz hinweist.
Wie subtrahiert man eine Form in Photoshop?
So subtrahieren Sie eine Form in Photoshop:
1. Erstellen Sie zwei Formen mit dem Formwerkzeug oder einem beliebigen Auswahlwerkzeug.
2. Stellen Sie sicher, dass sich beide Formen auf separaten Ebenen befinden.
3. Wählen Sie die oberste Ebene aus, gehen Sie in der Symbolleiste zu „Pfadoperationen“ und wählen Sie „Vordere Form subtrahieren“.
4. Die obere Form wird von der unteren Form subtrahiert, wodurch eine neue Form mit der subtrahierten Fläche entsteht.
Kann ich in Photoshop komplexe Objekte mit feinen Details ausschneiden?
Ja, Photoshop bietet erweiterte Werkzeuge wie das Stiftwerkzeug für die präzise Auswahl komplexer Objekte. Zoomen Sie für mehr Genauigkeit hinein, erstellen Sie Ankerpunkte um das Objekt herum und verfeinern Sie den Pfad für detaillierte Ausschnitte.
Was ist der Unterschied zwischen „Ebene über Ausschneiden“ und „Ebene über Kopieren“ beim Ausschneiden eines Bildes in Photoshop?
Ebene über Ausschneiden entfernt den ausgewählten Bereich und platziert ihn auf einer neuen Ebene. Während „Ebene über Kopieren“ den ausgewählten Bereich auf eine neue Ebene dupliziert, bleibt das Original erhalten. Wählen Sie je nachdem, ob Sie das Original während des Schneidevorgangs behalten möchten oder nicht.
Fazit
Es ist einfach, oder? Jetzt wo du es weißt So schneiden Sie ein Bild in Photoshop aus, vertiefen Sie diese Fähigkeiten und erkunden Sie andere Funktionen in Photoshop. Darüber hinaus können Sie andere Methoden zum Ausschneiden eines Bildes online ausprobieren, indem Sie FVC Online Background Remover oder Ihr iPhone-Gerät verwenden. Das Ausschneiden eines Bildes ist jetzt einfacher als je zuvor. Lassen Sie sich diese Chance nicht entgehen und steigern Sie Ihre Kreativität, indem Sie dieser Anleitung folgen.



 Video Converter Ultimate
Video Converter Ultimate Bildschirm recorder
Bildschirm recorder


