So machen Sie ein Bild in Google Slides ganz einfach transparent
Bereiten Sie eine Google Slides-Präsentation vor und möchten Ihre visuelle Darstellung durch transparente Bilder verbessern? Suchen Sie nicht weiter! Dieser grundlegende Leitfaden führt Sie durch die einzelnen Schritte So machen Sie Bilder in Google Slides transparentund verleihen Ihrer Präsentation eine elegante Note. Egal, ob Sie Bilder nahtlos überlagern oder einen eleganten Look kreieren möchten, mit diesen einfachen Schritten wird Ihr Design mühelos verbessert. Lassen Sie uns Ihre Präsentationsfähigkeiten verbessern – folgen Sie uns und verleihen Sie Ihren Folien den professionellen Touch!
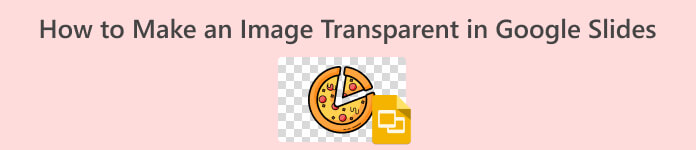
Teil 1. So machen Sie Bilder in Google Slides transparent
Zu wissen, wie man Bilder in Google Slides transparent macht, ist für das Präsentationsdesign von entscheidender Bedeutung, da es eine visuelle Attraktivität verleiht. Transparente Bilder lassen sich nahtlos in Folien integrieren, ermöglichen kreative Überlagerungseffekte und verbessern die Gesamtästhetik. Diese Fähigkeit ermöglicht es Moderatoren, ein elegantes und professionelles Erscheinungsbild zu erzielen und ihre Inhalte ansprechender und einprägsamer zu gestalten. Um dies zu erreichen, führen Sie die folgenden Schritte aus:
Schritt 1. Um Ihre Google Slides-Präsentation mit transparenten Bildern zu verbessern, fügen Sie zunächst ein Bild auf Ihrer Folie ein. Benutzen Sie die Einfügung Menü und wählen Bild.
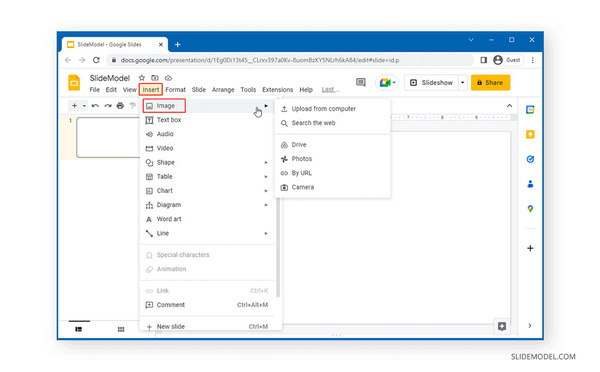
Schritt 2. Nachdem Sie das Bild hinzugefügt haben, passen Sie dessen Transparenz an, indem Sie darauf klicken. Wähle aus Formatoptionen indem Sie mit der rechten Maustaste auf das Bild klicken.
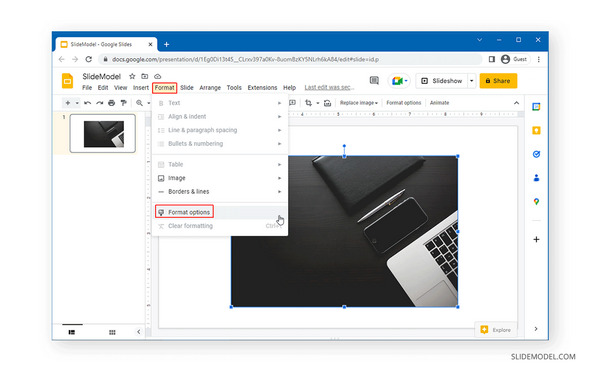
Schritt 3. Suchen Sie in der rechten Seitenleiste nach Anpassungen Speisekarte. Passen Sie hier mithilfe der Schieberegler Transparenz, Helligkeit und Kontrast an. Bewegen Sie den Transparenzregler nach rechts für mehr Transparenz und nach links für weniger. Passen Sie Helligkeit und Kontrast nach Bedarf an.
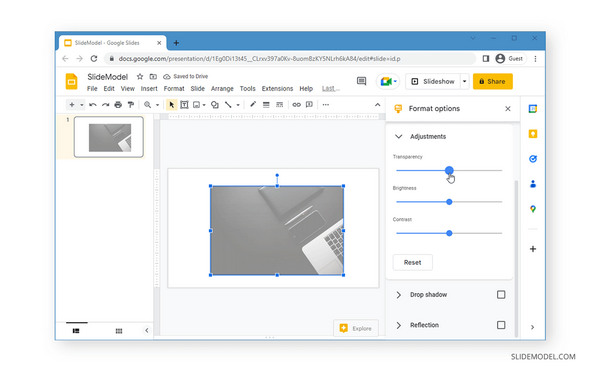
Schritt 4. Sobald Sie mit dem Transparenzeffekt zufrieden sind, können Sie Ihre Folie nahtlos anpassen. Sie können Textfelder hinzufügen oder andere notwendige Anpassungen vornehmen, um sie an Ihre Präsentationsanforderungen anzupassen.
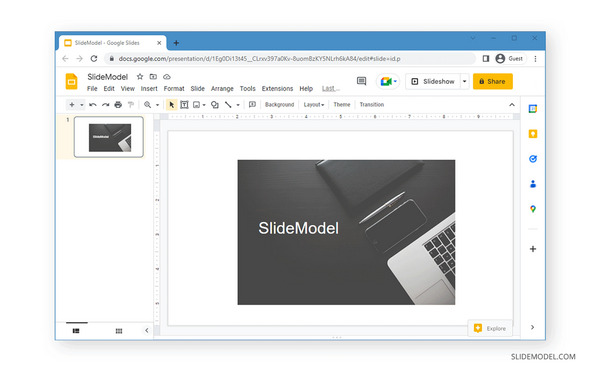
Da bist du ja! Sie können jetzt Ebenen über Ihrem transparenten Bild hinzufügen. Jetzt ist es für Sie an der Zeit, Ihre Kreativität auf die nächste Stufe zu bringen.
Teil 2. So entfernen Sie den Bildhintergrund in Google Slides
Das Entfernen des Hintergrunds in Google Slides ist der Schlüssel dazu, dass Ihre Präsentationen sauber und professionell aussehen. Es hilft dabei, Bilder nahtlos in Ihre Folien zu integrieren und sie dadurch ansprechender und optisch ansprechender zu gestalten. Um den Bildhintergrund in Google Slide zu entfernen, führen Sie die folgenden Schritte aus:
Schritt 1. Öffnen Sie Google Slides in Ihrem Browser und klicken Sie auf Datei > Öffnen um Ihr Dokument auf die Plattform hochzuladen.
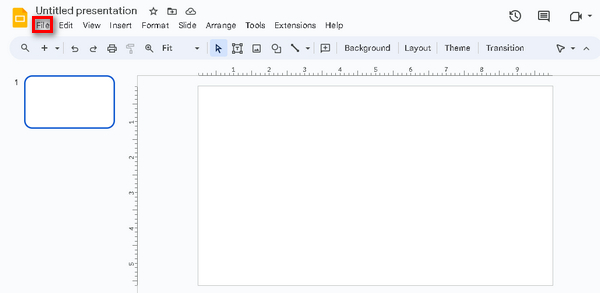
Schritt 2. Gehen Sie zum Symbolleiste, Klick auf das Gleiten Klicken Sie auf die Schaltfläche und wählen Sie die aus Hintergrund ändern Möglichkeit.
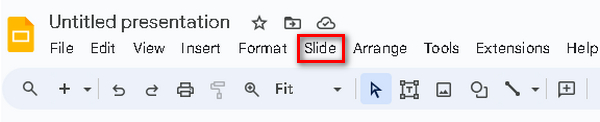
Schritt 3. Wählen Sie im neuen Fenster, das erscheint, die Option aus Transparent Knopf unter dem Farbe Wählen Sie die gewünschte Einstellung aus und klicken Sie dann auf Erledigt.
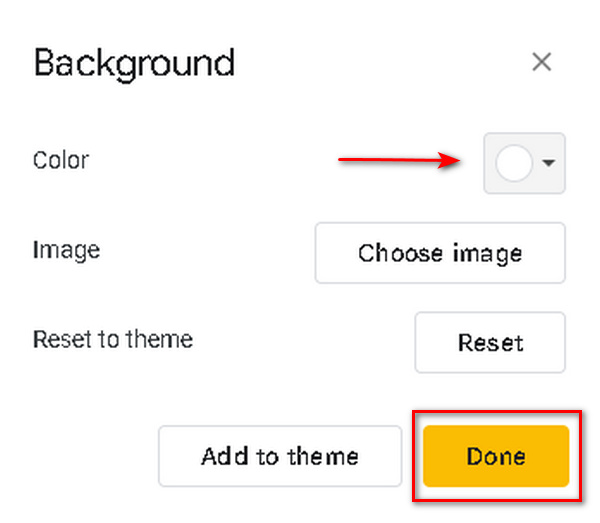
Das Ändern eines Bildhintergrunds in Google Slides ist wirklich einfach. Mit nur einem Handgriff und wenigen Klicks können Sie den Hintergrund Ihrer Folien ganz einfach ändern und anpassen.
Teil 3. Alternatives Tool zum Löschen des Bildhintergrunds
Aktualisieren Sie Ihre Google Slide-Präsentationen mit FVC Online-Hintergrundentferner, ein hervorragendes alternatives Tool zum mühelosen Löschen von Bildhintergründen. Dieses Online-Tool vereinfacht das Entfernen von Hintergründen aus PNG-, JPG- und JPEG-Bildern und bietet eine nahtlose Möglichkeit, transparente oder einfarbige Hintergründe zu erstellen. Mit seinen benutzerfreundlichen Funktionen, wie dem Brusher für präzise Auswahl und Bearbeitungsoptionen nach dem Entfernen wie Zuschneiden und Verschieben, bietet FVC einen kreativen Vorsprung bei der individuellen Gestaltung von Bildern. Um Ihre Präsentation jetzt aufzuwerten, führen Sie die folgenden Schritte aus:
Schritt 1. Besuchen Sie ihre offizielle Website und wählen Sie die aus Bild hochladen Taste.
Schritt 2. Nachdem Sie das Bild hochgeladen haben, wird nun der Hintergrund Ihres Bildes entfernt.
Schritt 3. Um das bearbeitete Ergebnis beizubehalten, klicken Sie einfach auf Herunterladen Taste.
Mit FVC Online Background Remover können Sie ganz einfach den Hintergrund von Bildern entfernen und so die Optik Ihrer Präsentation in Google Slides verbessern. Außerdem ermöglicht es Ihnen Fügen Sie einem Foto einen anderen Hintergrund hinzu um eine andere Präsentation zu erstellen.
Teil 4. FAQs zum Transparentmachen von Bildern in Google Slides
Wie kann man ein Bild in Google Slides transparent machen?
Um ein Bild in Google Slides transparent zu machen, wählen Sie das Bild aus, das Sie anpassen möchten. Navigieren Sie dann zur Symbolleiste und klicken Sie auf Format > Formatoptionen. Suchen Sie in der rechten Seitenleiste nach dem Menü „Anpassungen“ und finden Sie den Transparenzregler. Bewegen Sie den Schieberegler nach rechts, um die Transparenz zu erhöhen, oder nach links, um sie zu verringern. Experimentieren Sie mit dem Schieberegler, bis Sie den gewünschten Fading-Effekt erzielen.
Wie verschmelzen Sie ein Bild mit dem Hintergrund auf Folien?
Um ein Bild mit dem Hintergrund in Google Slides zu verschmelzen, muss die Bildtransparenz angepasst werden. Wählen Sie das Bild aus, gehen Sie zu Format > Formatoptionen oder klicken Sie mit der rechten Maustaste und wählen Sie Formatoptionen. Suchen Sie in der rechten Seitenleiste das Menü „Anpassungen“ und verwenden Sie den Transparenzregler. Durch die Erhöhung der Transparenz fügt sich das Bild nahtlos in den Hintergrund ein und sorgt so für einen harmonischen und optisch ansprechenden Effekt.
Ist Opazität dasselbe wie Transparenz?
Obwohl Opazität und Transparenz verwandte Konzepte sind, sind sie nicht dasselbe. Unter Opazität versteht man den Gesamtgrad der Sichtbarkeit oder Durchsichtigkeit eines Objekts, der von vollständig undurchsichtig bis vollständig transparent reicht. Transparenz hingegen bezieht sich insbesondere auf das Ausmaß, in dem Licht durch ein Objekt dringen kann. Einfacher ausgedrückt ist Opazität ein weiter gefasster Begriff, der den Transparenzgrad umfasst, der sich auf die Klarheit oder Undurchsichtigkeit eines Objekts konzentriert.
Kann ich ein Bild auf Google Slides mit einem Mobilgerät transparent machen?
Ja, Sie können ein Bild auf Google Slides mit einem Mobilgerät transparent machen. Öffnen Sie die Google Slides-App, wählen Sie die Folie mit dem Bild aus, tippen Sie auf das Bild und suchen Sie nach der Option „Formatieren“ oder „Bearbeiten“. Suchen Sie dort nach den Transparenzeinstellungen oder Optionen, um die Transparenz des Bildes nach Bedarf anzupassen.
Gibt es eine schnelle Möglichkeit, den Hintergrund aus einem Bild in Google Slides zu entfernen?
Während Google Slides selbst keine direkte Funktion zum Entfernen des Hintergrunds bietet, können Sie externe Tools oder Websites verwenden, um den Hintergrund schnell aus einem Bild zu entfernen. Sobald der Hintergrund entfernt ist, können Sie das Bild in Ihre Google Slides-Präsentation einfügen oder einfügen. Sie können Online-Tools wie FVC Online Background Remover verwenden, die diesen Prozess beschleunigen können.
Fazit
Lernen So machen Sie ein Bild in Google Slides transparent ist von entscheidender Bedeutung, um das Erscheinungsbild unserer Präsentation zu verbessern. Da Google Slides hingegen nicht über integrierte Funktionen zum vollständigen Entfernen von Bildhintergründen verfügt, ist es notwendig, andere Tools wie FVC Online Background Remover zu erkunden und deren Funktionen in unsere Kreativität bei der Erstellung von Präsentationen zu integrieren.



 Video Converter Ultimate
Video Converter Ultimate Bildschirm recorder
Bildschirm recorder


