So konvertieren Sie WAV mit den 5 besten kostenlosen Konvertern in MP3
WAV ist das Hauptformat, das auf Windows-Systemen für unformatiertes und unkomprimiertes Audio und CDs verwendet wird. An den gegenüberliegenden Enden von WAV ist MP3 komprimiert und klein. Darüber hinaus ist es beim Streaming oder bei anderen Playern akzeptabler als WAV.
In diesem Sinne sind Sie bei uns genau richtig.
Diese Seite ist die detaillierte Anleitung zum Konvertieren von WAV in MP3 mit den Top 5 der kostenlosen Konverter.
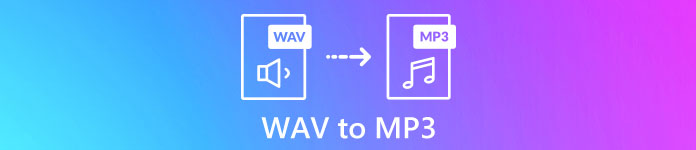
Teil 1. Kostenlos WAV in MP3 Online konvertieren
Es sind viele Konverterprogramme verfügbar und die Top 1 in der Liste ist Kostenloser Audio Converter. Es ist das Online-Tool zum Ändern von WAV in MP3. Im Vergleich zu anderen Online-Konvertern von WAV zu MP3 ist diese Freeware 100%-frei, ohne Werbung auf Windows- und Mac-Computern. Sie können von dieser Software zur Konvertierung von WAV in MP3 wie folgt profitieren:
- 1. Konvertieren Sie WAV in MP3 ohne Größen- oder Zahlenbeschränkungen.
- 2. Konvertieren Sie WAV kostenlos in MP3 ohne Anmeldung.
- 3. Ändern Sie WAV stapelweise in MP3, um Zeit zu sparen.
- 4. Passen Sie die Bitrate an, um die Größe der Ausgabedatei zu komprimieren.
- 5. Extrahieren Sie Hintergrundaudio aus YouTube-Videos und anderen Filmen.
Die Schritte zum Transcodieren von WAV in MP4 sind ziemlich einfach.
Schritt 1. Öffnen Diese Seite auf deinem Computer. Klicken Dateien hinzufügen Laden Sie einen Konverter-Launcher herunter und installieren Sie ihn, der die gesamte Konvertierung mit dem Download-Prozess kombinieren kann.
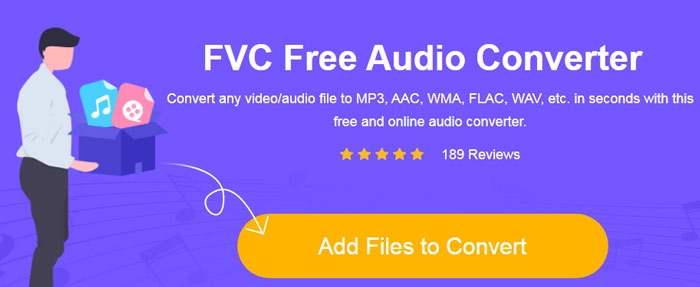
Schritt 2. Nach der erfolgreichen Installation wird das Dialogfeld "Öffnen" angezeigt und Sie sollten das auswählen WAV Datei oder Dateien auf Ihrem Computer, die dieser Freeware hinzugefügt werden sollen.
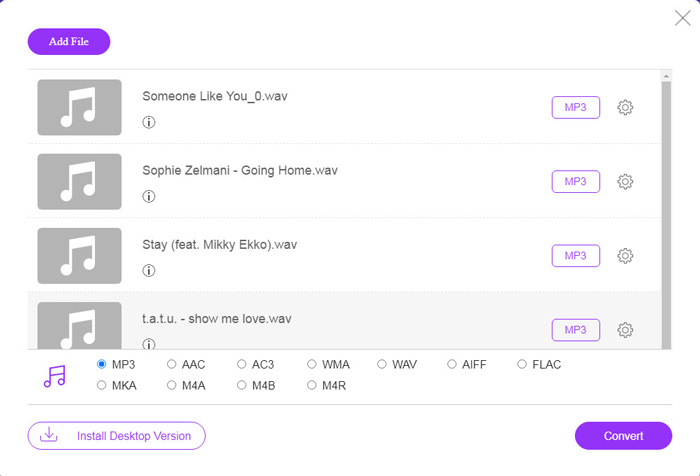
Schritt 3. Aktivieren Sie das Kontrollkästchen von MP3 unten als Ausgabeformat und klicken Sie auf Konvertieren um den Zielpfad zum Speichern der konvertierten MP3-Dateien zu wählen. Und klicken Sie Konvertieren erneut, um WAV online in MP3 zu konvertieren.
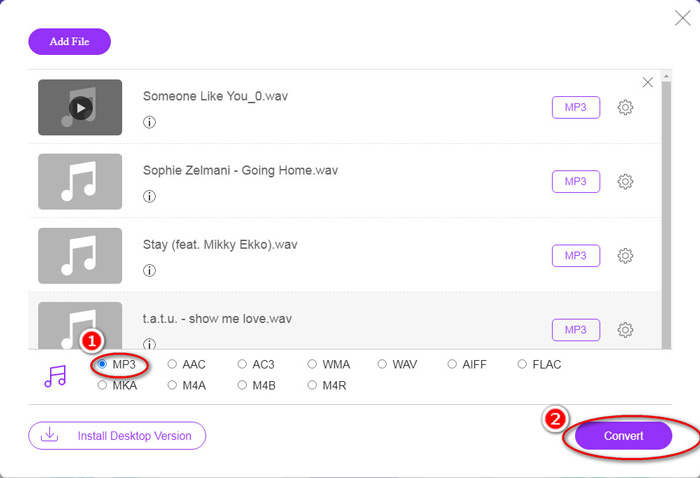
Wenn Sie die MP3-Datei komprimieren möchten, klicken Sie einfach auf das Zahnradsymbol und passen Sie den Wert der Bitrate von 96 bis 320 kbps an.
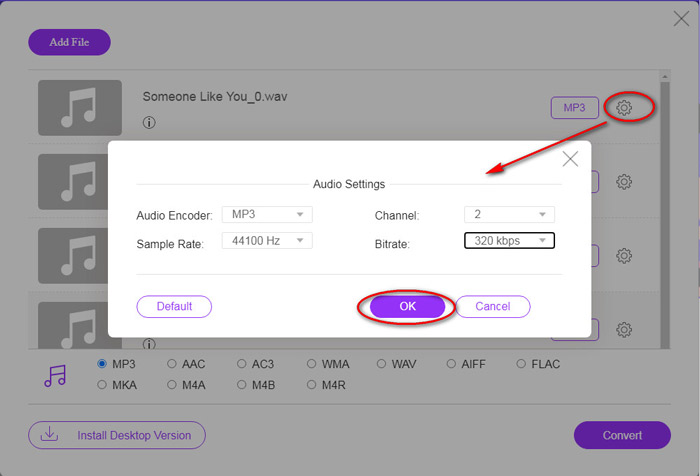
Der zusätzliche Bonus dieser Methode ist, dass Sie können Video in MP3 konvertieren Hintergrundmusik frei zu extrahieren.
Teil 2. Kostenlos Konvertieren Sie WAV in MP3 in iTunes
iTunes ist eine weitere Freeware zur Konvertierung von WAV in MP3. Mit diesem Programm können Sie WAV problemlos in MP3, AAC, AIFF und Apple Lossless konvertieren. Im Gegenteil, es kann MP3, AAC, AIFF usw. in WAV verwandeln.
Befolgen Sie die unten aufgeführten einfachen Schritte, um Know-how zu erhalten.
Schritt 1. Führen Sie iTunes auf einem Windows- oder Mac-Computer aus. Klicken Bearbeiten im Menü zur Auswahl Einstellungen. Klicken Sie auf Einstellungen importieren, um die MP3-Ausgabeeinstellungen vorzunehmen.
Wählen MP3-Encoder von dem Importieren mit Dropdown-Option.
Wählen Sie MP3-Qualität aus die Einstellungen Dropdown-Option (von 16 bis 320 kbps).
Klicken in Ordnung um die Einstellungen zu speichern und zu schließen.
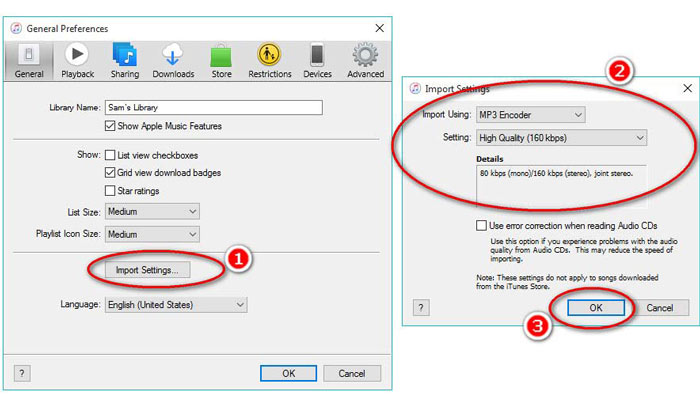
Schritt 2. Ziehen Sie die WAV-Dateien per Drag & Drop in die iTunes-Mediathek. Wählen Sie den WAV-Song oder die WAV-Songs aus, die Sie in MP3 konvertieren möchten Datei Wählen Sie im Menü die Option Konvertieren, dann MP3-Version erstellen.
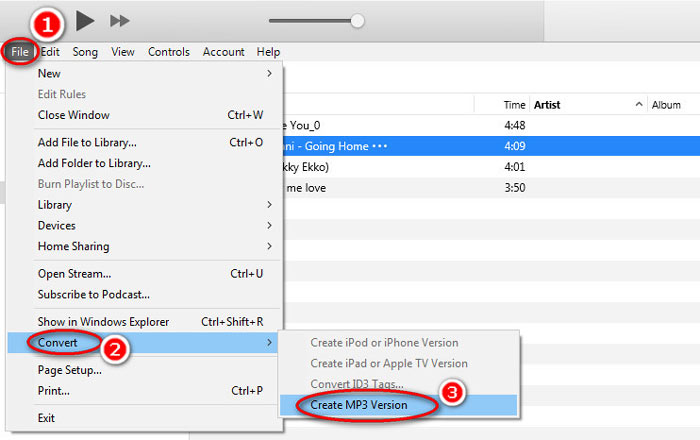
Das ist es! Neue MP3-Songdateien werden in Ihrer Bibliothek neben den ursprünglichen WAV-Dateien angezeigt. Sie können die beiden Versionen unterscheiden, indem Sie mit der rechten Maustaste auf die Datei klicken und auswählen Informationen bekommen.
Schritt 3. Anschließend können Sie die erstellten MP3-Songs kopieren (Klicken Sie mit der rechten Maustaste auf die Songs und wählen Sie sie aus Kopieren) in der iTunes-Mediathek und fügen Sie sie an anderen Stellen auf Ihrem Computer ein.
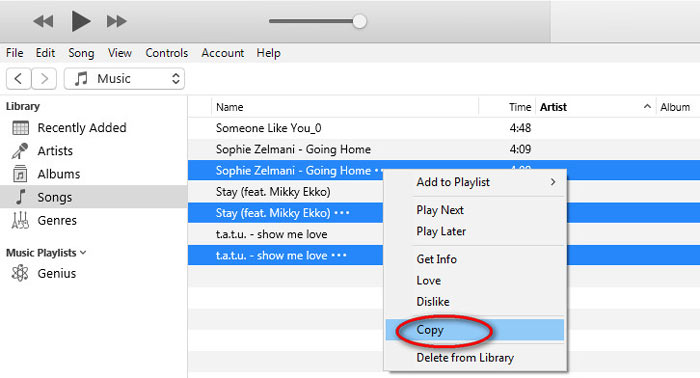
Es ist wichtig zu beachten, dass iTunes keine Musikdateien mit Urheberrechten verarbeitet.
Teil 3. Kostenlos Konvertieren von WAV in MP3 über Windows Media Player
Windows Media Player kann als integrierter Player auf einem Windows-Computer WAV-Dateien direkt öffnen. Hier führt es die MP3-Konvertierung durch. Neben der Konvertierung von WAV in MP3 werden auch CDs unterstützt, die die Konvertierung von WAV-Audio in MP3 enthalten.
So fangen Sie an:
Schritt 1. Führen Sie Windows Media Player auf Ihrem Computer aus und suchen Sie die WAV-Dateien, die Sie in der Seitenleiste geladen haben. Klicken Organisieren aus dem linken Bereich des Bildschirms und folgen Sie Optionen.
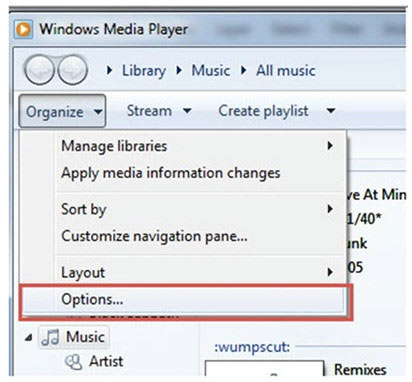
Schritt 2. Navigieren Sie zum RIP musik Registerkarte und wählen Sie MP3 unter Format in dem Rip-Einstellungen Sektion.
Schritt 3. Passen Sie optional die Audioqualität an und klicken Sie auf Anwenden um WAV auf MP3 umzustellen.
Anschließend startet Windows Media Player die Konvertierung und die konvertierten MP3-Dateien werden als Speicherort gespeichert RIP musik zu diesem Standortmenü innerhalb der RIP musik Tab.
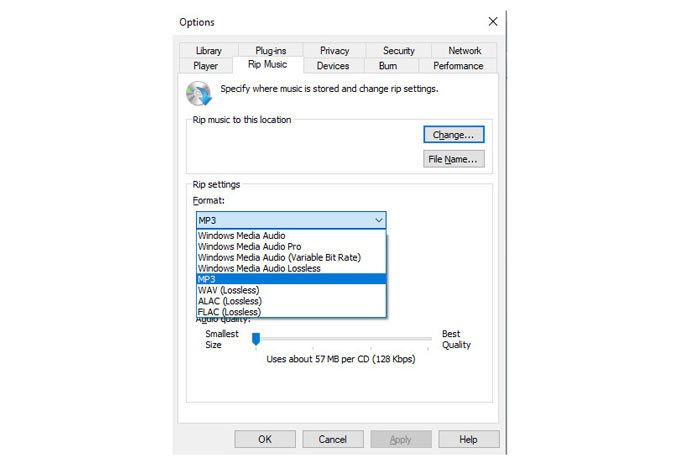
Es gibt nur eine Einschränkung: Diese Methode zum Erstellen von WAV zu MP3 ist nur für Windows 10/8/7-Benutzer verfügbar, da Windows Media Player nur auf Windows-Computern funktioniert.
Teil 4. Free Konvertieren Sie WAV mit VLC in MP3
VLC, Sie haben es möglicherweise als Media Player zum Öffnen von WAV-Dateien verwendet. Es kann jedoch auch als WAV-Konverter wie Windows Media Player verwendet werden. Die Schritte zum Konvertieren von WAV in MP3 unterscheiden sich von denen in Windows Media Player.
Schritt 1. Führen Sie VLC auf Ihrem Computer aus und suchen Sie Medien im Menü oben und wählen Sie Konvertieren / Speichern um die Öffnen Sie die Medien Fenster.
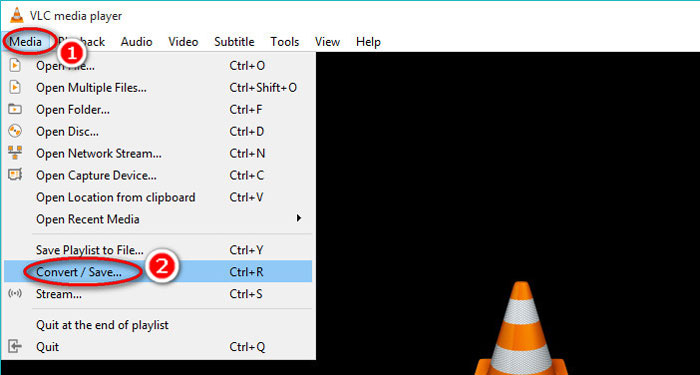
Schritt 2. In dem Öffnen Sie die Medien Klicken Sie im Fenster auf Hinzufügen, um die WAV-Dateien zu importieren, die Sie in MP3 übertragen möchten. Klicken Konvertieren / Speichern weitermachen.
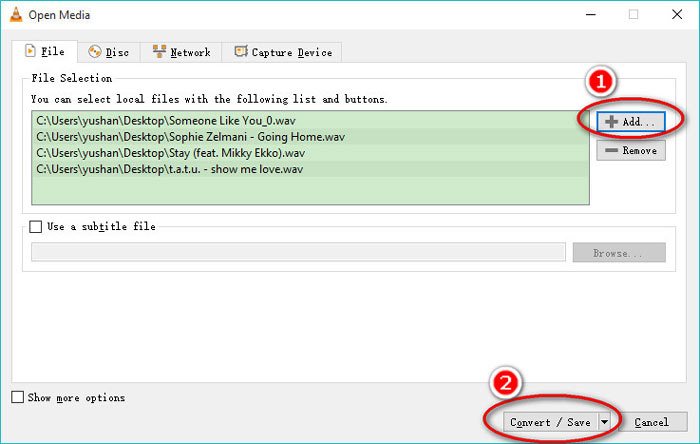
Schritt 3. Klicken Sie auf den Abwärtspfeil neben Profil auswählen MP3 als Ausgabedatei.
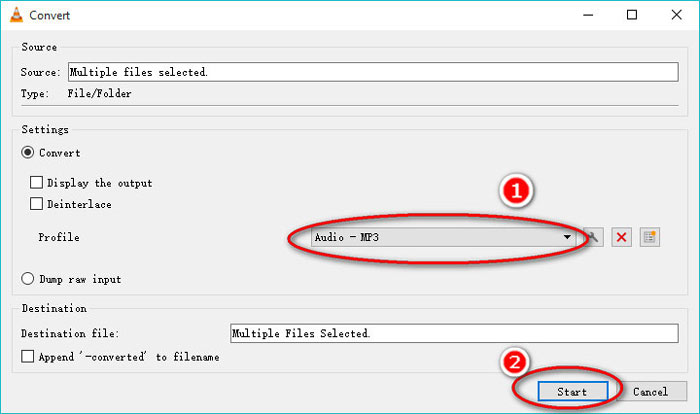
Während Sie VLC verwenden, können Sie auch Audio in konvertieren Vorbig (OGG), FLAC und CD. Sie finden, dass sich die konvertierten MP3-Dateien im selben Ordner wie die ursprünglichen WAV-Dateien befinden.
Deutlich sein: Obwohl VLC auf einem Computer und einem Mobiltelefon verwendet werden kann, ist die Konvertierungsfunktion nur für Computerbenutzer verfügbar, und Sie können WAV auf einem iPhone oder Android-Telefon nicht in MP3 konvertieren.
Teil 5. Kostenlose Konvertierung von WAV in MP3 mit Audacity
Audacity ist eine kostenlose Audiobearbeitungssoftware, mit der Sie vertraut sein müssen. Neben den leistungsstarken Bearbeitungsfunktionen kann Audacity Ihnen auch beim Exportieren von WAV in MP3 helfen.
Lassen Sie uns den Prozess rationalisieren.
Schritt 1. Laden Sie Audacity auf Ihren Windows- oder Mac-Computer herunter. Gehen Sie oben zum Menü Datei und wählen Sie Öffnen um die auf Ihrem Computer gespeicherte WAV-Datei auszuwählen.
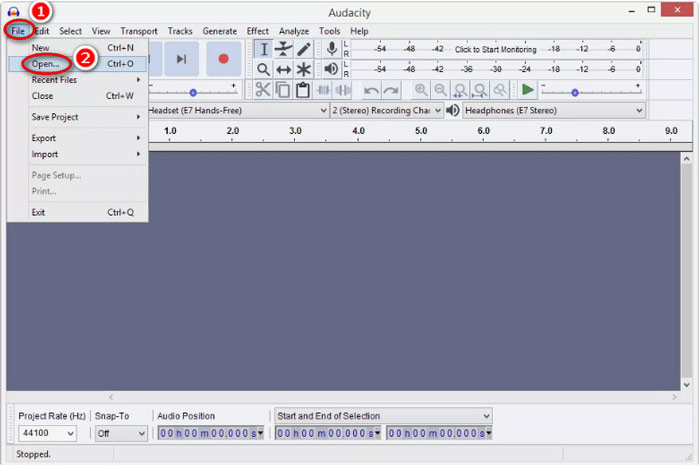
Schritt 2. Klicken Sie erneut auf Datei, wählen Export und Als MP3 exportieren.
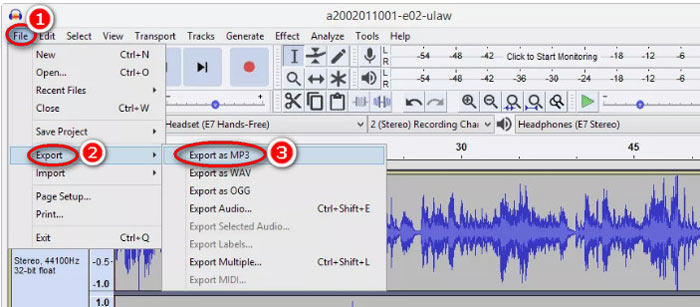
Schritt 3. Wählen Sie den Speicherort für die konvertierte MP3-Datei aus, bearbeiten Sie die Metadaten-Tags optional und klicken Sie auf in Ordnung um WAV in MP3 zu ändern.

Beachten Sie, dass Audacity keine Stapelkonvertierung zulässt und Sie WAV nacheinander in MP3 konvertieren müssen.
Teil 6. FAQs zum Konvertieren von WAV in MP3
WAV VS MP3, welches ist besser?
Das bessere hängt davon ab, was Sie brauchen.
1. In Bezug auf die Dateigröße ist WAV größer als MP3.
2. In Bezug auf die Audioqualität ist WAV verlustfrei und unkomprimiert, während MP3 ein verlustbehaftetes Format ist und WAV eine bessere Audioqualität als MP3 aufweist.
3. In Anbetracht der Kompatibilität wird MP3 häufig für Streaming-Dienste und -Player verwendet, während WAV hauptsächlich für Windows-Systeme und CDs verwendet wird.
Verliert die Konvertierung von WAV in MP3 an Qualität?
Ja. Beim Konvertieren einer verlustfreien WAV-Datei in eine verlustbehaftete MP3-Datei geht die Qualität verloren.
Kannst du den Unterschied zwischen MP3 und WAV hören?
Wenn Sie eine MP3-Datei mit niedrigerer Bitrate mit einer WAV-Datei mit hoher Bitrate vergleichen, können Sie einen kleinen Unterschied feststellen. Wenn Sie jedoch eine MP3-Datei mit hoher Bitrate und eine WAV-Datei mit niedriger Bitrate anhören, werden Sie möglicherweise keinen Unterschied in Ihren Ohren feststellen.
Soll ich MP3 oder WAV auf YouTube hochladen?
WAV wird empfohlen, YouTube hochzuladen. Denn nachdem Sie eine Video- oder Audiodatei in YouTube hochgeladen haben, wird die hochgeladene Datei erneut komprimiert. Um die beste Audioqualität zu gewährleisten, wird verlustfreies WAV im Vergleich zu MP3 besser empfohlen.
Fazit
Sowohl WAV als auch MP3 sind die Audiodateien, die Sie häufig treffen. Aufgrund der Größe von WAV und der weniger beliebten Kompatibilität möchten viele von Ihnen WAV in MP3 konvertieren. Auf dieser Seite werden die fünf besten kostenlosen WAV-zu-MP3-Konverter zusammengestellt, mit denen Sie WAV auf dem Computer in MP3 umwandeln können.
Welchen kostenlosen WAV-MP3-Konverter aus dieser Liste werden Sie zuerst ausprobieren?
Möchten Sie eine kostenlose Online-Konvertierung?
Oder möchten Sie WAV unter Windows Media Player in MP3 umcodieren?
In jedem Fall lass es mich in den Kommentaren unten wissen.



 Video Converter Ultimate
Video Converter Ultimate Bildschirm recorder
Bildschirm recorder








