MP4 zu M4V - 4 Effiziente MP4 zu M4V Konverter, die Sie niemals verpassen sollten
Können Sie die Dateierweiterung einfach direkt von MP4 auf M4V ändern? Was sind die Unterschiede zwischen MP4 und M4V? Wenn Sie MP4 in M4V umbenennen, können Sie die M4V-Dateien wahrscheinlich problemlos mit den meisten Mediaplayern wiedergeben. Das Ändern einer Dateierweiterung konvertiert die Datei jedoch nicht in M4V. Erfahren Sie im Artikel mehr über die 4 effizienten MP4 / M4V-Wandler und wählen Sie den gewünschten entsprechend aus.

Schritt 1: 4 Methoden zum Konvertieren von MP4 in M4V unter Windows / Mac
Methode 1: So konvertieren Sie MP4 kostenlos in M4V Online
Wenn Sie MP4 ohne Einschränkung kostenlos online in M4V konvertieren möchten, FVC Free Online Video Konverter ist ein vielseitiger Videokonverter, mit dem Sie die meisten Videoformate konvertieren, die Video- / Audioeinstellungen optimieren und sogar problemlos die ursprüngliche Videoqualität beibehalten können.
- 1. Konvertieren Sie MP4 in M4V, AVI, MKV und mehr andere mit der ursprünglichen Qualität.
- 2. Passen Sie die Bildrate, den Video-Codec, die Videoqualität, den Audio-Codec und mehr an.
- 3. Stellen Sie eine einfache und intuitive Oberfläche bereit, um die Videodateien mit Klicks zu konvertieren.
- 4. Ermöglichen Sie das Konvertieren der Videos ohne Wasserzeichen, Größenbeschränkung usw.
Schritt 1. Gehen Sie zum Online-Konverter MP4 zu M4V, klicken Sie auf Dateien hinzufügen Klicken Sie auf die Schaltfläche, um die zu konvertierenden MP4-Dateien zu laden. Sie müssen das Videokonverter-Installationsprogramm zum ersten Mal herunterladen.
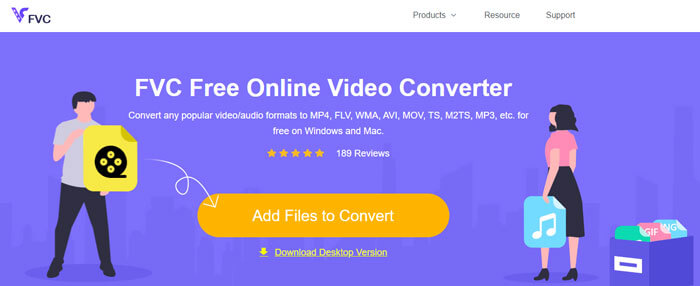
Schritt 2. Wählen Sie das M4V-Dateiformat aus der Benutzeroberfläche. Wenn Sie die Videoeinstellungen anpassen müssen, können Sie nach Bedarf Videocodierer, Auflösung, Videobitrate, Bildrate, Abtastrate und weitere Einstellungen einstellen.
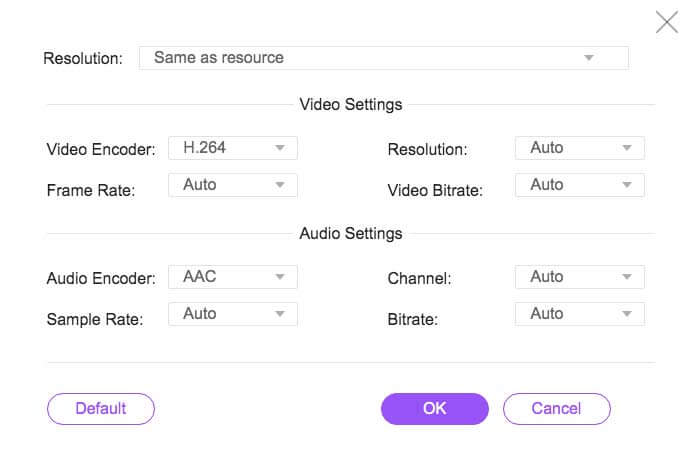
Schritt 3. Danach können Sie auf klicken Konvertieren Taste zum Konvertieren von MP4 in M4V. Es kann einige Sekunden dauern, bis die gewünschte Datei abgerufen ist. Sie können das Video auf Ihrem Computer speichern oder auf Social Media-Websites freigeben.
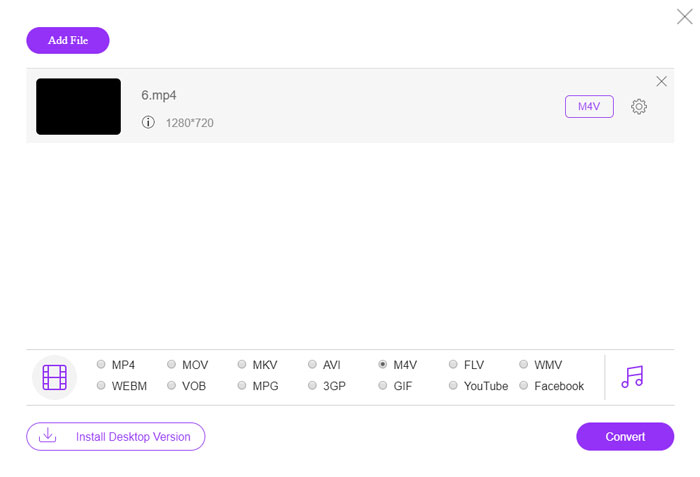
Methode 2: Konvertieren von MP4 in M4V mit VLC Media Player
VLC Media Player ist ein Open-Source-Konverter für MP4 in M4V, mit dem Sie Videos unter Windows und Mac konvertieren können. Es funktioniert für die meisten Formate und Codecs, mit denen Sie Videos zwischen verschiedenen Formaten konvertieren können. Hier ist der detaillierte Prozess, den Sie kennen sollten.
Schritt 1. Öffnen Sie den VLC Media Player auf Ihrem Computer und wählen Sie die Medien Menü und wählen Sie die Konvertieren / Speichern Option zum Aufrufen des Dialogfelds Medien. Danach können Sie auf klicken Hinzufügen Schaltfläche, um nach den Dateien zu suchen.
Schritt 2. Nachdem Sie die Videos importiert haben, können Sie auf klicken Konvertieren / Speichern Taste oder drücken Sie einfach die Eingabetaste auf Ihrer Tastatur. Danach können Sie den M4V als Ausgabeformat auswählen und die anderen Parameter anpassen.
Schritt 3. Wählen Sie einen Zieldateinamen aus, der konvertiert und gespeichert wird. Klicken Sie auf die Option Durchsuchen, um einen Ort auszuwählen. Geben Sie einfach einen Namen wie final ein und klicken Sie auf Speichern, bevor Sie auf klicken Start Taste zum Konvertieren von MP4 in M4V.
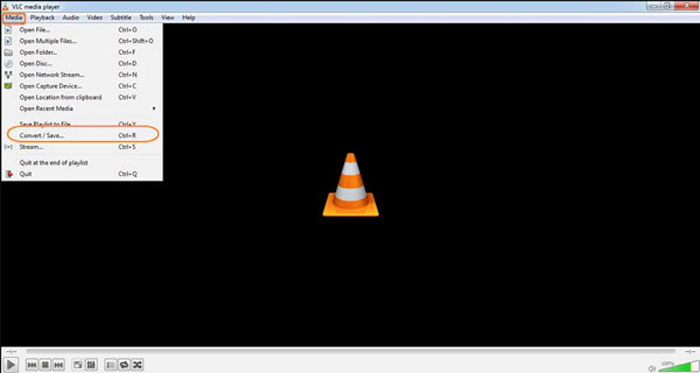
Methode 3: Konvertieren von MP4 in M4V über FFmpeg
FFmpeg ist ein MP4 / M4V-Konverter, mit dem Sie das Video mit Codec transkodieren können. Wenn Sie mit dem Codec vertraut sind, können Sie die Videodateien in der Originalqualität ändern. Weitere Informationen zur Konvertierung von MP4 in M4V finden Sie weiter unten.
Schritt 1. Öffnen Sie das Eingabeaufforderungsfenster auf Ihrem Windows-PC und installieren Sie FFmpeg mit der Befehlszeile, um den kostenlosen Videokonverter zu installieren. Es hat eine ganze Reihe von Befehlszeilen, um das Video zu transkodieren.
Schritt 2. Geben Sie den folgenden Befehl ein, um MP4 in M4V zu konvertieren. Darüber hinaus können Sie den Videocodec, die Bildrate und weitere Einstellungen anpassen, um das gewünschte Video zu erhalten.
ffmpeg \-i input.mp4 \
-vcodec copy \
-acodec copy \
output.m4v
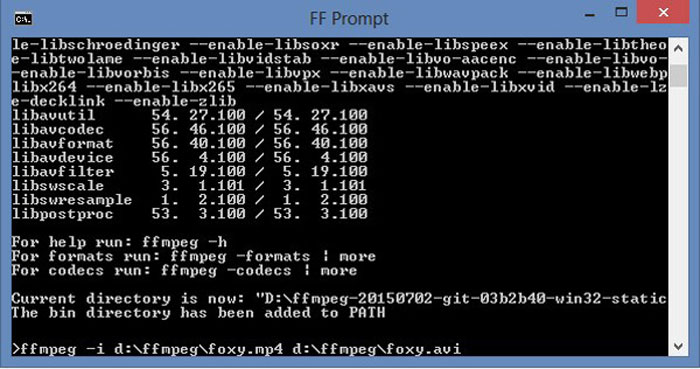
Methode 4: Konvertieren von MP4 in M4V mit HandBrake
HandBrake ist ein weiterer Open-Source-Konverter von MP4 zu M4V. Sie können damit nicht nur die Videodateien transkodieren, sondern auch den DRM-Schutz auf Ihrem Windows und Mac entfernen. Natürlich können Sie die Videodateien auch entsprechend Ihren Anforderungen von einer DVD extrahieren.
Schritt 1. Laden Sie die HandBrake herunter und installieren Sie sie. Sie können das Programm auf Ihrem Computer starten. Wählen Sie das Quelle Option oben, um die MP4-Videos im Programm auszuwählen.
Schritt 2. Navigieren Sie zu Ausgabeeinstellungen Option, legen Sie das Format als MP4-Dateien fest. Natürlich können Sie auch den Videocodec, die Qualität, die FPS, die Bitrate, die Voreinstellung und weitere Encoderoptionen anpassen.
Schritt 3. Danach können Sie auf klicken Start Taste zum einfachen Konvertieren von MP4 in M4V. Wenn Sie die gewünschten M4V-Dateien erhalten, können Sie die Videos einfach in iTunes speichern oder auf iOS-Geräte übertragen.
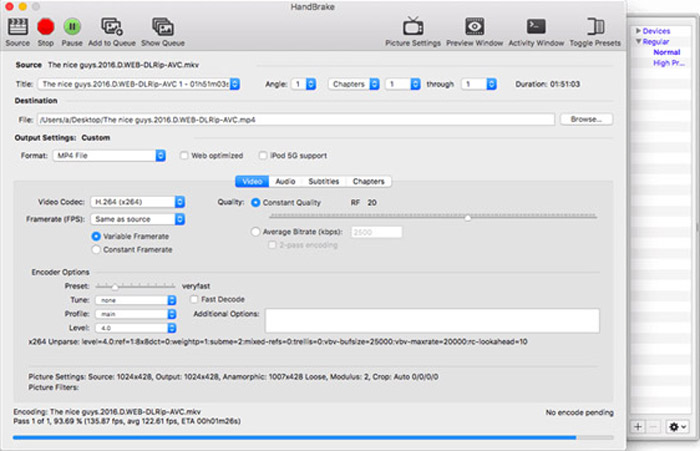
Schritt 2: FAQs zum Konvertieren von MP4 in M4V
1. Was sind die Unterschiede zwischen MP4 und M4V?
Wie oben erwähnt, ist der Hauptunterschied zwischen MP4 und M4V die DRM Fairplay-Einschränkung. Das M4V-Dateiformat ist ein Videocontainerformat, das von Apple entwickelt wurde, um Videodateien in seinem iTunes Store zu codieren. Wenn Sie die Videos für iOS-Geräte oder Ihr MacBook abspielen müssen, können Sie stattdessen MP4 in M4V konvertieren.
2. Können Sie mit denselben Methoden M4V in MP4 konvertieren?
Nein. Aufgrund des DRM-Schutzes des iTunes Store können Sie M4V nicht direkt in MP4 konvertieren. Sie können MP4 einfach in die M4V-Dateierweiterung ändern, die für die meisten von ihnen funktioniert Mediaplayer. Mit dem DRM-Schutz von M4V können Sie die Videos jedoch nur mit dem autorisierten Gerät abspielen. Sie müssen stattdessen den professionellen Videokonverter verwenden, um den Schutz zu entfernen.
3. Kann ich MP4 mit QuickTime Player auf dem Mac in M4V konvertieren?
Ja. Da QuickTime Player das M4V als Ausgabeformat nicht unterstützt, müssen Sie beim Konvertieren von MP4 in M4V mit QuickTime Player einige Plugins installieren, um das gewünschte Video problemlos auf Ihrem MacBook zu erhalten.
Fazit
Wenn Sie Videos für andere iOS-Geräte in die iTunes-Mediathek importieren müssen, sollten Sie stattdessen MP4 in M4V konvertieren. Erfahren Sie mehr über die 4 am häufigsten verwendeten Methoden, um die M4V-Dateien mühelos zu konvertieren. Wenn Sie nur MP4-Videos online mit der Originalvideoqualität konvertieren müssen, ist FVC Free Online Video Converter die beste Option, die Sie in Betracht ziehen sollten.



 Video Converter Ultimate
Video Converter Ultimate Bildschirm recorder
Bildschirm recorder








