Begreifen Sie Details zur Verwendung von QuickTime zum Abspielen von Zeitlupenvideos
Einige Mediaplayer unterstützten nur begrenzte Videoformate zum Abspielen. Andere Open-Source-Mediaplayer verwenden die Schnelle Zeit Framework, um Funktionen bereitzustellen, die in der Standardimplementierung des QuickTime Players nicht enthalten sind. WAV und AIFF sind nur einige der Audioformate, die iTunes exportieren kann. Dies sind die wenigen Fälle, auf die einige Mediaplayer stoßen, und es ist ein erhebliches Problem für einige Benutzer, die ihr Video abspielen möchten Zeitlupe in QuickTime. Lesen Sie diesen Artikel, um mehr über die guten Seiten der Verwendung von QuickTime in Bezug auf Zeitlupenvideos zu erfahren.
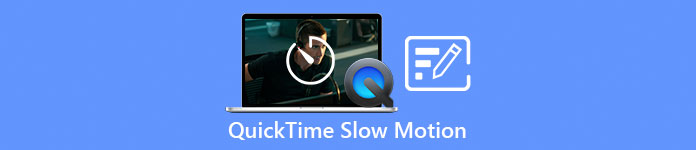
Teil 1. Wie spielt man Zeitlupe mit QuickTime ab?
Entwickelt von Apple Inc., Schnelle Zeit ist ein erweiterbares Multimedia-Framework, das eine breite Palette digitaler Medienformate verarbeiten kann, darunter Video, Audio, Panoramabilder und interaktive Elemente wie Text und Grafiken. Es ist auch für Windows und Mac verfügbar. Darüber hinaus besteht dieser Mediaplayer aus Tools, die einige fehlerhafte Systeme reparieren und Einstellungen wie die Wiedergabegeschwindigkeit des Videos anpassen können. Es gibt verschiedene Möglichkeiten, die Wiedergabegeschwindigkeit Ihres Videos auf dem QuickTime Media Player zu steuern, und einige enthalten unterschiedliche Schritte des Zugriffsverfahrens. Einige benötigen nur Tastenkombinationen, um die gewünschten Anpassungen auszuführen. Hier ist der einfachste und beste Weg, Zeitlupe zu machen.
Schritt 1. Öffne das Schnelle Zeit Player und spielen Sie ein Video ab, dessen Wiedergabegeschwindigkeit Sie anpassen möchten.
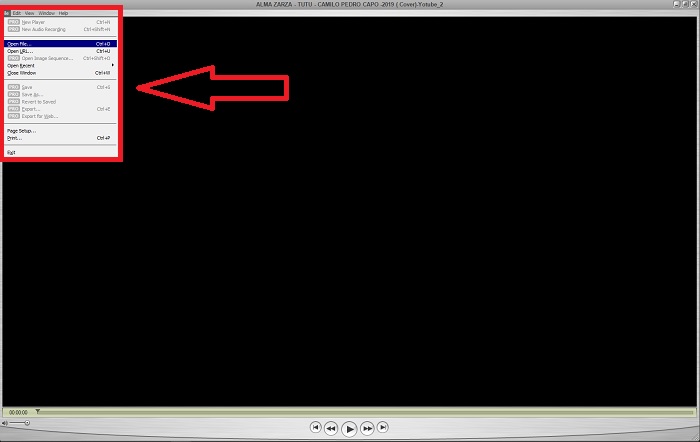
Schritt 2. Wenn das Video abgespielt wird, halten Sie es zuerst an und wählen Sie aus Windows in der oberen Ecke der Benutzeroberfläche, wo Sie alle Menüregisterkarten sehen können, und fahren Sie dann fort, indem Sie auf drücken A/V-Steuerung anzeigen oder einfach drücken STRG + K unter Windows bzw CMD+K auf einem Mac, um die A/V-Steuerung aufzurufen.
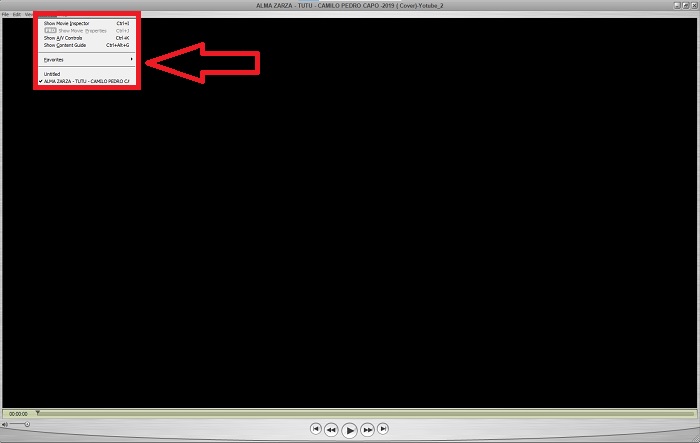
Schritt 3. Danach erscheint ein neues Fenster oder eine neue Oberfläche. Von dieser Oberfläche aus können Sie nun die Wiedergabegeschwindigkeit Ihres Videos anpassen, indem Sie die ziehen Schieberegler. Die A/V-Steuerung sollte geschlossen werden, wenn Sie mit der neuen Wiedergabegeschwindigkeit zufrieden sind und sicher sind, dass das Video bereits in Zeitlupe läuft.
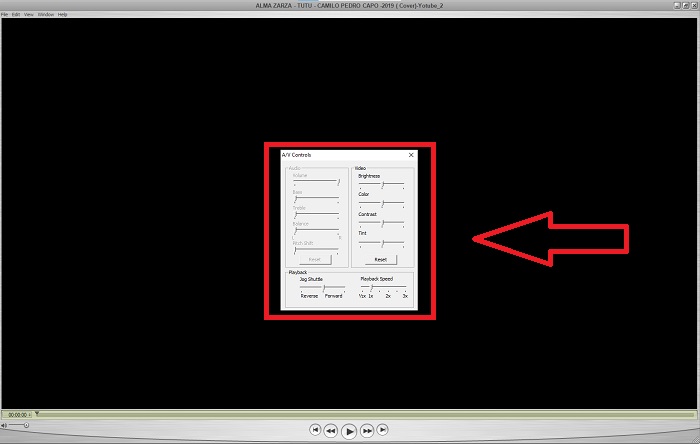
Teil 2. Eine weitere effektive Möglichkeit, Videos in Zeitlupe abzuspielen
Methode 1. Verwenden Sie Video Converter Ultimate
Die meisten Mediaplayer bieten beim Konvertieren von Videos nur begrenzt unterstützte Formate; Deshalb empfehlen wir die Verwendung Video Converter Ultimate. Diese Software kann Ihr Problem beim Bearbeiten von Videos mit den verschiedenen Tools lösen, die sie bietet. Es ist auch die beste Alternative für den QuickTime Media Player, um Videos mit normaler Geschwindigkeit in Zeitlupe umzuwandeln. Verwendung der Videogeschwindigkeitsregler, einem benutzerfreundlichen Tool zum Anpassen der Wiedergabegeschwindigkeit, können Sie ein Video mit hoher Qualität produzieren, obwohl Sie die Videorate anpassen. Nachdem Sie sich nun mit der Software auskennen, helfen Ihnen die folgenden Schritte, sich mit der Verwendung der Software vertraut zu machen.
Schritt 1. Laden Sie die herunter Video Converter Ultimate Beim Klicken Free Download. Nachdem Sie den Download abgeschlossen haben, installieren Sie es auf Ihrem Desktop und drücken Sie Beenden wenn es fertig ist.
Free DownloadFür Windows 7 oder höherSicherer Download
Free DownloadFür MacOS 10.7 oder höherSicherer Download
Schritt 2. Nachdem Sie die Software auf Ihrem Desktop installiert haben, fahren Sie fort, indem Sie sie starten. Sobald Sie die Software öffnen, erscheint ihre Benutzeroberfläche. Drücke den Werkzeugkasten Registerkarte und fahren Sie fort, indem Sie auf klicken Videogeschwindigkeitsregler.
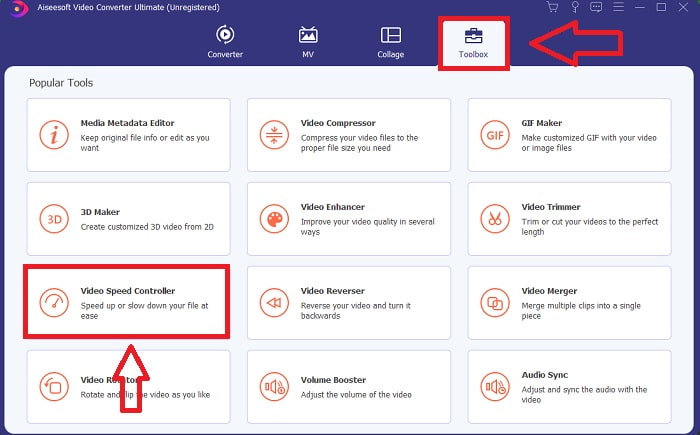
Schritt 3. Um die Wiedergabegeschwindigkeit Ihres Videoclips zu bearbeiten, ziehen oder klicken Sie einfach auf die Schaltfläche +, um Dateien von Ihrem Computer zu importieren.
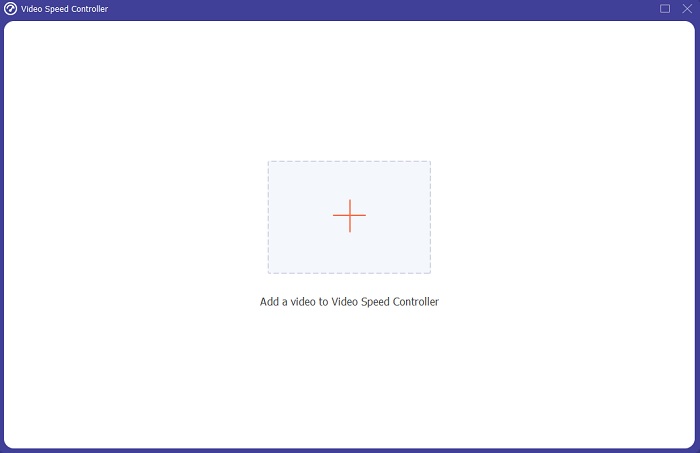
Schritt 4. Beginnen Sie mit der Bearbeitung der Wiedergabegeschwindigkeit Ihres Videoclips oder erstellen Sie ein Zeitlupenvideo aus Ihrem Video mit normaler Geschwindigkeit, indem Sie die Geschwindigkeitstypen auswählen, die Sie anwenden möchten.
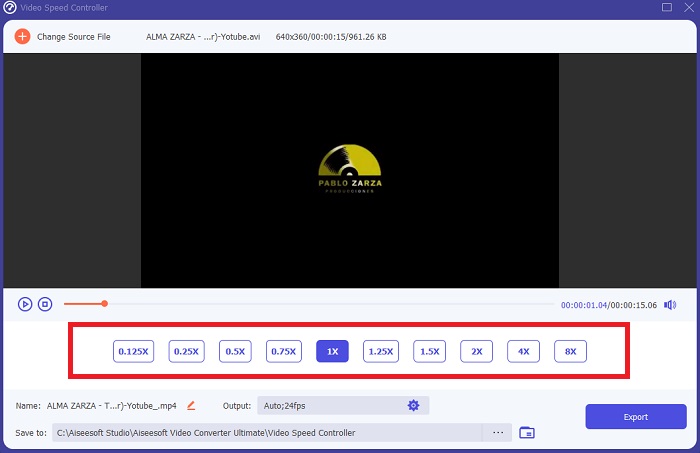
Schritt 5. Danach können Sie die Qualität Ihrer Videoausgabe anpassen, indem Sie Auflösung, Bildrate, Format usw. ändern. Wenn alles erledigt ist, klicken Sie schließlich auf Export um die konvertierte Datei auf Ihren Desktop zu übertragen.
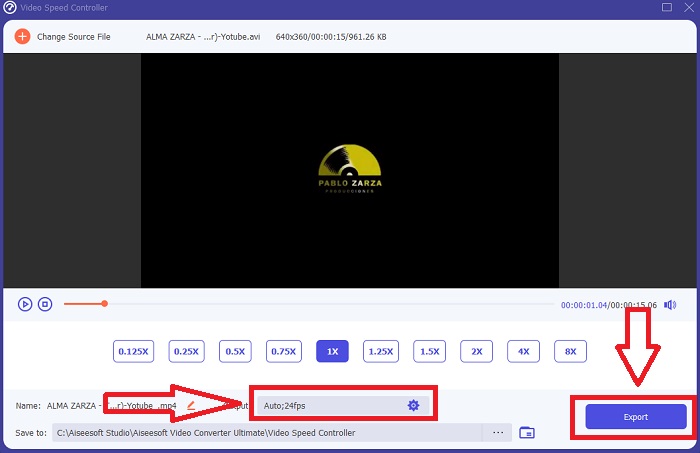
Methode 2. Verwenden Sie Ezgif
Ezgif.com ist ein kostenloses, benutzerfreundliches Toolkit zum Erstellen und Bearbeiten von animierten GIFs. Dennoch unterstützt dieses Online-Tool auch die Bearbeitung und Konvertierung für viele andere Bildformate, darunter animiertes WebP, PNG, MNG und FLIF, sowie einige grundlegende Videobearbeitungen. Zu den beliebten Online-Tools gehören der GIF-Ersteller, der Video-zu-GIF-Konverter und die Videogeschwindigkeit. Videogeschwindigkeit ist eines der besten Tools, da es die Wiedergabegeschwindigkeit des Videos einfach anpassen kann. Im Gegensatz zu den anderen Online-Tools, bei der Verwendung Ezgif, können Sie die Geschwindigkeit Ihres Videos anpassen, bis Sie die gewünschte Geschwindigkeit erreicht haben. Es kommt auch dem Online-Tool zugute, anders als einige im Internet verfügbare Online-Tools, da es verschiedene Formate unterstützt. Um mehr über die Details der App zu erfahren, folgen Sie bitte den folgenden Schritten:
Schritt 1. Öffnen Sie Ihren Suchbrowser und suchen Sie nach zgif. Wählen Sie dann zu Beginn die Menüregisterkarte in der oberen Ecke der Benutzeroberfläche und wählen Sie aus Videogeschwindigkeit. Danach können Sie zum Importieren von Dateien eine Videodatei von Ihrem Computer auswählen oder einen Videolink von anderen sozialen Medien oder Websites einfügen, dessen Geschwindigkeit Sie anpassen möchten. Fahren Sie fort, indem Sie auf klicken Video hochladen, um mit der Bearbeitungsphase zu beginnen.
Schritt 2. Sie können jetzt die Geschwindigkeit anpassen, indem Sie die Geschwindigkeitsrate eingeben, die für Ihr Video gelten soll. Je größer Sie eingeben, desto schneller wird das Video. Dann haben Sie die Wahl, das Video stummzuschalten oder zu entfernen, den Originalton beizubehalten und die Geschwindigkeit zu ändern.
Schritt 3. Um das Video hochzuladen, klicken Sie auf Videogeschwindigkeit ändern!
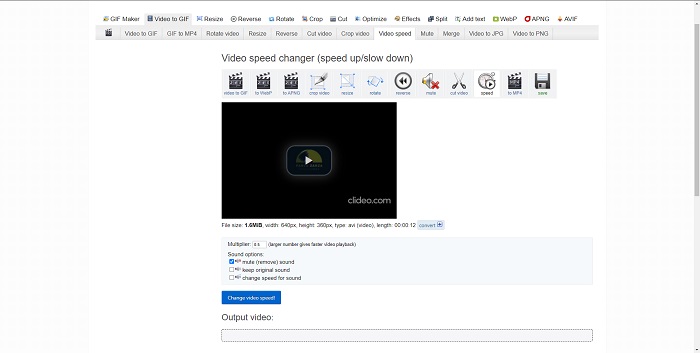
Teil 3. Häufig gestellte Fragen zu Zeitlupe in QuickTime
Was ist QuickTime Media Player?
QuickTime ist ein erweiterbares Multimedia-Framework von Apple Inc., das Video, Bild, Ton und Panoramabilder verarbeiten kann. MacOS wird mit vorinstalliertem QuickTime geliefert. Vor iTunes 10.5 war QuickTime als kostenloser Download in Apples iTunes enthalten. Allerdings wird QuickTime für Windows nicht mehr unterstützt und Sicherheitslücken werden dadurch nicht mehr behoben.
Wie verlangsame ich ein QuickTime-Video auf dem Mac?
QuickTime Player unterstützt das Rendern von Videos in Zeitlupe. Halten Sie die Play/Pause-Taste etwa 5 Sekunden lang gedrückt, um in das Menü zum Ändern der Abtastrate zu gelangen. Somit könnte die Videowiedergabegeschwindigkeit verlangsamt werden, ohne die Videoqualität zu beeinträchtigen.
Wie schalte ich die Zeitlupe in QuickTime aus?
Während der Wiedergabe können Sie den Zeitlupeneffekt rückgängig machen, indem Sie die Out-Point-Markierung an den Anfang der Videodatei ziehen. Um den In-Point-Marker an das Ende der Datei zu verschieben, wählen Sie ihn aus und ziehen Sie ihn dorthin. Dadurch werden Ihre geänderten Player-Einstellungen zur späteren Verwendung in einer AAE-Video-Sidecar-Datei gespeichert.
Fazit
Zusammenfassend lässt sich sagen, dass QuickTime einer der Mediaplayer ist, der Videos mit normaler Geschwindigkeit in Zeitlupe zuverlässig wiedergibt. Es hat viele Werkzeuge zu bieten als Video Converter Ultimate hat. Dennoch wird diese Software eher empfohlen, da sie große Dateigrößen und Videoformate besser unterstützen kann als der Quicktime Media Player. Auch in Bezug auf Tools, die Zeitlupen machen können, haben beide dasselbe Tool, um dies zu ermöglichen, aber der Video Converter Ultimate kann viel einfacher verwendet werden und kann eine qualitativ hochwertige Videoausgabe erzeugen.



 Video Converter Ultimate
Video Converter Ultimate Bildschirm recorder
Bildschirm recorder


