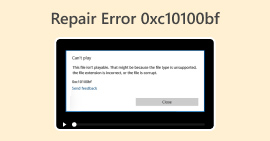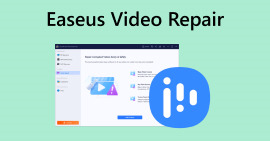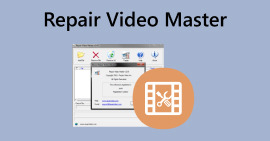Ursachen und Lösungen für den Fehler „Video-Codec nicht unterstützt“.
Sind Sie jemals in die Situation geraten, als Sie versucht haben, ein Video auf Ihrem Mediaplayer oder Fernseher abzuspielen, aber eine Fehlermeldung mit der Meldung „Videocodec wird nicht unterstützt”? Seien Sie nicht überrascht, wenn der Fehler auch bei Ihren anderen Videos auftritt, beispielsweise bei den aufgenommenen. Tatsache ist, dass selbst wenn Sie Ihr Gerät bereits neu gestartet oder das Video erneut abgespielt haben, es immer noch nicht abgespielt wird. Was genau bedeutet dieser Videofehler, warum tritt er auf und gibt es vernünftige Lösungen dafür? Generell ist das Problem nicht unterstützter Codecs im Video bereits weit verbreitet. Glücklicherweise zielt dieser Artikel darauf ab, die Gründe für diesen Fehler und Lösungen aufzuzeigen. Somit können Sie durch die Implementierung der angegebenen Lösungen das Problem, dass der Codec nicht unterstützt wird, erfolgreich lösen und so ein nahtloses und angenehmes Videowiedergabeerlebnis gewährleisten.
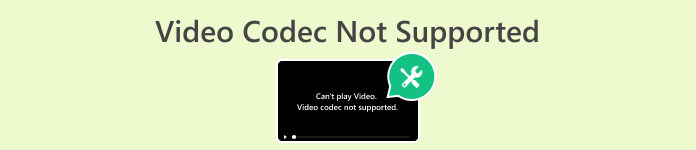
Teil 1. Was und warum tritt der Fehler „Nicht unterstützter Videocodec“ auf?
Was ist ein Fehler, bei dem der Videocodec nicht unterstützt wird?
Der Fehler, der den Fehler bezüglich des Videocodecs angibt, ist ein Problem mit dem Kompressor/Dekomprimierer des Videos. Codecs, die für Kompressor-Dekompressor stehen, sind Technologien, die für die Kodierung und Dekodierung von Audio- und Videodaten verantwortlich sind. Daher tritt das Problem, dass Sie einen nicht unterstützten Videocodec nicht abspielen können, häufig dann auf, wenn ein Gerät oder ein Medienplayer auf eine Videodatei mit einem Codec stößt, der mit dem Player oder Gerät nicht kompatibel ist.
Warum tritt der Fehler „Video-Codec wird nicht unterstützt“ auf?
Um noch etwas zu sagen: Besprechen Sie den Grund, warum der Fehler auftritt, und lesen Sie dann diesen Teil durch. Wie bereits erwähnt, tritt diese Art von Fehler auf, wenn die Videoplayer oder die Plattform stößt auf eine Videodatei, die mit einem Codec codiert ist, den das Gerät nicht interpretieren kann. Mit anderen Worten, wenn Ihrem Gerät oder Mediaplayer die notwendigen Komponenten zum Dekodieren der Videodatei fehlen. Darüber hinaus entsteht die Diskrepanz bei der Codec-Unterstützung typischerweise durch Unterschiede in der Software, Lizenzbeschränkungen oder Firmware. Angenommen, eine Videodatei ist mit dem H.265- oder HEVC-Codec codiert. In diesem Fall ist es möglicherweise nicht mit einem Mediaplayer-Gerät oder einer Anwendung kompatibel, die nur für die Verarbeitung von H.264 oder älteren Codecs ausgelegt ist.
Abgesehen davon, dass der Video-Codec vom Player nicht unterstützt wird, kann auch der fehlende Audio-Codec eine der Fehlerursachen sein.
Teil 2. So beheben Sie nicht unterstützte Videocodecs
Lösung 1. Verwenden Sie einen alternativen Mediaplayer
Wenn Sie Probleme beim Abspielen Ihrer Videodateien auf Ihrem speziellen Videoplayer haben, besteht die beste und schnellste Lösung darin, die Videos mit einem alternativen Mediaplayer auszuprobieren. Es gibt mehrere hervorragende Videoplayer wie VLC, Windows Media Player, QuickTime und viele mehr. Jeder Mediaplayer ist in der Lage, eine Vielzahl wichtiger Videoformate und Codecs nahtlos zu verarbeiten. Sie müssen sich jedoch darüber im Klaren sein, dass es auch bei einem neuen Videoplayer immer noch zu nicht unterstützten Videoformatfehlern kommen kann. Aber im Wesentlichen kann die Verwendung eines Mediaplayers nach dem anderen dabei helfen, nicht unterstützte Videocodecs zu reparieren.
Lösung 2. Aktualisieren Sie Ihren aktuellen Media Player
Wenn Sie Ihrem aktuellen Mediaplayer treu bleiben und ihn nicht ersetzen möchten, aktualisieren Sie ihn zumindest auf die neueste Version. Aktualisierungen von Mediaplayern beinhalten häufig eine verbesserte Kompatibilität mit einer Reihe von Videocodecs. Hier finden Sie einige Anleitungen zum Aktualisieren bestimmter Mediaplayer auf Ihrem Computer.
Für VLC Media Player
Schritt 1. Öffnen Sie Ihren Mediaplayer.
Schritt 2. Gehen Sie zur Menüregisterkarte „Hilfe“.
Schritt 3. Wähle aus Auf Updates prüfen Auswahl
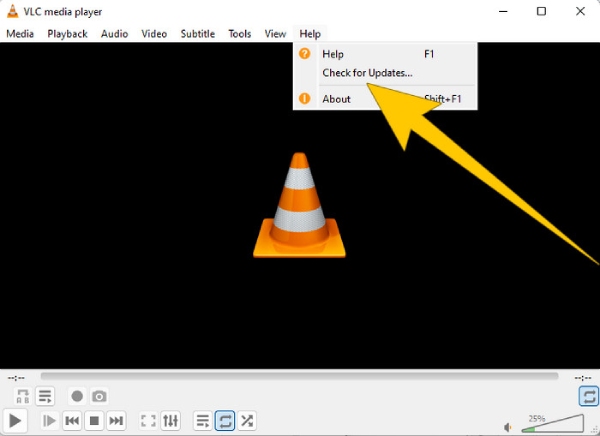
Für Windows Media Player
Schritt 1. Gehen Sie zu Ihrem Microsoft Store.
Schritt 2. Greife auf ... zu Bücherei um die Liste Ihrer Apps anzuzeigen.
Schritt 3. Klicken Sie dann auf Updates bekommen Klicken Sie auf die Schaltfläche, um mit der Installation der Updates für Ihre Apps zu beginnen, zu denen auch der Windows Media Player gehört.
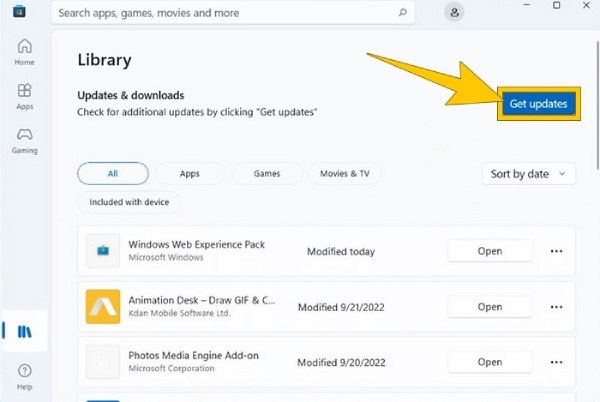
Lösung 3. Konvertieren Sie das Video in ein anderes Format
Wenn Ihr Videocodec beispielsweise von Samsung nicht unterstützt wird, liegt das Problem möglicherweise an einem inkompatiblen Videodateiformat. In solchen Fällen kann die Umwandlung des Videoformats in andere Formate, die Samsung oder Ihr bestimmtes Gerät unterstützt, eine praktische Lösung sein. Wenn Sie also nach dem besten Videokonverter suchen, der Ihnen hilft, ist der FVC Video Converter Ultimate ist das, was wir wärmstens empfehlen. Das liegt an den fantastischen Funktionen, die es Ihnen bietet, von der superschnellen Konvertierung, sogar für Batch-Videos, bis hin zu den unzähligen Optionen für Bearbeitungswerkzeuge und Formattypen.
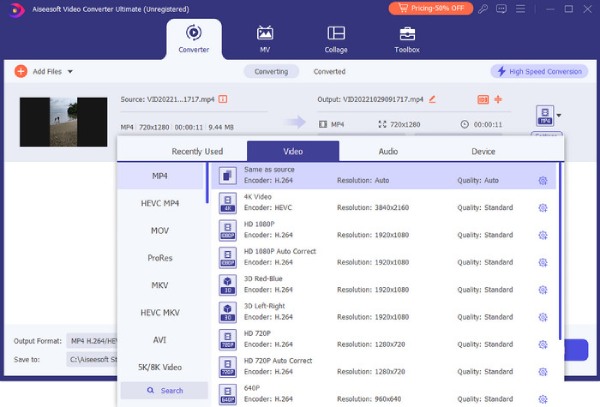
Free DownloadFür Windows 7 oder höherSicherer Download
Free DownloadFür MacOS 10.7 oder höherSicherer Download
Lösung 4. Reparieren Sie die nicht unterstützte Videodatei
Wenn das Konvertieren einer Datei nicht Ihr Ding ist, sollten Sie stattdessen das Video reparieren. Denn wir können die Tatsache nicht außer Acht lassen, dass die Videodatei möglicherweise beschädigt ist, wenn sie nicht abspielbar ist. Erwägen Sie in solchen Fällen den Einsatz eines Videoreparaturtools wie z FVC-Videoreparatur um das Problem zu lösen. Mit diesem Reparaturtool können Sie Ihre Videodateien innerhalb von Sekunden nach dem Start des Vorgangs reparieren. Damit können Sie Ihre Datei problemlos hochladen und reparieren. Die Art des Prozesses, über den dieses Videoreparaturtool verfügt, macht seine Verwendung besonders bemerkenswert. Darüber hinaus bietet es eine Vorschauoption, mit der Sie Ihre Videodatei untersuchen können, bevor Sie sie nach der Fixierung speichern. Wie können Sie das Codec-Problem mit FVC Video Repair beheben? Folgen Sie den unteren Schritten.
Schritt 1. Installieren Sie das Tool kostenlos, indem Sie auf klicken Herunterladen Knopf unter.
Free DownloadFür Windows 7 oder höherSicherer Download
Free DownloadFür MacOS 10.7 oder höherSicherer Download
Schritt 2. Starten Sie es und starten Sie den Vorgang, indem Sie auf klicken Hinzufügen Tasten auf der Benutzeroberfläche. Um das beschädigte Video hochzuladen, klicken Sie auf das rote Video. Klicken Sie dann auf die violette Seite, um ein Beispielvideo hochzuladen.
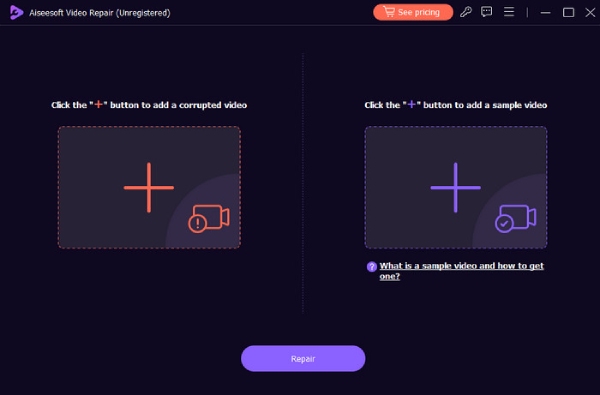
Schritt 3. Wenn die Videos geladen sind, klicken Sie auf Reparatur Taste.
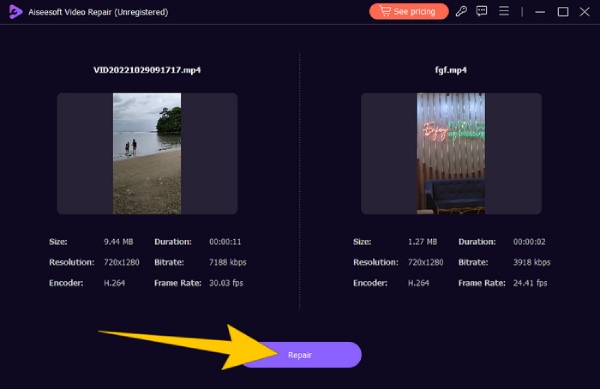
Schritt 4. Danach können Sie auf klicken Vorschau Klicken Sie auf die Schaltfläche, wenn Sie das fixierte Video untersuchen möchten. Andernfalls klicken Sie auf speichern Klicken Sie auf die Schaltfläche, um die Ausgabe zu exportieren.
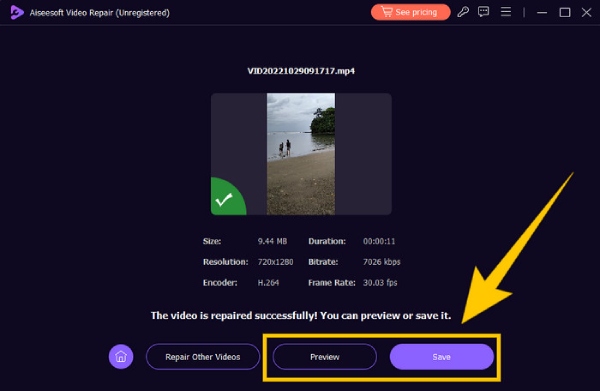
Teil 3. FAQs zu Video-Codec-Fehlern
Wie behebe ich eine nicht unterstützte Videodatei?
Um die Videodatei sicher zu reparieren, verwenden Sie ein Videokonverter-Tool, um das nicht unterstützte Format in ein kompatibles Format umzuwandeln. Oder verwenden Sie stattdessen ein Videoreparaturtool.
Wie konvertiere ich Videocodecs?
Um den Video-Codec zu konvertieren, können Sie das Video mithilfe eines Konvertierungstools in ein Format konvertieren, das einen anderen Codec verwendet.
Wie finde ich den Codec eines Videos?
Überprüfen Sie die Eigenschaften der Videodatei, um festzustellen, welchen Codec sie verwendet. Sie können viele kostenlose Codecs für Ihren Windows-Player finden, z MKV-Codec für Windows Media Player.
Fazit
Umgang mit Videofehlern wie „Videocodec wird nicht unterstützt„ist ziemlich frustrierend. Aber dank der oben für Sie vorbereiteten Lösungen können Sie das Problem mit erhobenem Kopf angehen. Wir haben mit Hilfe von vier gängige Korrekturen hervorgehoben, insbesondere die Korrektur des nicht abspielbaren Videos FVC-Videoreparatur.



 Video Converter Ultimate
Video Converter Ultimate Bildschirm recorder
Bildschirm recorder