Top AMV Screen Recorder für Windows- und Mac-Computer
Actions Media Video auch als AMV bekannt. Es ist ein Videodateiformat, das speziell entwickelt wurde, um MP4 als universelles Format zu ersetzen, das von den meisten Mediaplayern abgespielt werden kann. Wenn Sie mit dem AVI-Format vertraut sind, ist dies eine modifizierte und verbesserte Version davon. Dieses Dateiformat enthält ein komprimiertes Video. Das AMV-Format wurde entwickelt, um es wirtschaftlich hergestellten Playern und Geräten zu ermöglichen, Videos abzuspielen. Die anfänglich gerenderte Datei ist jedoch niedrig, da die Bildrate niedrig ist. Trotzdem können Sie es beim Rendern Ihres Ausgabevideos immer noch als gutes alternatives Format betrachten.
Relativ können Sie auch die Verwendung eines Bildschirmrekorders in Betracht ziehen, mit dem Sie Videos problemlos in einer AMV-Datei rendern können. Es gibt tatsächlich jede Menge Tools, die den Trick für Sie erledigen können. Ansonsten sollte es nicht immer eine AMV-Datei sein. Es ist nur gut zu wissen, dass es jetzt eine solche Datei gibt. Daraufhin haben wir einige aufgelistet .amv Videorekorder für Android- und Computerplattformen. Sie können die Liste unten überprüfen, um mehr zu erfahren.

Teil 1. Top-Online-AMV-Rekorder
1. FVC Free Screen Recorder
Wenn wir über kostenlose online verfügbare Tools sprechen, denken Sie vielleicht an eingeschränkt, mit Wasserzeichen und unsicher. Obwohl dies der Fall sein kann, sind nicht alle kostenlosen Bildschirmrekorder identisch. Es gibt einige, die die Norm gebrochen und Lösungen für diese Probleme bereitgestellt haben. FVC Free Screen Recorder Ist einer von ihnen. Sicherlich gibt Ihnen dieses Tool mehr Freiheit, wenn es um Ihre Bildschirmaufzeichnungsanforderungen geht. Mit der einstellbaren Bildgröße können Sie Ihr gewünschtes Seitenverhältnis auswählen und Ihre Aufnahmen personalisieren. Außerdem ist die Bitrate einstellbar. Die Bitrate ist auch wichtig, da sie Ihnen helfen kann, die Qualität des Videos, das Sie rendern, anzupassen. Es gibt noch viel mehr über dieses herausragende Tool zu erfahren.
Schritt 1. Um die App zu starten, indem Sie die offizielle Webseite besuchen https://www.free-videoconverter.net/free-screen-recorder/. Drücke den Starte die Aufnahme Taste, um die App zu starten.
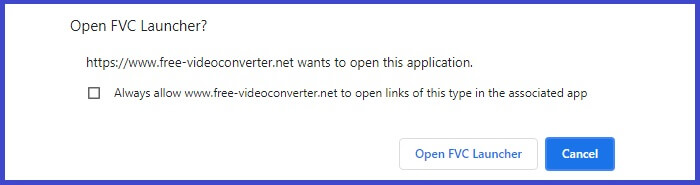
Schritt 2. Passen Sie nach dem Start des Tools das Seitenverhältnis der Aufnahme an, indem Sie den gepunkteten Rahmen verschieben, bis Sie die gewünschte Videogröße erhalten. Dann klick REC um mit der Aufnahme zu beginnen.
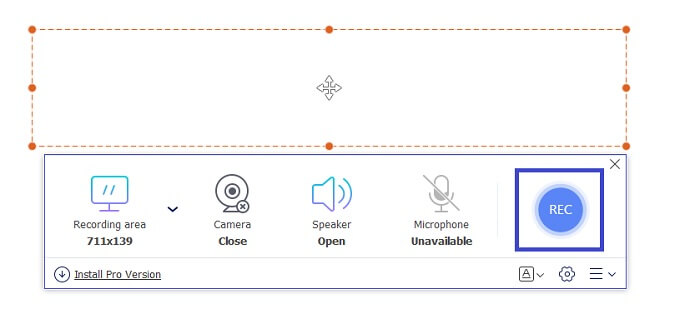
Schritt 3. Klicken Sie während der Aufnahme auf das Stiftsymbol, um Echtzeit-Anmerkungen zu aktivieren, in denen Sie Formen, Linien und Text hinzufügen können. Wenn Sie mit der Aufnahme fertig sind, klicken Sie auf Blaues Quadrat Taste, um die Aufnahme zu stoppen.
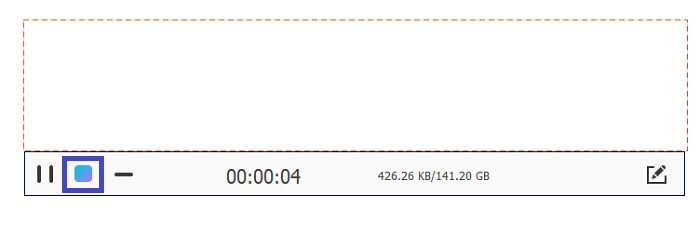
Schritt 4. Um die aufgenommene Datei anzuzeigen, klicken Sie auf den Dateinamen im unteren Teil der Hauptoberfläche. Doppelklicken Sie, um es abzuspielen.
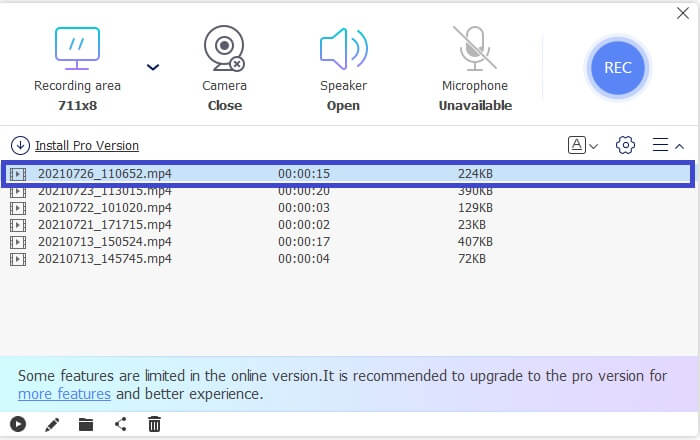
Vorteile
- Unbegrenzte Aufnahme.
- Keine Dauerbegrenzung.
- Einstellbare Bitrate für hochwertige Videoausgabe.
- Videotrimmung unterstützt .
Nachteile
- Es fehlen automatisch generierte Untertitel.
2. Screencast-O-Matic
Personalisieren Sie Ihre Aufnahme mit Screencast-O-Matic und erleben Sie das Mischen und Anpassen von Bildschirmaufnahmen importierter Videos und aufgenommener Videos. Ganz zu schweigen davon, dass es sich um ein Online-Tool handelt, das Screenshots erstellen kann, mit automatischen Untertiteln auf dem Bildschirm zeichnen und gleichzeitig Audio aufnehmen kann. Sie können wählen, ob Sie beim Aufnehmen Ihres Videos einen Kommentar oder Untertitel hinzufügen möchten. Dies ist vor allem für Video-Tutorial-Hersteller und diejenigen hilfreich, die Geld sparen. Der einzige Nachteil dieser kostenlosen App ist der Registrierungsprozess. Es ist langwierig. In der Zwischenzeit können Sie es wie folgt verwenden.
Schritt 1. Besuchen Sie die Hauptseite und registrieren Sie sich für ein Konto.
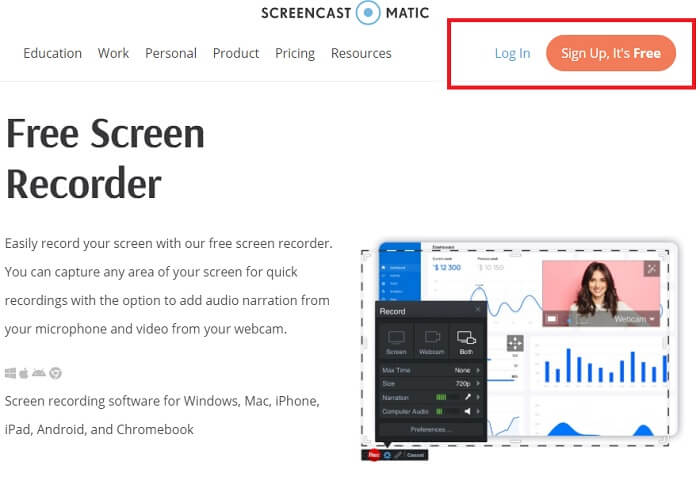
Schritt 2. Nach der Anmeldung gelangen Sie auf diese Seite, auf der Sie gefragt werden, welche Aktion Sie durchführen möchten. Wählen Machen Sie eine Aufnahme.
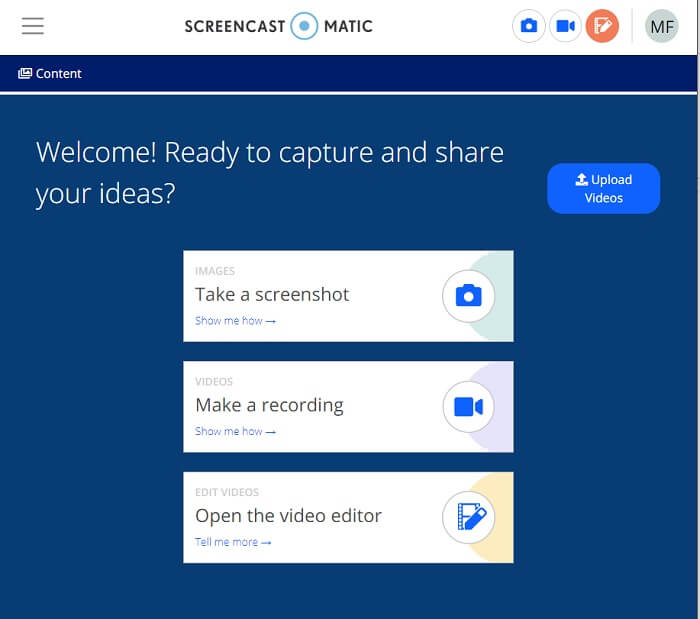
Schritt 3. Das Werkzeug wird dann angezeigt. Um die Aufnahme zu starten, klicken Sie auf das rote REC Taste. Sie werden auf dieselbe Schaltfläche klicken, um die Aufnahme zu stoppen.
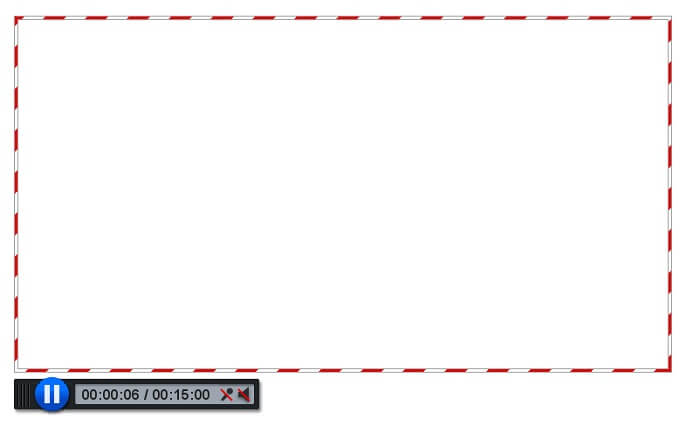
Wenn Sie mit den Funktionen dieser beiden erstaunlichen kostenlosen Apps nicht zufrieden sind, können Sie das nächste für Sie angebotene Tool weiterlesen. Dieses Mal werden wir über Premium-Tools sprechen, die Sie auf Ihren PC herunterladen können.
Teil 2. Top-Desktop-AMV-Recorder
1. FVC-Bildschirmrekorder
Das erste Desktop-Tool ist FVC Screen Recorder. Es hat die Fähigkeit, Ihren Computerbildschirm, Systemaudio und Online-Streaming ohne Hintergrundgeräusche aufzunehmen. Das Tool zeichnet den Systemsound des Computers auf, die Audioqualität ist also sehr zufriedenstellend. Neben den weit verbreiteten Formaten unterstützt dieses Tool die Beschleunigungstechnologie für das Online-Gaming-Streaming. KEIN Wasserzeichen, nur Qualitätsaufzeichnung. Sie erhalten nur das Beste, wenn Sie dieses Tool verwenden. HD-Qualität, verlustfreies Audio, ruckelfreie Aufnahme beim Live-Streaming und Beschleunigung. Hier finden Sie alles, was Sie für Ihre Aufnahmeanforderungen benötigen. Darüber hinaus gibt es eine Window Lock-Funktion, mit der Sie nur ein bestimmtes Fenster aufzeichnen können. Außerdem ist das Tool einfach zu bedienen. Klicken Sie auf die Schaltfläche unten, um zu beginnen.
Free DownloadFür Windows 7 oder höherSicherer Download
Free DownloadFür MacOS 10.7 oder höherSicherer Download
Schritt 1. Drücke den Videorecorder Taste, um die Aufnahme zu starten
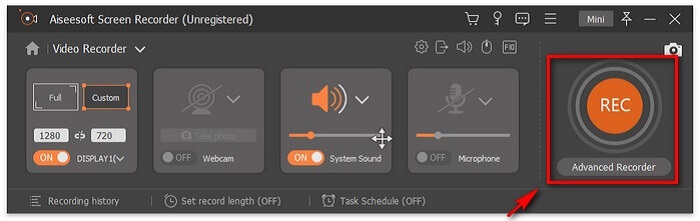
Schritt 2. Starten Sie die Aufnahme und fügen Sie während der Aufnahme eine Anmerkung auf dem Bildschirm hinzu.
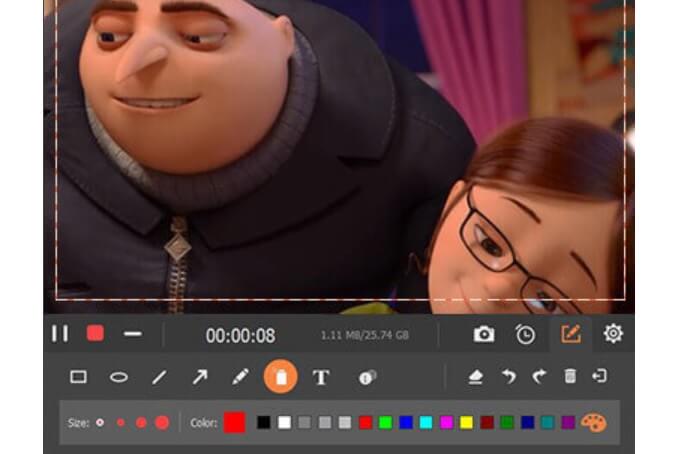
Schritt 3. Stoppen Sie schließlich die Aufnahme, indem Sie auf klicken rotes Quadrat Taste.

Schritt 4. Nun erscheint ein weiterer Bildschirm. Wählen zwischen Erneut aufnehmen und speichern
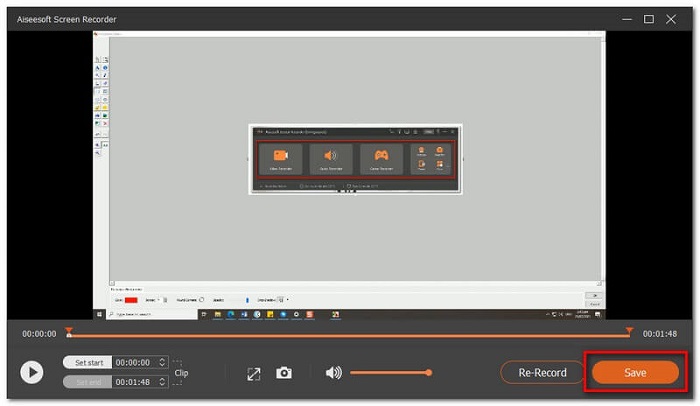
Schritt 5. Suchen Sie die aufgezeichnete Datei im nächsten Fenster, das angezeigt wird.
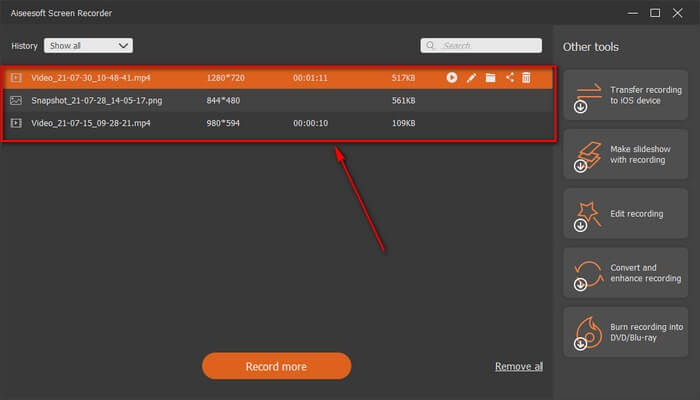
2. Bandicam
Endlich haben wir Bandicam. Es ist eines der zuverlässigsten Tools, wenn es um die Bildschirmaufnahme geht. Einer liegt daran, dass das Tool eine sehr einfache Benutzeroberfläche hat. Alle Einstellungen, die Sie überprüfen müssen, und Funktionen werden auf einem Bildschirm angezeigt. Wenn Sie das Tool starten, sehen Sie sofort alle Einstellungen und Funktionen. Tatsächlich die eigentliche Definition einer benutzerfreundlichen Oberfläche. Selbst ein Anfänger in dieser Art von Technologie kommt problemlos zurecht. Um Ihnen zu zeigen, was gesagt wird, können Sie es wie folgt verwenden.
Schritt 1. Rufen Sie die offizielle Website des Tools auf, um die App herunterzuladen und zu installieren.
Schritt 2. Drücke den REC Schaltfläche oben rechts auf der Benutzeroberfläche. Dann fordert das Tool Sie auf, die Rahmengröße anzupassen.
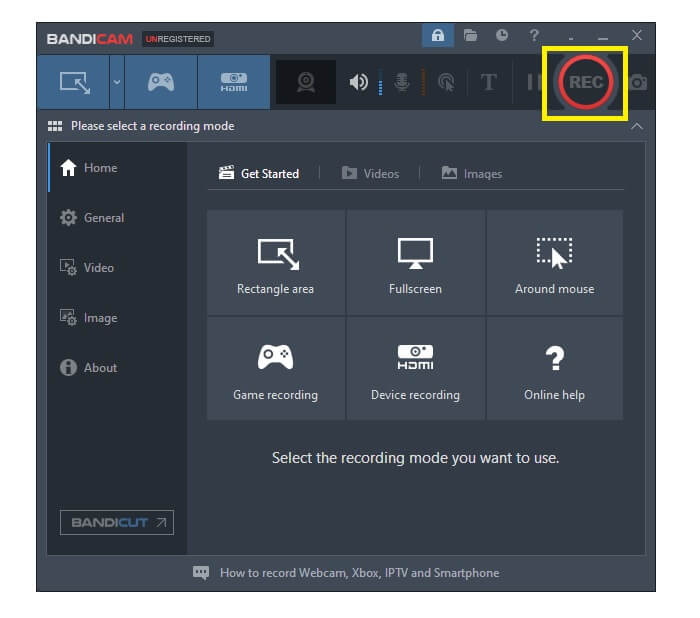
Schritt 3. Beginnen Sie von dort aus mit dem Kommentieren während der Aufnahme. Drücke den x Schaltfläche in der rechten Ecke, um die Aufnahme zu beenden.
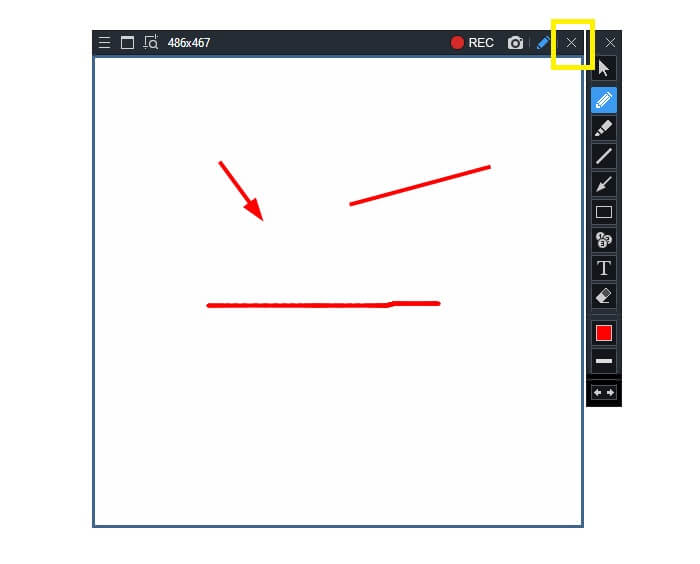
Alle geschriebenen Tools sind in der Tat hilfreich. Bandicam steht für Einfachheit und Benutzerfreundlichkeit. Inzwischen ist Screencast-O-Matic vielseitig einsetzbar. Auf der anderen Seite kann FVC Screen Recorder sowohl kostenlose als auch Premium-Tools bereitstellen, die die aufgeführten Tools insgesamt übertreffen. Das Lock Window Feature ist ein besonderer Vorteil, da es Multitasking und Effizienz ermöglicht. Kein anderer Bildschirmrecorder kann diese Fähigkeit, nur mit FVC Screen Recorder.
Weiterlesen:
1. So konvertieren Sie MP4 in AMV
2. So komprimieren Sie große AMV-Dateien
Teil 3. Häufig gestellte Fragen zum AMV-Rekorder
Warum kann ich keine AMV-Datei auf meinem PC öffnen?
Dafür gibt es mehrere Gründe. Am häufigsten ist jedoch, dass der Datei keine geeignete Software auf Ihrem Computer fehlt. Laden Sie einen online herunter.
MP4-Player spielt keinen Formatfehler ab, und wie kann man das beheben?
Dies ist einfach. Ändern Sie die .amv-Datei auf die neueste Version. Wandeln Sie es um. Wenn Sie es konvertieren möchten, folgen Sie der folgenden Anleitung:
1. Besuchen Sie diesen Link https://www.free-videoconverter.net/free-online-video-converter/.
2. Öffnen Sie den Launcher und laden Sie Ihre Datei hoch.
3. Wählen Sie das gewünschte Format. Sobald dies erledigt ist, wird die Datei bald gerendert.
4. Klicken Sie auf die Download-Schaltfläche, um die Datei aufzunehmen.
Wie verbinde ich eine Datei mit Software?
Es gibt zwei Möglichkeiten, dies zu tun. Eine ist, indem Sie die AMV-Datei auswählen und dann Standard auswählen auswählen Programm dann Durchsuche. Die andere Möglichkeit besteht darin, eine Datei in der Windows-Registrierung zu registrieren.
Fazit
Zusammenfassend lässt sich sagen, dass AMV gut ist, das Format zu kennen, das Sie verwenden können, aber nicht für diejenigen empfohlen, die Videos in guter Qualität suchen. Außerdem ist die Liste der AMV-Bildschirmrekorder nicht nur auf AMV beschränkt, sondern kann mehr Formate wie MP4, MOV und vieles mehr produzieren.



 Video Converter Ultimate
Video Converter Ultimate Bildschirm recorder
Bildschirm recorder



