Beliebiger Videorecorder Test / Tutorial / Alternative für Windows und Mac
Any Video Recorder ist ein kostenloser Bildschirmrekorder zum Herunterladen von Online-Videos. Sie können Any Video Recorder verwenden, um Filme und Fernsehsendungen von Hulu, YouTube und anderen Plattformen für die Offline-Wiedergabe aufzuzeichnen. Jeder Videorekorder kann kostenlos verwendet werden. Es kostet also nichts, Online-Videos herunterzuladen und aufzunehmen. Es scheint, dass Any Video Recorder ein perfekter Bildschirm-Videorecorder für alle Benutzer ist. Ist es wahr? Was können Sie und was nicht von jeder Videorecorder-Software erhalten? Sie können diese Überprüfung zu Any Video Recorder überprüfen, um detailliertere Informationen zu erhalten.

Teil 1: Beliebige Überprüfung und Anleitung für Videorecorder
Jeder Videorekorder kann Videos, Fernsehsendungen, DVD-Filme und viele andere Arten von Videos kostenlos aufnehmen. Auch wenn es kein solches Download-Symbol gibt, können Sie Videos von YouTube und anderen ähnlichen Websites in hoher Qualität herunterladen. Aber es gibt auch einige Any Video Recorder, die nicht funktionieren und Probleme bei der Aufnahme haben. Überprüfen Sie einfach diese Rezension, um zu sehen, ob Any Video Recorder der beste ist oder nicht.
Beliebige Videorecorder-Profis
- 1. Nehmen Sie Videos auf und speichern Sie sie als digitale Dateien mit hoher Qualität.
- 2. Screenshot von Online-Videos im MP4-Format.
- 3. Nehmen Sie Leih- und Kauffilme für iTunes M4V-Filme ohne DRM-Schutz auf. ((Konvertieren Sie M4V in MP4 Hier)
- 4. Keine Werbung, Malware oder versteckte Käufe.
Beliebige Videorecorder-Nachteile
- 1. Keine Echtzeit-Zeichenwerkzeuge während der Bildschirmaufnahme.
- 2. Fehlende Ausgabeoptionen für 4K- und HD-Videoauflösung.
- 3. MP4 ist das einzige Ausgabevideoformat.
- 4. Jeder Videorecorder verzögert sich beim Aufnehmen großer Videos.
- 5. Die aufgenommenen Video- und Audiospuren sind nicht synchron.
- 6. Jeder Videorecorder für Mac stürzt häufig ab.
So verwenden Sie einen beliebigen Videorecorder
Schritt 1: Kostenloser Download, Installation und Start von Any Video Recorder Freeware auf Ihrem Windows 10/8/7 Computer.
Schritt 2: Gehe zu Allgemeine Einstellungen und Video-Einstellungen Abschnitte. Stellen Sie zuerst das Ausgabeverzeichnis, das temporäre Verzeichnis, den Dateinamen, die Videobildrate und andere Aufnahmeeinstellungen manuell ein.
Schritt 3: Öffnen Sie ein Video, das Sie aufnehmen möchten. Drücke den Jetzt aufnehmen Taste.
Schritt 4: Stellen Sie den Bildschirmaufnahmebereich ein. Klicken Sie dann auf REC, um mit Any Video Recorder kostenlos Bildschirmvideos aufzunehmen.
Schritt 5: Drücken Sie Strg und F7 Tasten gleichzeitig, um die Bildschirmaufnahme eines Videorecorders zu stoppen.
Schritt 6: Speichern und exportieren Sie das aufgenommene Video im MP4-Format.
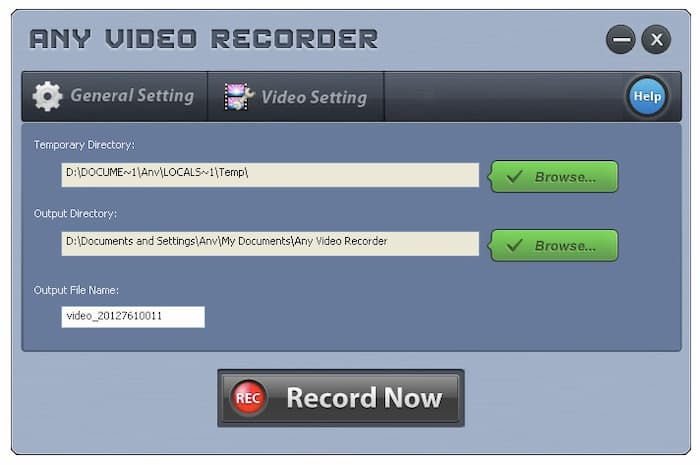
Teil 2: Beste kostenlose Video-Recorder-Alternative für Mac und Windows
Wenn Sie nach einer kostenlosen Any Video Recorder-Alternative suchen, können Sie diese verwenden FVC Free Screen Recorder. Es ist ein kostenloser Online-Video- und Audiorecorder für Benutzer von Windows 10/8/7 / Vista / XP und MacOS 10.7 und höher. Sie können alle Arten von Bildschirmvideos im MP4- und WMV-Format aufnehmen. Mit anderen Worten, Sie können alle Any Video Recorder-Funktionen von FVC erhalten. Dank seiner winzigen Benutzeroberfläche und der leistungsstarken Bildschirmaufnahmefunktion macht FVC einen besseren Job als jeder andere Videorecorder.
- 1. Nehmen Sie von Vimeo, YouTube und anderen Websites auf, ohne an Qualität zu verlieren.
- 2. Keine maximale Frist. Sie können stundenlang Wiedergabelisten, Filme, Spiele und mehr aufnehmen.
- 3. An Ihre Ausgabevideodatei ist kein Wasserzeichen angehängt. Sie müssen nicht bezahlen, um das Wasserzeichen zu entfernen.
- 4. 100% sicher und kostenlos zum Aufzeichnen von Video- und Audiodaten auf Windows- und Mac-Bildschirmen.
- 5. Die Ausgabevideoformate umfassen MP4 und WMV.
Schritt 1: Besuchen Sie die offizielle Website des FVC Free Screen Recorder. Klicken Starte die Aufnahme und wähle Herunterladen. Folgen Sie dem Installationsassistenten, um schnell einen Launcher zu installieren.

Schritt 2: Klicken Sie auf das Zahnrad die Einstellungen Symbol in der unteren rechten Ecke. Sie können Countdown, Hotkeys, Videoformat, Videoqualität, Bildrate, Videocodec und Ausgabeordner aktivieren. Klicken in Ordnung Änderungen speichern.

Schritt 3: Legen Sie den Bildschirmaufnahmebereich als Vollbild oder benutzerdefinierten Bereich fest. Aktivieren oder deaktivieren Sie die Audioaufnahme je nach Bedarf. Klicken Sie später auf REC um die Bildschirmaufnahme zu starten.

Schritt 4: Sie können die Aufnahme frei anhalten, fortsetzen und beenden. Wenn Sie klicken HaltDas aufgenommene Video wird je nach Wunsch als MP4- oder WMV-Format ausgegeben. Aus dem Dropdown Speisekarte Symbol können Sie es spielen, umbenennen, organisieren, teilen und löschen.

Teil 3: FAQs zu jedem Videorecorder
Wie behebt man nicht synchrones Video-Recorder-Audio?
Starten Sie Ihren Computer neu und starten Sie Any Video Recorder neu. Deinstallieren Sie einen beliebigen Videorecorder und installieren Sie ihn erneut. Stellen Sie sicher, dass Sie die neueste Version von Any Video Recorder verwenden. Versuchen Sie erneut, einen Test durchzuführen. Wenn das Problem weiterhin besteht, können Sie alternativ FVC Free Screen Recorder ausführen.
Ist ein Videorecorder und ein Videokonverter dasselbe?
Nein. Obwohl jeder Videorecorder und jeder Videokonverter in den Dateinamen ähnlich aussehen, unterscheiden sie sich in vielen Aspekten. Jeder Videokonverter kann Video und Audio in viele Medienformate konvertieren. Es wird auch unterstützt, Videos in Any Video Converter auf DVD zu brennen. Jeder Videorecorder ist jedoch nur ein kostenloser Bildschirmvideorecorder.
Gibt es eine Videorecorder-App?
Nein. Es gibt keinen Videorecorder für Android- oder iOS-Apps. Wenn Sie eine Any Video Recorder apk erhalten möchten, können Sie einen Blick darauf werfen DU Screen Recorder, AZ Screen Recorder und andere ähnliche Anwendungen.
Dies ist ein ausführlicher Test zu Any Video Recorder für Anfänger. Sie können Any Video Recorder und FVC Free Screen Recorder verwenden, um Filme und Fernsehsendungen kostenlos aufzunehmen. Wenn Sie noch weitere Fragen zu Any Video Recorder haben, können Sie diese in den Kommentaren unten notieren. Oder Sie können uns gerne kontaktieren. Alle Fragen und Anregungen sind willkommen.



 Video Converter Ultimate
Video Converter Ultimate Bildschirm recorder
Bildschirm recorder


