CamStudio Screen Recorder Review: Alles, was Sie darüber wissen sollten
Die Bildschirmaufzeichnungssoftware hat in den letzten Jahren einen langen Weg zurückgelegt, und es stehen einige großartige Tools zur Verfügung, mit denen Sie alles auf Ihrem Computerbildschirm aufzeichnen können. Viele von ihnen auf dem heutigen Markt können ziemlich teuer sein. Bei kostenlosen Versionen fehlen in der Regel Funktionen, die für eine reibungslose Bildschirmaufnahme erforderlich sind. Es gibt jedoch eine Option, die sowohl kostenlos als auch mit herausragenden Funktionen ausgestattet ist. Diese Software heißt CamStudio. Diese hervorragende Software macht Screencasting unglaublich intuitiv und einfach zu bedienen. Wenn Sie in die Software für die Bildschirmaufnahme schauen, haben Sie sie dort. Davon CamStudio Bewertungerhalten Sie alles, was Sie über CamStudio wissen müssen.

Teil 1. Übersicht über den CamStudio Screen Recorder
1. Hauptmerkmale
Um die Screencast-Aufgaben zu erledigen, ist CamStudio eine großartige Option und bietet Benutzern verschiedene Möglichkeiten der Bildschirmaufnahme. Mit diesem Tool können Sie ganz einfach Ihren gesamten Bildschirm, einen ausgewählten Bereich auf dem Bildschirm, ein Anwendungsfenster, Gameplays, Webinare, Video-Tutorials usw. aufzeichnen. Außerdem können Sie sowohl Video als auch Audio aufnehmen, um sie im beliebten AVI-Format zu exportieren.
Darüber hinaus bietet diese Bildschirmaufnahme-Software Bildunterschriften und Anmerkungen, wenn Sie die Aufnahme machen. In Anbetracht der Anpassung gibt es drei Hauptoptionen, um Ihre Bildschirmaufnahme festzulegen, einschließlich Video-, Audio- und Cursoroptionen. Sie können beispielsweise einen bevorzugten Kompressor-Codec, Bildwiederholraten und eine Qualitätsstufe auswählen oder die Cursor-Hervorhebungsparameter anpassen.
2. Schnittstelle
CamStudio verfügt außerdem über eine einfache Benutzeroberfläche, die die Verwendung und Fortbewegung erleichtert. Über die Benutzeroberfläche können Sie problemlos Quellen hinzufügen, ein bestimmtes Fenster auswählen und viele verschiedene Einstellungen vornehmen. Und Sie müssen sich keine Gedanken darüber machen, wie Sie es verwenden sollen, selbst wenn Sie ein Anfänger sind. Es gibt integrierte Anleitungen, die Ihnen den Einstieg erleichtern.
3. Videoqualität
Wenn es um kostenlose Videoaufnahmesoftware geht, ist die Videoqualität eines der größten Probleme. Glücklicherweise können Sie mit CamStudio das Qualitätsniveau Ihrer Bildschirmaufnahme definieren. Sie können sogar Keyframes auswählen, die Aufnahme- und Wiedergabe-Frameraten anpassen und vieles mehr.
4. Vor- und Nachteile
Vorteile
- Zeichnet alles ohne Einschränkungen auf Ihrem Computer auf.
- Bietet verschiedene Optionen zum Anpassen Ihres Screencasts.
- Verfügt über eine intuitive Benutzeroberfläche, die die Verwendung vereinfacht.
- Völlig kostenlos zu bedienen.
Nachteile
- Möglicherweise treten Absturzprobleme auf.
- Die Ausgabedateigröße ist zu groß.
- Es sind nicht viele Ausgabeformate verfügbar.
- Es ist nicht für Mac verfügbar.
5. Verwendung
Schritt 1. Um zu beginnen, können Sie auf die offizielle Website (https://camstudio.org) gehen und CamStudio zusammen mit dem Codec installieren.
Schritt 2. Starten Sie nach der Installation das Programm und starten Sie die Bildschirmaufnahme, indem Sie auf die Option Region klicken, um die Region auszuwählen, die Sie erfassen möchten.
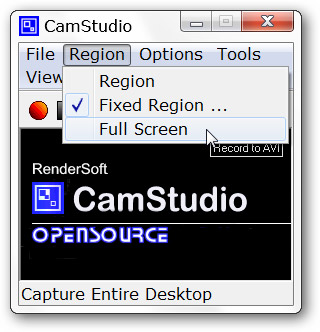
Schritt 3. Wenn Sie bereit sind zu starten, klicken Sie auf Aufzeichnung Taste. Sobald die Aufnahme beendet ist, drücken Sie die Taste Halt Klicken Sie auf die Schaltfläche und speichern Sie die aufgezeichnete Datei in Ihrem gewünschten Ordner.
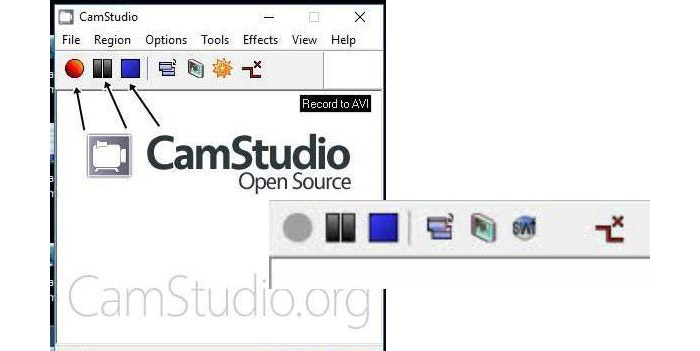
Teil 2. Alternativen zum CamStudio Screen Recorder
Wenn Sie CamStudio für Ihren Mac erhalten möchten oder lieber hochwertige Aufnahmevideos und weitere Bearbeitungswerkzeuge haben möchten, können Sie mit FVC Screen Recorder, einem voll ausgestatteten und fortschrittlichen Bildschirmaufnahme-Tool, jede Region auf Ihrem Bildschirm als Video aufnehmen oder einfach als Screenshot. Es ist einfach und leicht zu bedienen. Sie können Gameplay, Skype-Anrufe, Webinare, Tutorials, Videoanleitungen und Videos ganz einfach und bequem aufnehmen.
Es verfügt auch über weitere herausragende Funktionen wie die Aufzeichnung von Kommentaren, die Sprachaufnahme, das Zeichnen in Echtzeit und sogar die Implementierung der Webcam in die Bildschirmaufnahme. Die grundlegenden Schritte umfassen das Erfassen des Bildschirms, das Bearbeiten des resultierenden Videos und das anschließende Speichern oder das Hochladen auf YouTube, Facebook oder andere Social Media-Plattformen.
Eigenschaften:
- • Zeichnen Sie den Vollbildmodus, einen ausgewählten Bereich, ein Anwendungsfenster in höchster Qualität auf.
- • Unterstützt die Erfassung anderer Eingänge wie Webcam und Mikrofon.
- • Die benutzerfreundliche Oberfläche macht die Navigation auch für unerfahrene Benutzer einfach.
- • Bieten Sie leistungsstarke Bearbeitungswerkzeuge, automatisierte Cursoreffekte, planen Sie die Aufnahme usw.
- • Zuverlässiger Kundensupport ist verfügbar.
- • Kompatibel mit Windows- und Mac-Betriebssystemen.
Free DownloadFür Windows 7 oder höherSicherer Download
Free DownloadFür MacOS 10.7 oder höherSicherer Download
So verwenden Sie den FVC-Bildschirmrekorder:
Schritt 1. Laden Sie Screen Recorder kostenlos auf Ihren Computer herunter. Starten Sie es dann und wählen Sie das Videorecorder Funktion in der Hauptoberfläche, um fortzufahren.
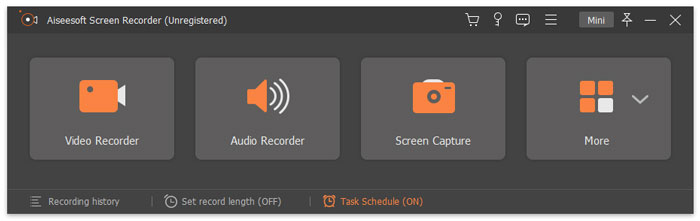
Schritt 2. Im folgenden Popup-Fenster können Sie den Aufnahmebereich und die Audioquelle auswählen. Wenn Sie Ihre Webcam-Anzeige anzeigen möchten, müssen Sie die aktivieren Webcam Möglichkeit. Nachdem Sie die Aufnahmeeinstellungen konfiguriert haben, können Sie die Taste drücken REC Taste, um die Aufnahme zu starten.
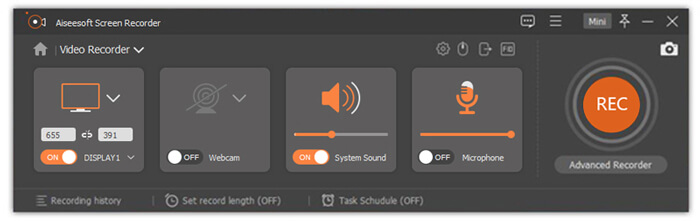
Schritt 3. Wenn die Aufnahme beendet ist, klicken Sie auf Halt Klicken Sie auf die Schaltfläche, um zum Vorschaufenster zu gelangen. Hier können Sie eine Vorschau des Videos anzeigen, unerwünschte Teile zuschneiden, die Lautstärke anpassen usw. Wenn Sie mit den Ergebnissen zufrieden sind, klicken Sie auf speichern um Ihre Aufnahmedatei auf Ihren Computer zu exportieren.
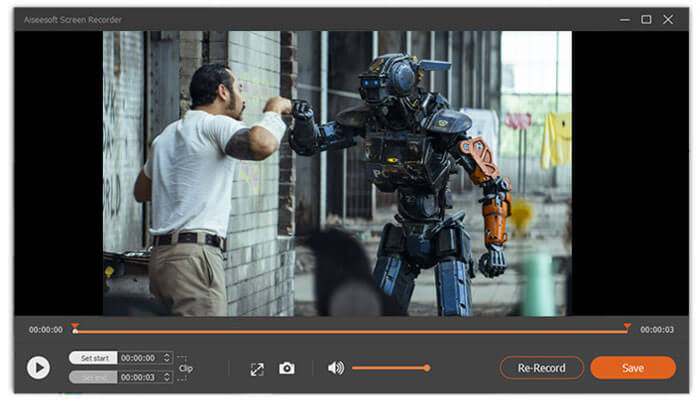
Übrigens, wenn Sie die Software nicht auf Ihren Computer herunterladen möchten, geben Sie FVC Free Screen Recorder ein Versuch. Dieses browserbasierte Tool ist der beste kostenlose Online-Bildschirmrekorder für alle Aufgaben. Sie können es verwenden, um eine Präsentation, ein Video-Tutorial, ein Gameplay und mehr aufzuzeichnen. Sie können auch Filmmaterial von einer Webcam aufnehmen und Audio von Ihrem Systemton, Mikrofon oder beidem aufnehmen.
Teil 3. FAQs zum CamStudio Screen Recorder
Kann CamStudio Audio aufnehmen?
CamStudio zeichnet die Ausgabe Ihrer Lautsprecher auf, während das Video aufgenommen wird. Sie benötigen eine Soundkarte mit angeschlossenen Lautsprechern, um diese Option nutzen zu können. Beachten Sie, dass nicht alle Soundkarten diese Funktion unterstützen.
Wie behebt man den CamStudio-Fehler "Die .avi-Datei konnte nicht aufgezeichnet werden"?
Wenn Sie beim Erstellen einer AVI-Datei mit CamStudio auf diesen Fehler gestoßen sind, können Sie zu Optionen gehen und dann Videooptionen auswählen. Gehen Sie zum Fenster mit den Kompressoroptionen. Wenn Sie aufgefordert werden, Microsoft Video 1 anstelle des Intel IYUV-Codecs auszuwählen, klicken Sie auf OK. Danach können Sie die Aufnahme erneut versuchen.
Hat CamStudio ein Wasserzeichen?
CamStudio ist eine Open-Source-Software ohne Wasserzeichen.
Fazit
Insgesamt ist CamStudio ein großartiges Programm für diejenigen unter uns, die den Bildschirm aufnehmen, Audio aufnehmen, Anmerkungen zur Aufnahme hinzufügen und dann qualitativ hochwertige Videos ausgeben möchten. Wenn Sie die Aufnahmedatei erhalten, können Sie sie problemlos auf Social Media-Plattformen wie YouTube, Facebook usw. freigeben.



 Video Converter Ultimate
Video Converter Ultimate Bildschirm recorder
Bildschirm recorder


