So nehmen Sie Audio mit dem VLC Media Player unter Windows und Mac auf
Die übliche weit verbreitete Norm des Studierens und Arbeitens ist aufgrund der aktuellen Lage weltweit auseinandergegangen. Die Abhängigkeit von Technologie nimmt zu, da immer mehr Menschen Computersoftware zum Lernen und Arbeiten verwenden, insbesondere Bildschirm- und Audiorecorder. Sie helfen dabei, Meetings und Kurse aufzuzeichnen, um sie offline anzuzeigen oder anzuhören. Auf diese Weise können Sie jederzeit zu Ihren verpassten Informationen zurückkehren, sie ansehen und anhören, solange Sie möchten.
Es ist dann sehr wichtig, dass Sie einen guten Recorder finden, der Ihnen die beste Qualität und verlustfreie Leistung bietet. Vor allem diejenigen, die Audio aufnehmen möchten. Klarheit und Qualität sind sehr wichtig. In Anbetracht dieses Bedarfs möchten wir Ihnen einen einfachen Weg aufzeigen Audio mit einem VLC Media Player aufnehmen und listen Sie auch eine der besten Lösungen auf, die Sie bekommen können. Lesen Sie den Artikel weiter und erfahren Sie praktische Lösungen.
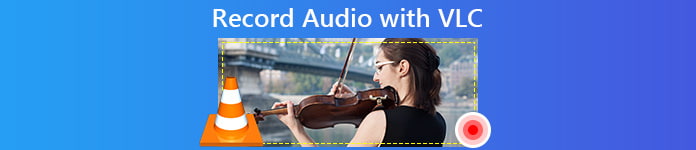
Teil 1. So nehmen Sie Audio mit dem VLC Media Player auf
Wenn Sie an einen Mediaplayer denken, werden Sie wahrscheinlich VLC zuerst auf Ihrer Liste nennen. Der VLC-Videoplayer existierte lange bevor andere existierten, und er entwickelt sich kontinuierlich weiter und passt sich dem Tempo der sich verbessernden Technologie an. Einer der Gründe, warum es immer noch verwendbar ist, ist, dass es mit Windows- und Mac-Computern kompatibel ist. Abgesehen davon können Sie Videos und Audio streamen und aufnehmen. Darüber hinaus ist eine Bearbeitungsfunktion integriert, mit der Sie Ihr Video und Audio verfeinern können, um eine bessere Ausgabe zu erzielen. Eine der nützlichsten Funktionen der App ist die Audioaufnahme. Das finden viele sehr hilfreich. Um das Tool besser zu verstehen, finden Sie hier eine Anleitung dazu Audio mit VLC aufnehmen.
Schritt 1. Laden Sie den VLC-Player herunter und installieren Sie ihn. Wenn Sie es zuvor installiert haben, stellen Sie bitte sicher, dass Sie sich in der aktuellsten Version befinden, und fahren Sie dann mit dem nächsten Schritt fort.
Schritt 2. Starten Sie die App und klicken Sie auf Medien dann aus der Dropdown-Liste wählen Aufnahmegerät öffnen. Beachten Sie, dass das Hauptwerkzeug danach ausgegraut ist und ein weiteres Fenster erscheint.
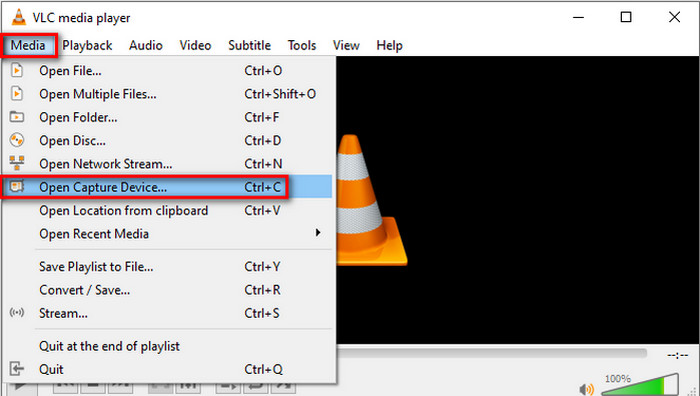
Schritt 3. Klicken Sie im neuen Fenster auf Aufnahme Gerät Tab. Wählen Sie aus dem Dropdown-Menü Desktop.
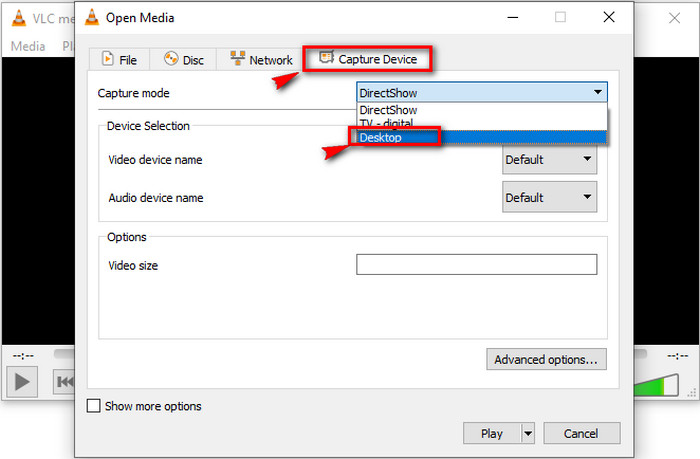
Schritt 4. Sehen Sie sich nun die untere rechte Seite der Benutzeroberfläche an und klicken Sie auf abspielen um die Aufnahme zu starten.
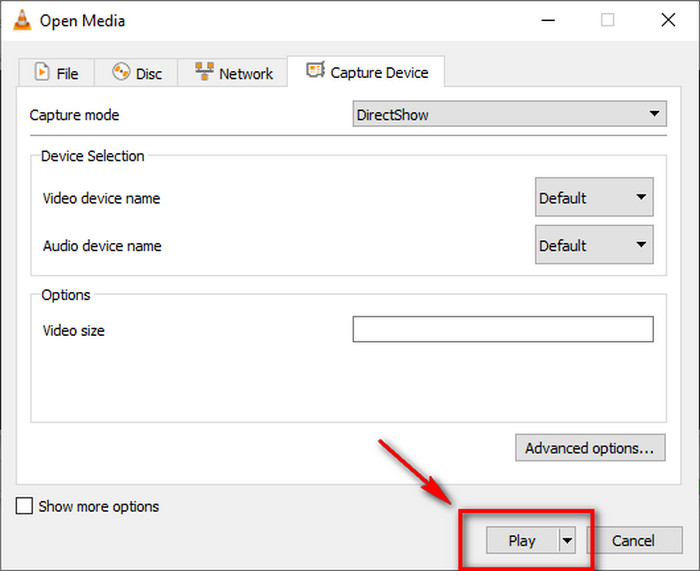
Schritt 5. Um die Datei zu speichern, klicken Sie auf Medien und dann Konvertieren / Speichern. Um die soeben aufgenommene Datei anzuzeigen, klicken Sie auf derselben Registerkarte auf Aktuelle Medien öffnen.
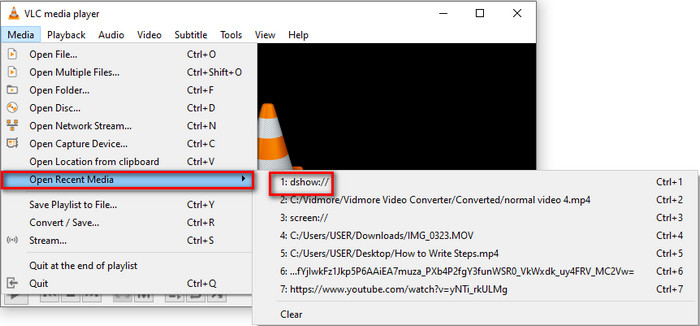
Teil 2. Kostenlose Online-Methode zum Aufnehmen von Audio mit der VLC-Alternative
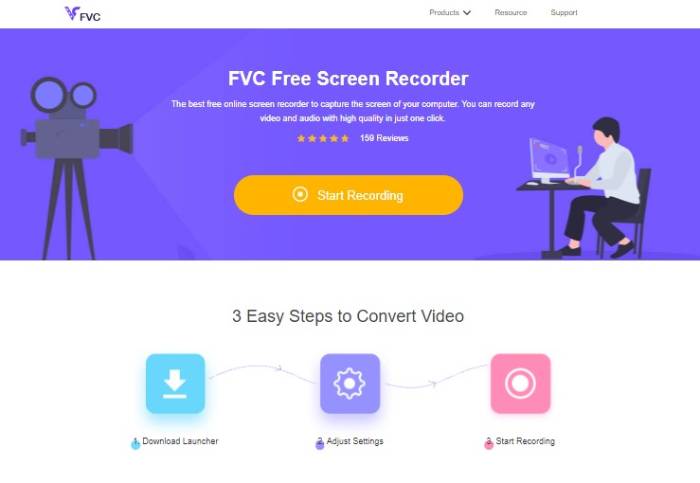
Der VLC-Player ist gut so wie er ist. Aber es gibt auch eine praktischere Möglichkeit, Audio mit einem kostenlosen Tool aufzunehmen, das Sie im Internet finden können. Eine der besten kostenlosen Apps heißt FVC Free Screen Recorder. Es sind nur drei Schritte erforderlich, um Live-Streams, Online-Konferenzen und andere persönliche Gespräche aufzuzeichnen, die Sie über Ihre Social-Media-Plattformen wie Skype und dergleichen führen. Es kann nicht nur Ihren Computerbildschirm aufnehmen, sondern auch nahtloses Audio davon aufnehmen. Sie müssen sich keine Sorgen um Hintergrundgeräusche machen, da es den Systemsound Ihres Computers aufnimmt. Außerdem müssen Sie es nicht auf Ihren PC herunterladen, da es online mit einem Browser und einer aktiven Internetverbindung zugänglich ist. Um mit diesem Tool Streaming-Audio mit VLC aufzunehmen, sehen Sie sich die folgenden Schritte an.
Schritt 1. Besuchen Sie die offizielle Website von FVC Free Screen Recorder.

Schritt 2. Starten Sie das Tool, indem Sie auf klicken Starte die Aufnahme Taste. Auf dem Bildschirm erscheint dann ein schwebender Balken.
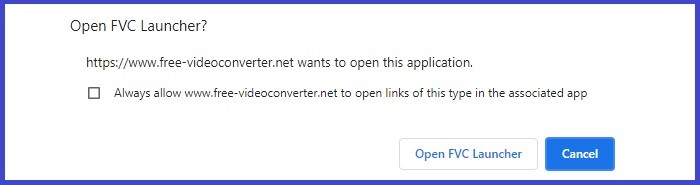
Schritt 3. Passen Sie als nächstes die Rahmengröße an, wenn Sie es vorziehen. Da wir Audio aufnehmen, können Sie die Bildgröße der Aufnahme nicht berühren. Wenn Sie fertig sind, klicken Sie auf REC Taste, um die Aufnahme zu starten. Das Tool gibt vor der Aufnahme drei Sekunden Zeit. Sie können es abbrechen, wenn Sie Ihre Meinung ändern.
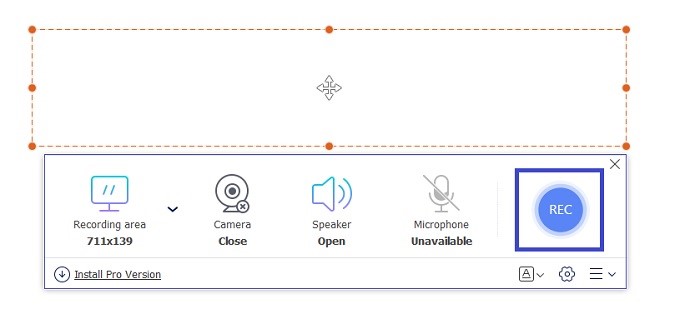
Schritt 4. Klicken Sie abschließend auf die Quadrat auf der schwebenden Leiste, um die Aufnahme zu stoppen. Von dort aus sehen Sie die Schnittstelle, auf der Sie das Video oder Audio abspielen können.
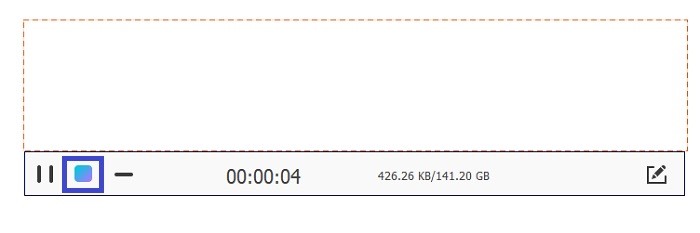
Vorteile
- Kostenlos und zugänglich.
- Es hat eine intuitive Benutzeroberfläche.
- Leicht zu verstehen und zu verwenden.
Nachteile
- Die Aufzeichnung im Lock-in-Fenster wird nicht unterstützt.
Teil 3. So nehmen Sie Audio mit der besten VLC-Alternative auf
Verständlicherweise kann ein kostenloses Tool nicht alle Vorteile bieten, die Sie vielleicht suchen. Die meisten von ihnen sind nur auf einige Funktionen beschränkt, genau wie das obige Online-Tool. Das Aufteilen des Audios vom Video wird nicht unterstützt. Aus diesem Grund wurde das Desktop-Programm FVC Screen Recorder entwickelt. Es soll die Beschränkung kostenloser Apps durchbrechen. Auf diese Weise können Sie Audio frei aufnehmen, ohne den Bildschirm zusammen aufzunehmen. Die Schnittstelle hat die Aufnahme für Audio und Video getrennt, sodass Sie sie nicht aufteilen müssen. Außerdem ist die Audioqualität viel besser als beim kostenlosen Tool. Passen Sie die Ausgabedatei an und suchen Sie die Aufnahme über dieselbe Benutzeroberfläche. Möchten Sie mehr darüber erfahren? Lesen Sie die folgenden Anweisungen zur Verwendung des Tools.
Schritt 1. Laden Sie die App herunter und installieren Sie sie über die Download-Schaltflächen unten.
Free DownloadFür Windows 7 oder höherSicherer Download
Free DownloadFür MacOS 10.7 oder höherSicherer Download
Schritt 2. Starten Sie die App und warten Sie, bis die schwebende Leiste angezeigt wird.
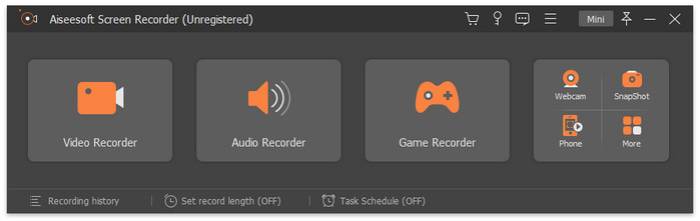
Schritt 3. Klicke auf Audiorecorder um die Schnittstelle für die Audioaufnahme zu sehen. Sie können die Einstellungen nach Ihren Wünschen anpassen, wenn Sie möchten.
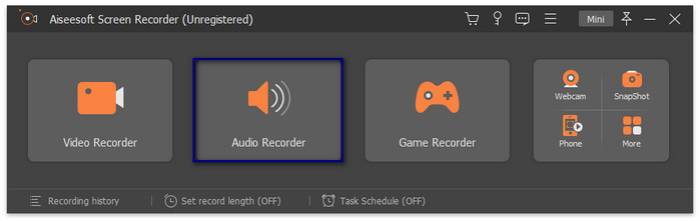
Um die Aufnahme zu starten, klicken Sie auf das REC Schaltfläche auf der rechten Seite der Benutzeroberfläche.
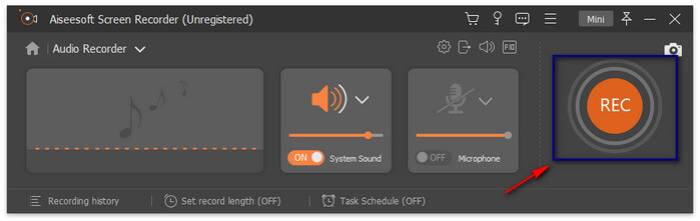
Schritt 4. Stoppen Sie die Aufnahme, indem Sie auf die Box-Schaltfläche auf der linken Seite der Benutzeroberfläche klicken, und eine andere Benutzeroberfläche wird angezeigt. Wählen Sie hier aus, ob Sie die Aufnahme wiederholen oder speichern möchten.
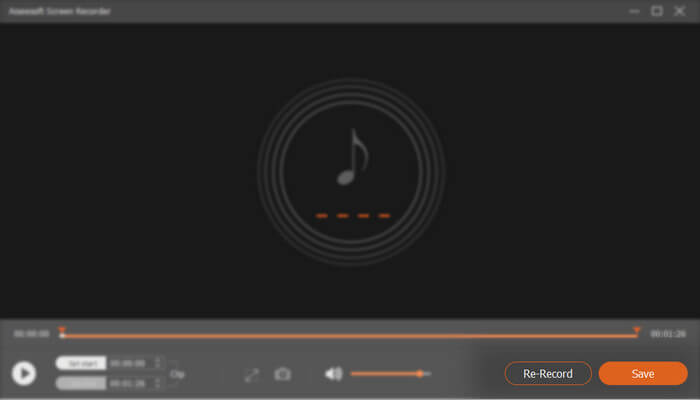
Vorteile
- Die Oberfläche ist organisiert und ordentlich.
- Zuverlässig wie beworben.
- Es zeichnet Audio und Bildschirm getrennt oder zusammen auf.
Nachteile
- Es muss registriert werden, um das Wasserzeichen zu entfernen.
Teil 4. Häufig gestellte Fragen zur VLC-Audioaufnahme
Nachdem ich auf den Play-Button geklickt habe, scheine ich den Button zum Beenden der Aufnahme nicht zu finden. Kann mir jemand helfen?
Dies ist eine gemeinsame Anfrage, wenn es um die Aufnahme von Audio mit einem VLC Media Player geht. Um diese Frage zu beantworten, gehen Sie bitte zum ersten Teil des Artikels zurück, und Sie werden ihn im fünften Schritt sehen. Dies ist einer der Gründe, warum der Schritt zur Lösung dieser Anfrage enthalten ist.
Warum kann ich die aufgenommene Datei nicht finden?
Dies ist ein wenig schwierig. Ich gebe zu, dass dies zunächst einer meiner Kämpfe ist. Es war nicht so schwer zu finden. Sie müssen:
1. Bewegen Sie die Maus zu Medien Klicke auf Öffnen Sie die letzten Medien.
2. Sie können auch die Shortcut-Codes direkt neben dem Dateinamen verwenden.
Kann ich den Ton getrennt vom Bildschirm aufnehmen?
Leider ist diese Funktion im Tool noch nicht verfügbar. Aber Sie können erwägen, ein Tool zu verwenden, das dies kann. Bitte beachten Sie den dritten Teil des Artikels. FVC Screen Recorder kann separat aufnehmen.
Fazit
In der Tat, mit VLC zum Aufzeichnen des Bildschirms zusammen mit dem Audio ist immer noch in seiner Blütezeit. Es ist immer noch ein hervorragendes Werkzeug, um Videos abzuspielen und gleichzeitig Ihren Computerbildschirm und Audio aufzunehmen. Wenn Sie ein Mac-Benutzer sind, können Sie den FVC-Bildschirmrekorder als Alternative zu Schnelle Zeit. Die schnelle Zeit kann begrenzt sein, aber der FVC Screen Recorder kann mehr für Sie tun. Sie können auf die Download-Schaltflächen unten klicken, um es auszuprobieren. Beginnen Sie jetzt mit dem FVC Screen Recorder und erleben Sie hochwertige Leistung für Ihre Aufnahmeanforderungen.



 Video Converter Ultimate
Video Converter Ultimate Bildschirm recorder
Bildschirm recorder



