Verwendung von iMovie zum Aufnehmen von Videos mit einer internen / externen Kamera
iMovie ist ein kostenloser Bildschirmrekorder und Videoeditor für Benutzer von MacOS, iOS und iPadOS. Sie können Bildschirmvideos mit iMovie kostenlos auf Ihren Apple Mac- und iOS-Geräten aufnehmen und bearbeiten. Darüber hinaus können Sie das aufgenommene Video und Audio direkt in Ihre vorhandene iMovie-Datei einbetten. Wenn Sie ein Tutorial zur iMovie-Bildschirmvideoaufzeichnung erhalten möchten, können Sie hier weiterlesen und weitere Informationen erhalten.
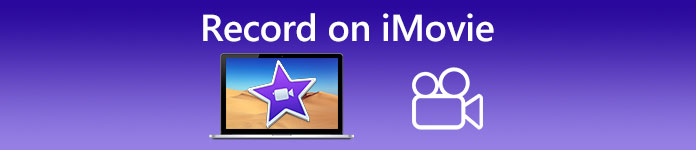
Teil 1: So nehmen Sie ein Video in iMovie auf
Mit iMovie können Sie nicht nur Bildschirmvideos, sondern auch Audio- und Webcam-Overlays aufnehmen. Somit können Sie alle Video- und Audiodateien auf dem Mac aufnehmen. Außerdem können Sie Online-Konferenzen sowohl mit internem als auch mit externem Ton aufzeichnen. Hier ist das detaillierte Tutorial zum Aufnehmen eines Videos in iMovie auf dem Mac.
Schritt 1: Öffne das iMovie App auf Ihrem Mac-Computer. Drücke den Importieren Schaltfläche in der Symbolleiste. Sie finden die Schaltfläche Importieren, indem Sie auf klicken Medien Klicken Sie zuerst auf die Schaltfläche in der oberen Symbolleiste.
Schritt 2: Wenn Sie sich auf iMovie aufnehmen möchten, können Sie die integrierte Kamera im Abschnitt Kameras auswählen. Ein Live-Videobild erscheint in der Importieren Fenster.
Schritt 3: Von dem Importieren nach In dieser Liste können Sie ein vorhandenes Ereignis auswählen, ein neues Ereignis erstellen und das offene Projekt entsprechend Ihren Anforderungen auswählen.
Schritt 4: Suchen Sie und klicken Sie auf Aufzeichnung Schaltfläche unter dem Live-Videobild. Mit iMovie können Sie Videos mit dem ausgewählten Bereich aufnehmen.
Schritt 5: Drücke den Halt Symbol an derselben Stelle, um die iMovie-Videoaufnahme zu beenden.
Schritt 6: Kehren Sie zur iMovie-Hauptoberfläche zurück, um den weiteren Bearbeitungsprozess fortzusetzen.
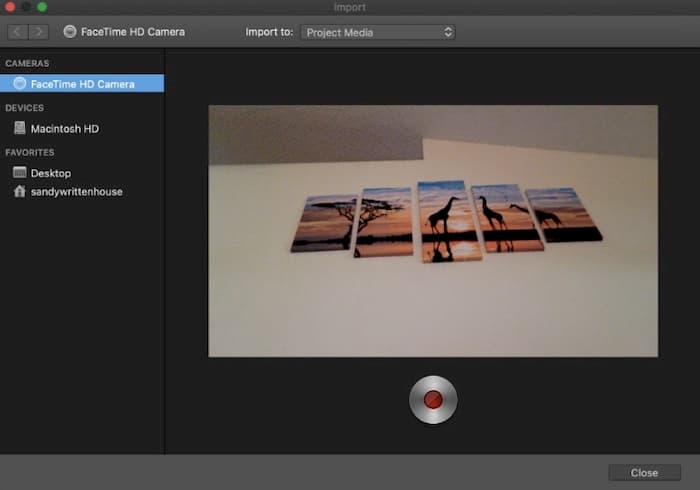
Teil 2: iMovie funktioniert nicht? Verwenden Sie den FVC Free Screen Recorder
Es gibt keine iMovie für Windows-Version. Darüber hinaus benötigt iMovie das neueste Mac-Betriebssystem. Wenn Sie Mac OS nicht aktualisieren möchten oder Windows-Benutzer sind, FVC Free Screen Recorder kann Ihre beste iMovie-Alternative sein. Sie können jedes Video und Audio unter Windows und Mac kostenlos aufnehmen. Es gibt kein Wasserzeichen oder maximales Zeitlimit. So können Sie stundenlang Videos ohne Kosten aufnehmen.
- 1. Nehmen Sie Videos mit Vollbild, 1280 × 720, 854 × 480, 1024 × 768 und benutzerdefiniertem Bereich auf.
- 2. Bildschirmaufnahme mit Computer-Audio und Kommentar.
- 3. Passen Sie vor der Aufnahme das Videoformat, die Auflösung, den Codec, die Qualität, die Bildrate und andere Einstellungen an.
- 4. Ihrer Videoaufzeichnungsdatei wird kein Wasserzeichen hinzugefügt.
- 5. Keine maximale Frist. Sie können Bildschirmvideos mit Audio ohne Begrenzung aufnehmen.
- 6. Kompatibel mit Windows 10/8/7 / Vista / XP und macOS 1-.7 oder höher.
Schritt 1: Besuchen Sie die FVC Free Screen Recorder-Website in Ihrem Browser. Klicken Starte die Aufnahme auf der Hauptschnittstelle. Wenn Sie zum ersten Mal mit der Alternative iMovie für Windows aufnehmen, müssen Sie auf klicken Herunterladen und installieren Sie den FVC-Launcher.

Schritt 2: Entfalte die Bildschirm Symbol. Hier können Sie aus vorgefertigten Regionsvoreinstellungen auswählen. Sie können die benutzerdefinierte Bildschirmgröße auch festlegen, indem Sie mit der linken Maustaste zeichnen. Klicken Audio um auch die Audioaufnahme zu aktivieren.

Schritt 3: Drücke den die Einstellungen Symbol in der unteren rechten Ecke. Hier können Sie die Einstellungen für die Bildschirmaufnahme ändern, einschließlich Hotkeys, Countdown, Ausblenden der Float-Leiste, Videoformat und mehr. Klicken in Ordnung Änderungen speichern.

Schritt 4: Klicken Sie nach den Anpassungen auf REC um die Bildschirmvideoaufnahme zu starten. Sie können die Aufnahme ohne Einschränkung anhalten und fortsetzen.

Schritt 5: Klicken Halt um die Bildschirmaufnahme zu beenden. Sie finden das aufgezeichnete Video direkt in der Dropdown-Liste Aufzeichnungsverlauf. Danach können Sie es umbenennen, in der Vorschau anzeigen, organisieren, freigeben und löschen.

Teil 3: FAQs zur Aufnahme in iMovie
Wie nehme ich meinen iPhone-Bildschirm mit iMovie auf?
Wählen Sie in der iMovie-App die Stelle aus, an der Sie den Aufnahmeclip einfügen möchten. Tippen Sie links auf das Symbol +. Wählen Kamera gefolgt von Video oder Foto. Jetzt können Sie mit der iMovie-App auf Ihrem iPhone einen Screencast oder Screenshot erstellen. Darüber hinaus können Sie mit eine Bildschirmaufnahme erstellen QuickTime Player oder Verwenden der Bildschirmaufzeichnungsfunktion für iOS 11. Verwenden Sie einfach ein USB-Kabel, um das iPhone an Ihren Mac-Computer anzuschließen.
Wie stelle ich eine Bildschirmaufnahme mit einem Video auf iMovie?
Wählen Neuer Film aus dem iMovie Datei Dropdown-Liste. Wählen Kein Thema und legen Sie einen Dateinamen fest. Wähle aus Medien importieren Möglichkeit. Durchsuchen und importieren Sie ein Video in iMovie.
Wie lange können Sie auf iMovie Bildschirmaufnahmen machen?
Es gibt kein bestimmtes Zeitlimit für die iMovie-Aufnahme. Im Allgemeinen können Sie iMovie-Videos bis zu 60 Minuten lang aufnehmen.
Alles in allem können Sie mit iMovie kostenlos Video und Audio auf Ihrem Mac und iOS-Gerät aufnehmen. Wenn Sie Bildschirmvideos länger als 1 Stunde aufnehmen möchten, können Sie sich FVC Free Screen Recorder ansehen. Es ist eine kostenlose Bildschirmrekorder-Alternative zu iMovie für Windows- und Mac-Benutzer. Sie können die Beschränkung der iMovie-Aufzeichnungslänge und die Einschränkung des Betriebssystems umgehen.
Darüber hinaus ist der FVC Free Screen Recorder völlig kostenlos, sicher und einfach zu bedienen. Anders als bei iMovie werden Sie nicht mit überforderten Filtern und Optionen verwechselt. Über die übersichtliche Benutzeroberfläche finden Sie schnell alle Bildschirmaufzeichnungswerkzeuge. Es ist nicht erforderlich, ein großes Softwarepaket herunterzuladen. Sie können einen FVC-Launcher mit weniger als 1 MB für die gesamte Video- und Audioaufnahme auf dem Bildschirm installieren.



 Video Converter Ultimate
Video Converter Ultimate Bildschirm recorder
Bildschirm recorder


