Bester kostenloser WMV-Videorecorder
Haben Sie diese Google Play-App auf Ihrem Telefon oder Fernseher gesehen? Diese App führt eine .wmv-Datei aus, wenn Sie Audio oder Video abspielen. Dieses Format soll eigentlich mit Real Video konkurrieren. Nach der Veröffentlichung wird diese Technologie von Film- und Fernsehingenieuren übernommen. Normalerweise wird dieses Format für DVDs und Blu-ray-Discs verwendet. Wenn Sie das Video jedoch von einer DVD oder einer Website herunterladen oder speichern, wird es nicht standardmäßig in .wmv gespeichert.
Aus diesem Grund wird empfohlen, das Video neu aufzunehmen oder in die Formate zu konvertieren, die heutzutage von den meisten Playern unterstützt werden. Das heißt, wir haben einige der besten aufgelistet WMV-Recorder Apps, mit denen Sie die Webex-Aufzeichnung in WMV konvertieren können.
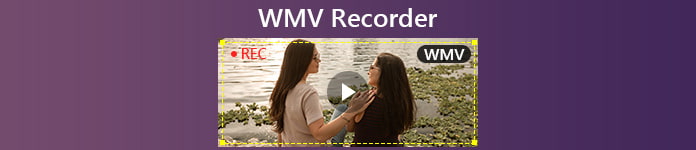
Teil 1. Sieben der besten kostenlosen WMV-Videorecorder
1. FVC Free Screen Recorder
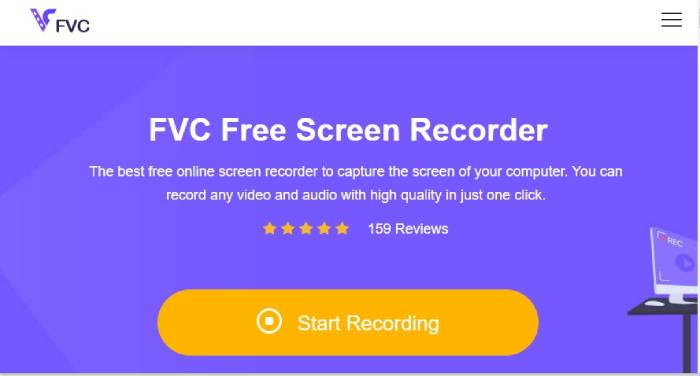
Der erste WMV-Videorekorder ist von FVC. Es gibt ein Tool namens FCV-freier Bildschirmrekorder die WMV-Videos in Originalqualität aufnehmen und sogar Formate in WMV und MP4 oder andere gängige Formate mit 20 fps bis 24 fps konvertieren kann. Wie kann ein Bildschirmrekorder eine Alternative bei der Konvertierung sein? Anstatt das Video herunterzuladen und zu konvertieren, können Sie es erneut aufnehmen. Nehmen Sie die Datei auf und stellen Sie das Videoformat auf das von Ihnen bevorzugte Format ein. Es ist ein browser- und internetabhängiges Tool, das Computerbildschirmaktivitäten aufzeichnen kann. Neben der Aufnahme von Videos kann es auch Audio von Podcasts, Radio, Hörbüchern und Sprachanrufen aufnehmen. Darüber hinaus können Sie die Aufzeichnung auch bearbeiten, bevor Sie sie exportieren. All diese Funktionen stehen dem FVC Free Screen Recorder zur Verfügung. Erfahren Sie, wie Sie dieses Tool verwenden, indem Sie sich die folgenden Schritte ansehen.
Schritt 1. Greifen Sie auf die offizielle Website von zu FVC Free Screen Recorder.
Schritt 2. Klicke auf Starte die Aufnahme um die schwebende Werkzeugleiste zu starten. Erlauben Sie allen erforderlichen Zugriff, bis das Tool aktiviert ist.
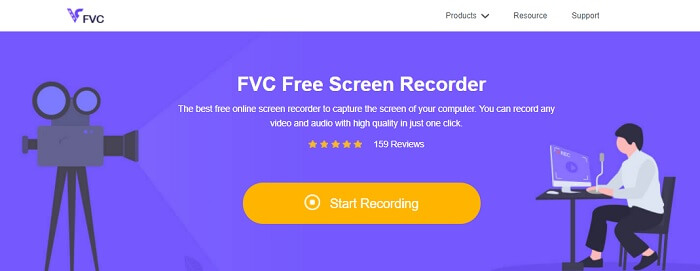
Schritt 3. Bevor Sie mit der Aufnahme beginnen, stellen Sie den Rahmen auf das gewünschte Seitenverhältnis ein. Ändern Sie dann die Ausgabedatei, indem Sie zu den Einstellungen gehen. Klicken Sie danach auf die REC Taste, um die Aufnahme zu starten.
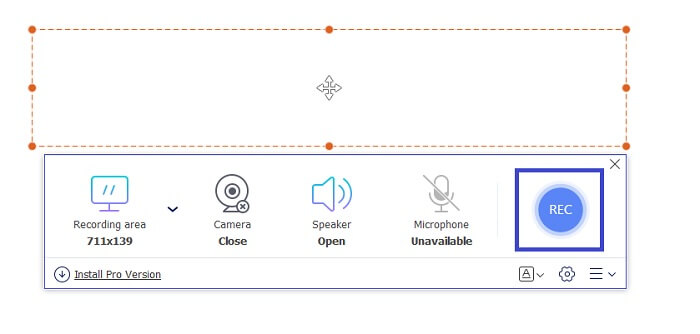
Schritt 4. Klicken Sie nach der Aufnahme auf die Schaltfläche mit dem blauen Quadrat, um den Rekorder zu beenden.
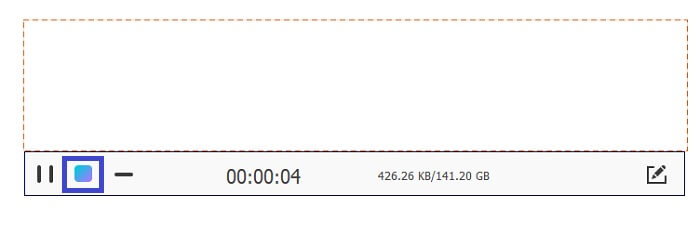
Schritt 5. Suchen Sie die aufgezeichnete Datei, indem Sie den Dateidatensatz im unteren Teil der schwebenden Leiste überprüfen. Die Dateien werden von der neuesten bis zur ältesten Aufnahme angeordnet.
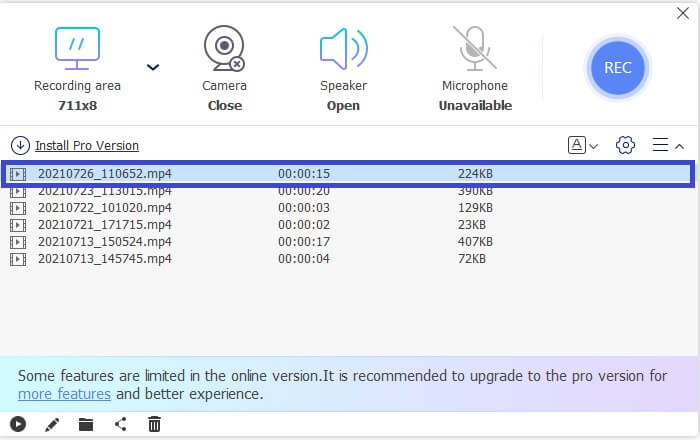
Vorteile
- Es ist kostenlos, keine Notwendigkeit, sich zu registrieren.
- Das Ausgabeformat unterstützt das WMV-Format.
- Damit können Sie das Video bearbeiten, bevor Sie es speichern.
- Die Aufnahmequalität reicht von niedrig bis hoch.
Nachteile
- Die Aufnahme hat ein Wasserzeichen.
Immer noch nicht zufrieden? Es gibt mehr. Sie können die Pro-Version des Tools herunterladen, wenn Sie möchten. Es gibt einen Link mit der Aufschrift Pro-Version von der Hauptschnittstelle herunterladen. Oder Sie können auch von hier aus auf die Download-Schaltflächen klicken.
Free DownloadFür Windows 7 oder höherSicherer Download
Free DownloadFür MacOS 10.7 oder höherSicherer Download
FVC Screen Recorder wird heutzutage als einer der besten Bildschirmrecorder bezeichnet. Es kann für persönliche oder professionelle Aufnahmen verwendet werden. Wenn Sie nach einer App suchen, die Webex-Aufzeichnungen in WMV konvertieren kann, ist dies die richtige für Sie. Dieses bietet mehr Formate als das kostenlose. Machen Sie ganz einfach Schnappschüsse, bearbeiten Sie Ihre Aufnahme, planen Sie sie, wenn Sie beschäftigt sind, und legen Sie die Dauer fest und vieles mehr. Man kann dann mit Sicherheit sagen, dass die angebotenen Funktionen mehr sind als die kostenlosen. Auch die Ausgabeformate und Bildratenoptionen sind sehr umfangreich. Was ist gut an diesem Tool? Es ist sehr nützlich für diejenigen, die in den Bereichen Telemarketing, Video-Tutorials, Vlogging und sogar für den persönlichen Gebrauch tätig sind. Um es zu verwenden, ist hier eine einfache Anleitung für Sie.
Schritt 1. Holen Sie sich die App, indem Sie auf die oben angegebene Schaltfläche klicken.
Schritt 2. Folgen Sie dem Einrichtungsassistenten und richten Sie ihn nach Ihren Wünschen ein. Danach wird das Tool automatisch gestartet.
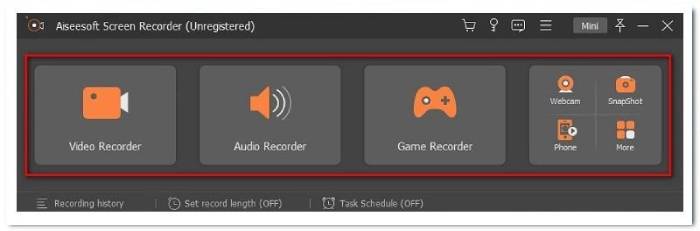
Schritt 3. Klicken Sie als Nächstes auf die Registerkarte Videorecorder, dann erscheint die Oberfläche für die Aufnahme. Stellen Sie den Rahmen auf die Größe ein, die Sie aufnehmen möchten. Überprüfen Sie auch die Einstellung, um die Ausgabe auf WMV zu ändern. Dann drücke auf Rot REC Schaltfläche, um mit der Aufnahme Ihrer WMV-Videos zu beginnen.
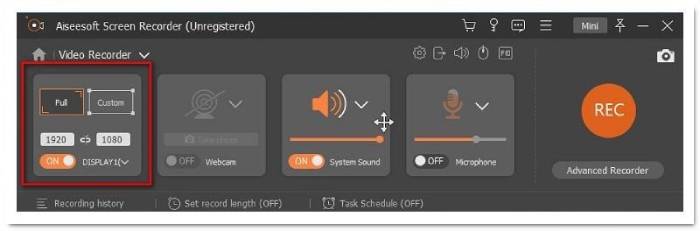
Schritt 4. Sobald Sie mit der Aufnahme fertig sind, klicken Sie auf die Schaltfläche Rotes Quadrat unten auf der Hauptoberfläche. Dann erscheint ein weiteres Fenster. Hier wählen Sie zwischen der Wiederholung und dem Speichern der Datei.
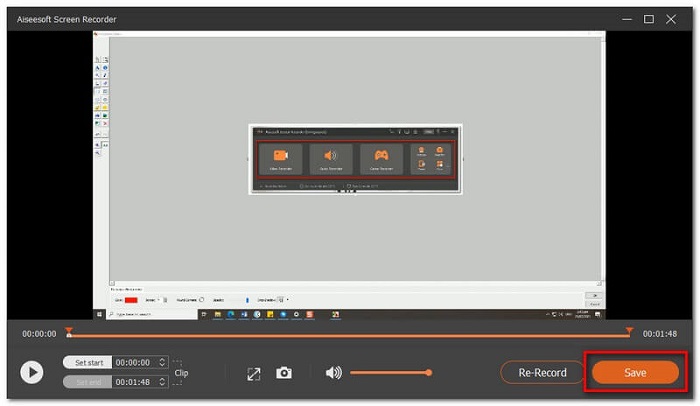
Schritt 5. Nach dem Speichern der Datei erscheint dann das Fenster, in dem Sie die Aufzeichnung finden können. Auf ähnliche Weise werden Aufnahmen von den neuesten zu den alten angeordnet.
Vorteile
- Es hat mehr Formate zu bieten.
- Die Framerate beginnt bei 20 bis 60 fps.
- Videoqualitäts-ID von niedrig bis verlustfrei.
- Kein Wasserzeichen.
Nachteile
- Bezahlte App.
- Es benötigt eine neuere Version von Windows.
2. Windows Movie Maker
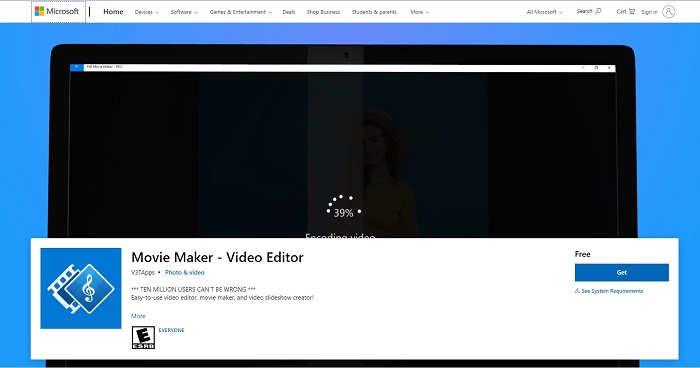
Sie fragen sich vielleicht, wie Sie Webex-Aufzeichnungen mit Windows Movie Maker in WMV konvertieren können? Nun, es ist einfach. Windows Movie Maker ist ein benutzerfreundlicher Video-Editor, Konverter und Video-Diashow-Ersteller. Da es sich um einen Konverter handelt, können Sie damit auch das Video bearbeiten und das Format nach der Bearbeitung auf WMV einstellen. Dieser Movie Maker kann einen oder mehrere Clips hinzufügen, falls Sie dem Video, das Sie konvertieren, weitere hinzufügen müssen. Um mehr über das Tool zu erfahren, finden Sie hier die Vor- und Nachteile, die Sie berücksichtigen sollten.
Vorteile
- Es ist ein Konverter mit vielen Formaten einschließlich WMV.
- Das Ausgabeformat unterstützt das WMV-Format.
- Damit können Sie das Video bearbeiten, bevor Sie es speichern.
- Die Aufnahmequalität reicht von niedrig bis hoch.
Nachteile
- Die Aufnahme hat ein Wasserzeichen.
3. EzVid-Bildschirmaufnahme
Genau wie FVC Free Screen Recorder ist auch EzVid eine Alternative. Anstatt zu konvertieren, können Sie das Video einfach erneut aufnehmen. Wie auch immer, es bietet eine gute Videoqualität und ist auch ein Video-Editor, der mit Windows Xp3, 7, 8 und 10 kompatibel ist. Es macht Spaß, es zu verwenden, kann Ihnen ermöglichen, während der Aufnahme auf dem Bildschirm zu zeichnen und die Geschwindigkeit Ihres Videos zu steuern . Es gibt noch mehr, siehe unten.
Vorteile
- Es kann Stimmen aufnehmen.
- Es kann Face Cam, Spiele, Apps, Karten und Webseiten aufzeichnen.
- EzVid verwendet C++-Binärdateien.
- Mit unzähligen Funktionen.
Nachteile
- Das Tool stürzt manchmal ab / technische Probleme während der Verwendung.
- Einige Benutzer berichten von Verzögerungen.
4. Snagit
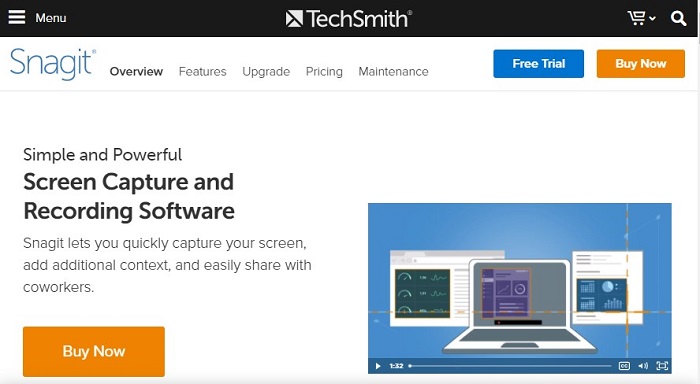
Ein weiterer kostenloser Download für den WMV-Recorder ist Snagit. Teilen Sie sofort Bilder, Videos, GIFs oder andere Freigabeausgaben wie WMV. Darüber hinaus können Sie auch Vorlagen, visuelle Darstellungen und Anmerkungen erstellen. Es gibt auch eine Funktion namens Smart Move, die Objekte erfasst und beweglich macht. Sie können Schaltflächen neu anordnen, Text hinzufügen oder löschen und die Elemente des aufgenommenen Bildes bearbeiten. Es gibt noch mehr zu bieten, um die Liste unten zu sehen.
Vorteile
- Damit können Sie Stempel erstellen.
- Konvertieren und bearbeiten Sie ein Video.
- Zeichnet den iOS-Bildschirm auf.
- Videoclips zuschneiden.
Nachteile
- Scrollende Aufnahme funktioniert nicht.
5. OBS-Studio
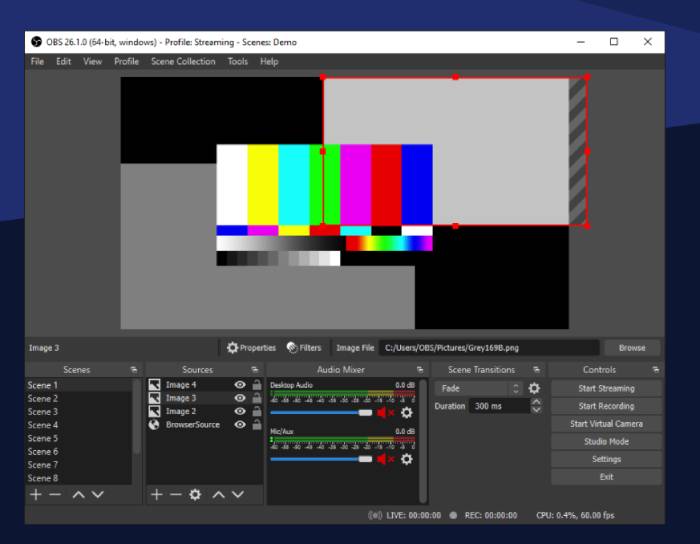
Diese App ist bei Streamern am beliebtesten. Es wird verwendet, um Live-Streaming aufzuzeichnen und kann auch als Tool für Live-Streaming dienen. Die meisten Spieler verwenden dies, weil es gleichzeitige Aufgaben erledigen kann. Auch hauptsächlich, weil es sich um eine Open-Source-Videoaufzeichnungssoftware handelt. Es bietet hohe Leistung und nahtlose benutzerdefinierte Übergänge. Abgesehen von diesen können Sie sich auch die folgende Liste ansehen.
Vorteile
- Es hat einfache Konfigurationseinstellungen.
- Die Einstellungen sind gestrafft.
- Es verfügt über ein Dock IU, mit dem Sie Layouts neu anordnen können.
- Kann verschiedene Formate produzieren.
Nachteile
- Scrollende Aufnahme funktioniert nicht.
6. Kostenlose Kamera
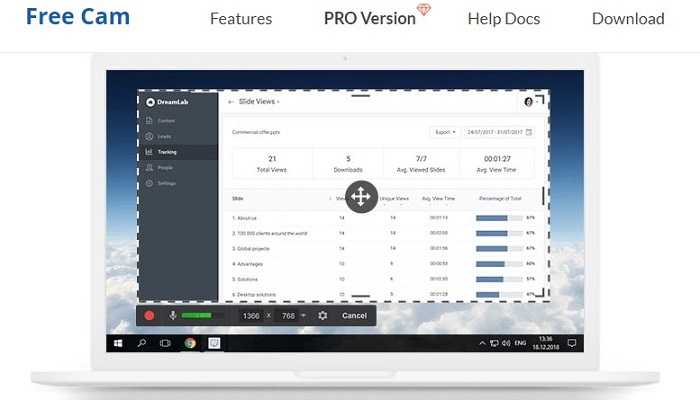
Free Cam bietet Jam-Pack-Funktionen, mit denen Sie persönliche oder professionelle Videos erstellen können. Das Tool bietet ein einstellbares Seitenverhältnis wie FVC Screen Recording. Sie können auch Ihre Stimme in hoher Qualität aufnehmen und den Cursor Ihrer Maus ganz einfach hervorheben. Da dieses Tool auch Systemgeräusche aufzeichnet, können Sie sicher sein, dass die Audioqualität außergewöhnlich und ohne Hintergrundgeräusche ist. In der Zwischenzeit erfahren Sie mehr darüber, indem Sie die Vor- und Nachteile überprüfen.
Vorteile
- Hat eine direkte Schaltfläche auf verschiedenen Social-Media-Websites zum Teilen.
- Maximal 720p Videoqualität.
- Anmerkungen und Einstellhinweise sind möglich.
- Die Feinabstimmung Ihres Audios wird unterstützt.
Nachteile
- Free Cam funktioniert manchmal auch nach Neustart des Cheat nicht.
7. ShareX
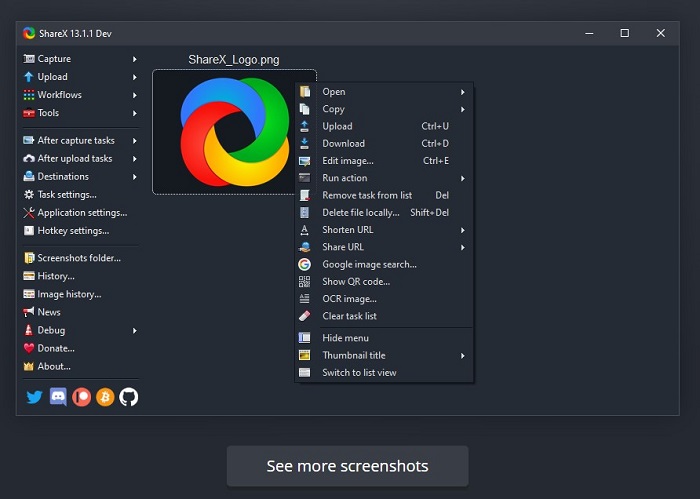
ShareX ist ein weiteres Tool, das Webex-Aufzeichnungen durch Aufzeichnung in WMV konvertieren kann. Dieses Tool verfügt über Funktionen zur Bildschirmaufnahme, Audioaufnahme und Bildschirmaufnahme. Außerdem können Sie während der Aufnahme Anmerkungen machen. Wenn Sie sich fragen, ob dieses Tool das WMV-Format unterstützt. Und doch ist es so. Es hat mehr Funktionen, die auf anderen Bildschirmrekordern nicht vorhanden sind. Siehe Liste unten
Vorteile
- Es verfügt über Texterfassung oder OCR, die nicht in andere Tools integriert sind.
- Scrollende Aufnahme ist ebenfalls verfügbar.
- Anpassbare Region.
- Audioaufnahme aktiviert.
Nachteile
- Sie müssen den Video-Codec ändern.
- Änderung in FFMpegPath.
- Rekordergeräte müssen installiert werden.
Vergleichstabelle
| FVC Free Screen Recorder | FVC-Bildschirmrekorder (Premium) | Windows Movie Maker | EzVid-Bildschirmaufnahme | Snagit | OBS Studio | Freie Kamera | TeilenX | |
| Ein Video aufnehmen |  |  |  |  |  |  |  |  |
| Video mit Audio aufnehmen |  |  |  |  |  |  |  |  |
| Aufnahme bearbeiten |  |  |  |  |  |  |  |  |
| Taskplaner |  |  |  |  |  |  |  |  |
| Dauer festlegen |  |  |  |  |  |  |  |  |
| Einen Screenshot machen |  |  |  |  |  |  |  |  |
| Wasserzeichen |  |  |  |  |  |  |  |  |
| Aufnahmequalität | Niedrigste, Niedrigste, Mittlere, Hohe | Niedrigste, Niedrigste, Mittlere, Hohe, Höchste, Verlustfreie | Niedrigste, Niedrigste, Mittlere, Hohe | Niedrigste, Niedrigste, Mittlere, Hohe | Niedrigste, Niedrigste, Mittlere, Hohe | Niedrigste, Niedrigste, Mittlere, Hohe | Niedrigste, Niedrigste, Mittlere, Hohe | Niedrigste, Niedrigste, Mittlere, Hohe |
| Aufnahmebildrate | 20 fps, 24 fps | 20 fps, 24 fps, 25 fps, 30 fps, 60 fps | 20 fps, 24 fps | 20 fps, 24 fps | 20 fps, 24 fps 30 fps | 20 fps, 24 fps 30 fps 60 fps | 20 fps, 24 fps 30 fps | 20 fps, 24 fps |
| Ausgabe | WMV, MP4 | WMV, MP4, MOV, F4V, TS, AVI, WMA, MP3, M4A, AAC, PNG, JPG / JPEG, BMP, GIF, TIFF | WMV, GIF, MP4 | WMV, GIF, MP4 | WMV, GIF, MP4 | WMV, GIF, MP4 | WMV, GIF, MP4 | WMV, GIF, MP4 |
Teil 2. Häufig gestellte Fragen zum WMV-Videorecorder
Warum kann ich keine .wmv-Dateien auf meinem Telefon abspielen?
Einer der möglichen Gründe sind fehlende Datenblöcke. Das Dateiformat wird nicht abgespielt, da ein kleines Segment der vollen Länge des Videos fehlerhafte Systemabschaltungen aufweist, die dazu führen, dass die Datei beschädigt wird.
Welche Player sollte ich verwenden, um .wmv-Dateien abzuspielen?
Sie können diese folgenden WMV-Player ausprobieren: VLC Media Player, Windows Media Player, KMPlayer, DivX Player.
Kann MPlayer das .wmv-Format abspielen?
Ja, kann es. Um genau zu sein, hier die unterstützten Formate: .wmv, AVI, MPEG, WMA, OGG, OGM und MP4.
Fazit
Hoffentlich ist die Liste der WMV-Videorecorder in diesem Artikel hilfreich genug, um .wmv-Dateiformate abzuspielen. In der obigen Tabelle finden Sie eine Zusammenfassung der angebotenen Funktionen. So können Sie sich einfach und passend zu Ihren Bedürfnissen entscheiden.



 Video Converter Ultimate
Video Converter Ultimate Bildschirm recorder
Bildschirm recorder



