4 Möglichkeiten zur Firefox-Bildschirmaufnahme für nahtloses Screen-Capture
Verwenden Sie Mozilla Firefox als Ihren Hauptbrowser? Als einer der langlebigsten Webbrowser ist Mozilla Firefox für Millionen von Nutzern zur ersten Wahl geworden, die im Internet surfen, Informationen abrufen, Unterhaltung suchen und vieles mehr. Die Möglichkeit, Informationen zum einfachen Teilen zu speichern, ist beim Surfen im Internet sehr nützlich geworden, insbesondere in Mozilla Firefox. Außerdem gibt es in diesem Handbuch zahlreiche Möglichkeiten, Screenshots von Ihrem Webbrowser zu erstellen.
In dieser Anleitung erläutern wir verschiedene Arten der Screenshot-Erstellung mit Mozilla Firefox, damit Sie möglichst viele Informationen aus dem Internet problemlos erfassen und speichern können. Wenn Sie lernen, wie Sie mit diesen Methoden Screenshots in Firefox erstellen, können Sie diese mithilfe von Tastenkombinationen, einem integrierten Tool, einem Entwicklertool und voll funktionsfähiger Software effektiv erfassen und so bequemer Screenshots erstellen.
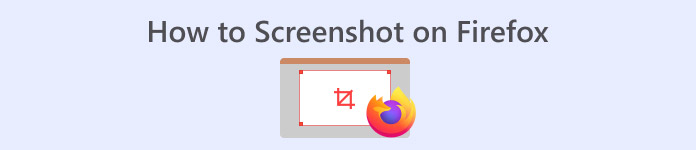
Teil 1. Arten von Firefox-Screenshots, die Sie aufnehmen können
Bevor ein Benutzer einen Screenshot erstellt, sollte er sich für die Art des gewünschten Screenshots entscheiden. In diesem Fall haben wir den Webbrowser Mozilla Firefox verwendet, um Benutzern die verschiedenen Screenshot-Arten zu verdeutlichen, die sie im Webbrowser erstellen können. Daher haben wir in diesem Abschnitt alle Screenshots aufgelistet, die ein Benutzer mit Mozilla Firefox erstellen kann.
| Screenshot-Typ | Information |
| Ganze Seite | Ein Screenshot ist eine Datei, mit der Benutzer den gesamten Webseiteninhalt speichern können. Er wird auch als „Screenshot-Scrolling“ bezeichnet und kommt bei langen, wortreichen Informationsseiten zum Einsatz. |
| Sichtbarer Teil | Bei dieser Art von Screenshot werden die Teile einer Webseite erfasst, die nur auf dem Bildschirm des Benutzers sichtbar sind. Er wird am häufigsten verwendet, um den gesamten sichtbaren Bildschirm einer Webseite mit Informationen oder Bildern zu speichern. |
| Wählen Sie eine Region | Dieser Screenshot speichert oder erstellt nur einen Screenshot eines bestimmten Bereichs der Webseite. Dieser Screenshot-Typ dient dazu, sich nur auf einen bestimmten Bereich zu konzentrieren und das manuelle Zuschneiden des gesamten Screenshots zu vermeiden. |
| Volles Fenster | Ein Screenshot-Typ, mit dem Benutzer vertraut sind. Dies ist die am häufigsten verwendete Methode, um einen Screenshot einer Webseite zu erstellen. Dadurch können Benutzer einen Screenshot des gesamten Mozilla Firefox-Browsers erstellen. |
Bitte beachten Sie, dass Benutzer beim Erstellen eines Screenshots mit Ihrem Mozilla Firefox alle oben genannten Screenshot-Typen verwenden können, wie Scroll-Screenshots oder die Auswahl einer Region. Diese können auf verschiedene Weise verwendet werden, z. B. über die Standardmethode oder, noch besser, über Software von Drittanbietern zur individuellen Anpassung und Benutzerfreundlichkeit.
Teil 2. So erstellen Sie einen Screenshot aus Firefox
Methode 1: Tastenkombinationen
Die schnellste Möglichkeit, einen Screenshot zu erstellen, besteht darin, eine Tastenkombination zu verwenden. In Programmen wie Mozilla Firefox können Benutzer dies über eine Standardmethode tun, für die keine Drittanbietersoftware erforderlich ist, um eine Firefox-Screenshot-Tastenkombination auszuführen.
Schritt 1. Öffnen Sie Ihren Mozilla Firefox-Browser und rufen Sie die Webseite auf, von der Sie einen Screenshot machen möchten.
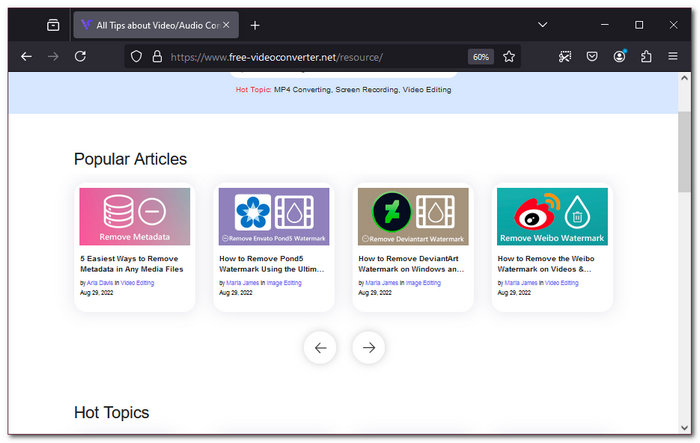
Schritt 2. Sobald Sie auf der Webseite sind, klicken Sie auf die Tastenkombination von Strg + Umschalt + S auf Ihrer Tastatur. Auf diese Weise können Sie die Tastenkombinationsfunktion von Mozilla Firefox nutzen, um einen Screenshot zu erstellen, ohne die Maus zu verwenden.
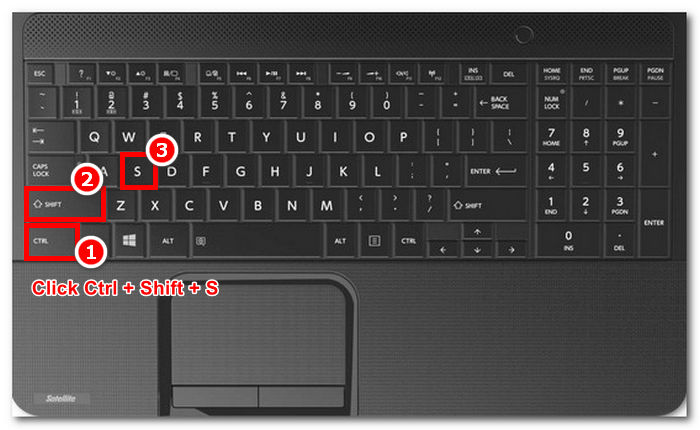
Schritt 3. Die Screenshot-Einstellungen werden oben rechts in Ihrer Mozilla Firefox-Oberfläche angezeigt. Wählen Sie anschließend den Screenshot-Typ aus, den Sie auf Ihrer Webseite verwenden möchten.
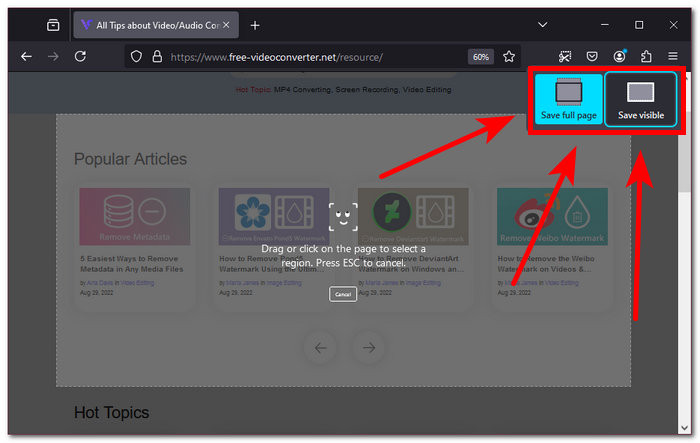
Schritt 4. Wählen Sie abschließend den Bereich aus, von dem Sie einen Screenshot erstellen möchten. So können Sie mit nur einer Tastenkombination einen Screenshot Ihrer Firefox-Webseite erstellen. Anschließend können Sie den Screenshot auf Ihr Gerät kopieren oder herunterladen.
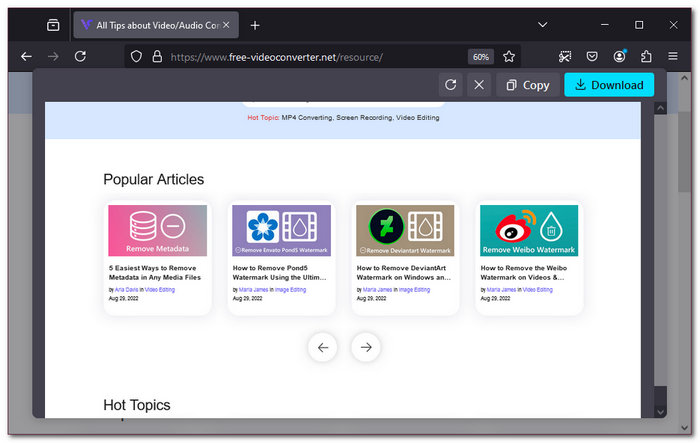
Methode 2: Integrierte Tool-Funktionalität
Eine weitere Standardmethode zum Erfassen von Screenshots der Firefox-Webseite ist die integrierte Funktion. Benutzer können dies in zwei Unterkategorien tun: per Rechtsklick oder per Klick auf das Screenshot-Symbol in der oberen rechten Ecke des Mozilla Firefox-Browsers.
Schritt 1. Öffnen Sie Ihren Mozilla Firefox-Browser und rufen Sie die Webseite auf, von deren Inhalt Sie einen Screenshot erstellen möchten.
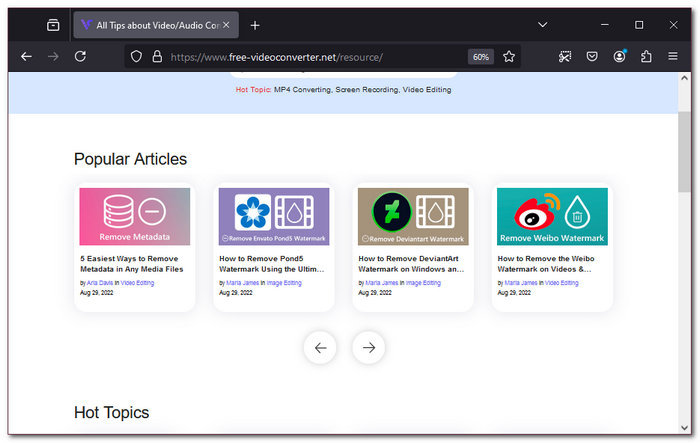
Schritt 2. Um einen Screenshot zu erstellen, können Sie Folgendes tun:
A.) Rechtsklick-Funktionalität: Klicken Sie mit der rechten Maustaste und wählen Sie die Einen Screenshot machen aus der Dropdown-Liste.
B.) Screenshot-Symbol: Klicken Sie oben rechts auf Ihrer Webseite auf das Screenshot-Symbol, um auf die Screenshot-Tools zuzugreifen.
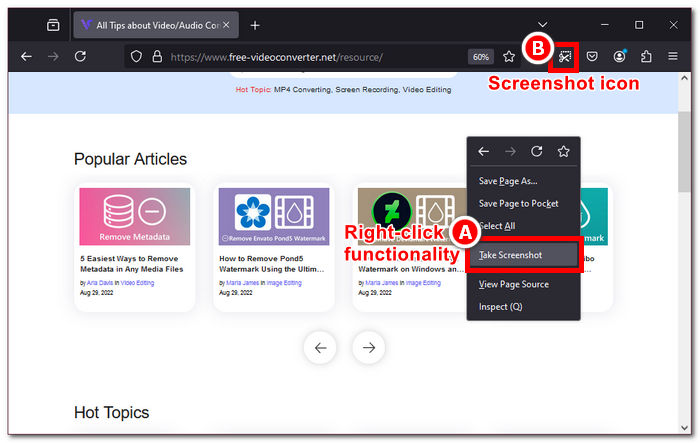
Schritt 3. Das Screenshot-Tool wird auf Ihrer Webseite angezeigt, unabhängig davon, welches integrierte Tool Sie wählen. Anschließend können Sie den gewünschten Screenshot-Typ auswählen.
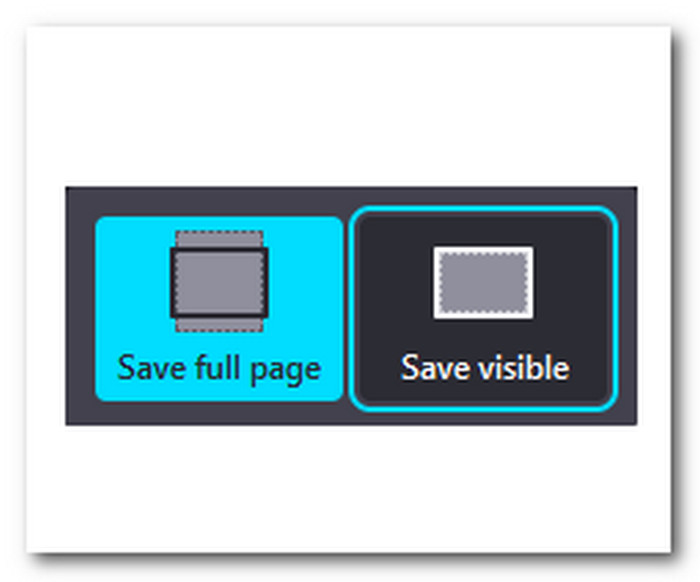
Schritt 4. Wählen Sie einfach mit dem Screenshot-Tool Ihrer Wahl den Bereich aus, von dem Sie einen Screenshot machen möchten.
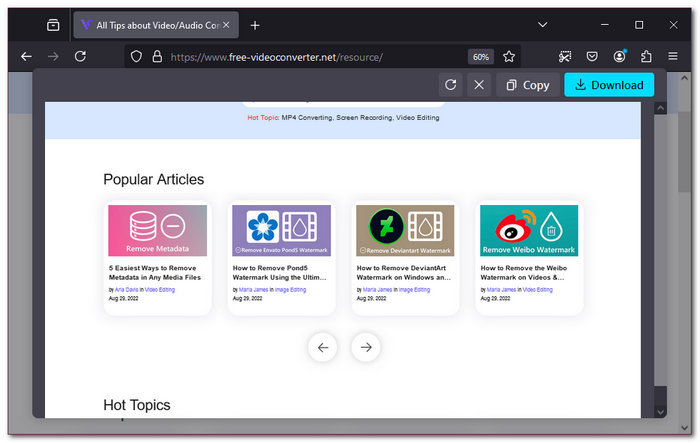
Methode 3: Option „Entwicklertools“
Eine weitere Standardmethode zum Screen-Capture von Firefox-Browserinhalten ist die Nutzung der Entwicklertools Ihres Browsers. Diese Methode ist deutlich komplexer als unsere ersten beiden Methoden. Mit der richtigen Anleitung können Sie jedoch problemlos Screenshots von allen Inhalten in Mozilla Firefox erstellen. So erfassen Sie die gesamte Webseite, ohne manuell scrollen und Screenshots erstellen zu müssen. Folgen Sie dazu einfach den unten aufgeführten Schritten.
Schritt 1. Starten Sie Ihren Mozilla Firefox-Browser und rufen Sie von dort aus die Webseite auf, von der Sie einen Screenshot der gesamten Seite erstellen möchten. Klicken Sie auf der Webseite auf die Tastenkombination Strg + Umschalt + I zu öffnen Entwicklertool-Einstellungen.
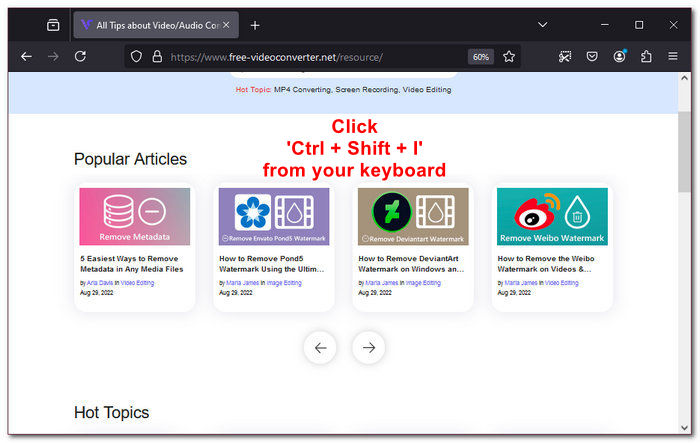
Schritt 2. Sobald die Entwicklertools unten in Ihrem Webbrowser angezeigt werden, klicken Sie auf das Auslassungszeichen-Tool, um auf die Entwicklertools zuzugreifen die Einstellungen.
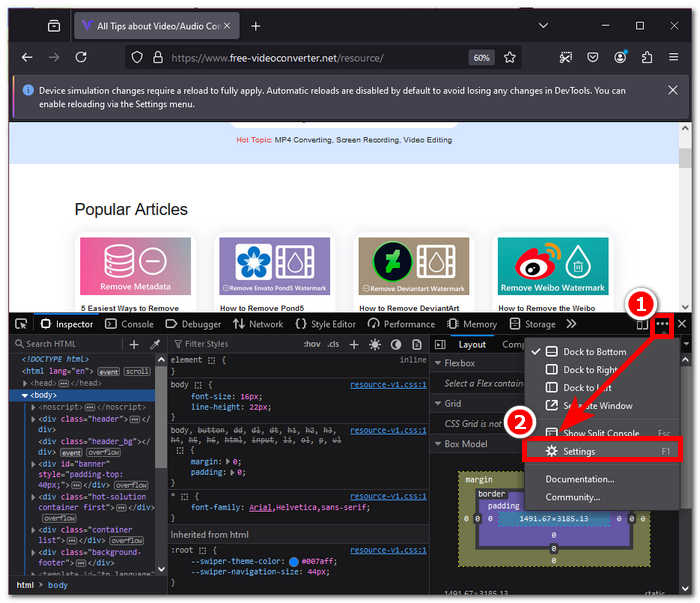
Schritt 3. Setzen Sie unter den verfügbaren Toolbox-Schaltflächen in den Entwicklereinstellungen ein Häkchen auf die Machen Sie einen Screenshot der gesamten Seite sodass oben rechts im Entwicklertool ein Kamerasymbol angezeigt wird.
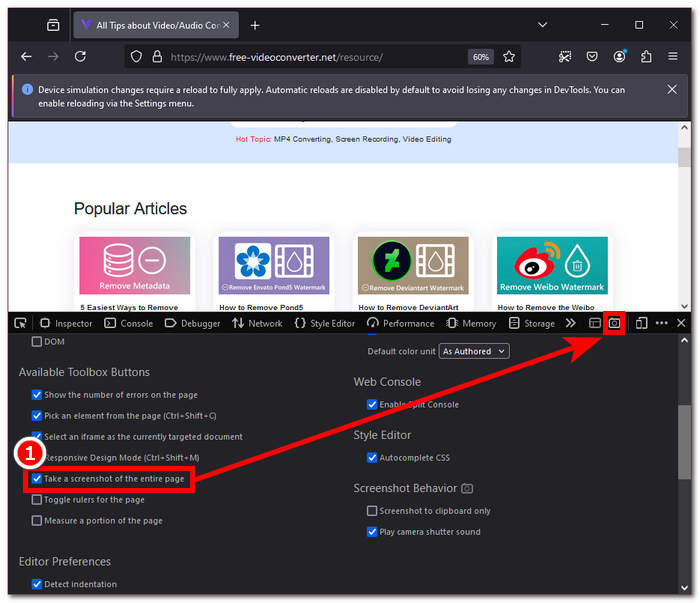
Schritt 4. Klicken Sie abschließend einfach auf das Kamerasymbol des Entwicklertools, um einen Screenshot der gesamten Webseite in Ihrem Mozilla Firefox-Browser zu erstellen.
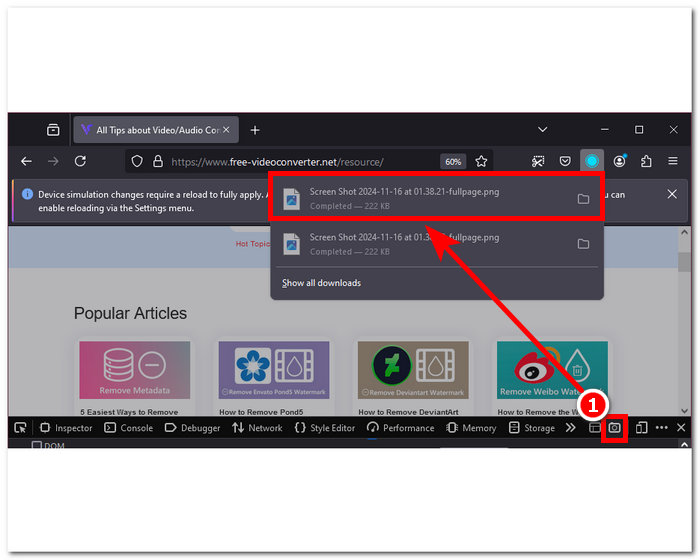
Methode 4: Voll funktionsfähiges Softwaretool
Angenommen, Sie versuchen immer noch herauszufinden, wie Sie Firefox-Screenshots mit Schwerpunkt auf Anpassungseinstellungen erstellen können, obwohl Sie die oben beschriebene Standardmethode kennen. Dann ist diese Methode genau das Richtige für Sie. Mit einem voll ausgestatteten Softwaretool können Sie Screenshots aller Art erstellen und diese für mehr Detailgenauigkeit in einem einzigen Tool bearbeiten. Die FVC Bildschirmrekorder ist ein Tool, das als Bildschirmvideorecorder und Screenshot-Tool für Webbrowser fungiert. Dieses Tool kann in seiner webbasierten Version Bildschirmaufnahmen machen; es ist jedoch auch eine Desktop-Version verfügbar, die daher mehr Funktionen für Screenshots bietet.
Wenn Sie den von FVC ausgewählten Bildschirmrekorder verwenden, um im Mozilla Firefox-Browser einen Screenshot zu erstellen, können Sie alle möglichen Arten von Screenshots durchführen (Ganze Seite, Sichtbare Seite, Bereich auswählen und Ganzes Fenster) und gleichzeitig eine Bearbeitung in Echtzeit durchführen, bei der Sie Ihren Screenshot einfach zuschneiden, mit Anmerkungen versehen, hervorheben und mehr können, bevor Sie ihn auf Ihrem Gerät speichern. Dies ist bei den Standardmethoden zum Erstellen eines Screenshots aus einem Webbrowser nicht möglich.
Schritt 1. Laden Sie die herunter und installieren Sie sie FVC-ausgewählter Bildschirmrekorder Software auf Ihren Desktop-Geräten und starten Sie dann das Programm.
Free DownloadFür Windows 7 oder höherSicherer Download
Free DownloadFür MacOS 10.7 oder höherSicherer Download
Schritt 2. Sobald Sie die Software starten können, klicken Sie auf das Schnappschuss Symbol auf der Benutzeroberfläche und wählen Sie dann einfach eine Screenshot-Funktion aus dem Dropdown-Menü aus, mit der Sie einen Screenshot Ihres Mozilla Firefox-Browsers erstellen möchten.
Hinweis: Bildschirmaufnahme ermöglicht es Ihnen, einen Screenshot des gesamten Bildschirms der Webseite zu speichern. Die Scrollendes Fenster Die Funktion macht einen Screenshot der gesamten Webseite, von oben nach unten. Popup-Menü-Erfassung ermöglicht es Benutzern, einen benutzerdefinierten Screenshot zu erstellen, in dem sie eine Region auf der Webseite auswählen können.
Schritt 3. Sobald Sie sich entschieden haben, welches Snapshot-Funktionstool Sie zum Erstellen eines Screenshots Ihrer Webseite verwenden möchten, wird automatisch ein Screenshot-Bereich angezeigt, den Sie verschieben können, um die Teile der Webseite, die Sie nicht in den Screenshot aufnehmen möchten, vollständig auszuschließen.
Schritt 4. Wenn Sie mit dem Screenshot-Bereich zufrieden sind, können Sie Markierungen hinzufügen und Ihren Screenshot zeichnen oder kommentieren, bevor Sie auf das speichern Taste.
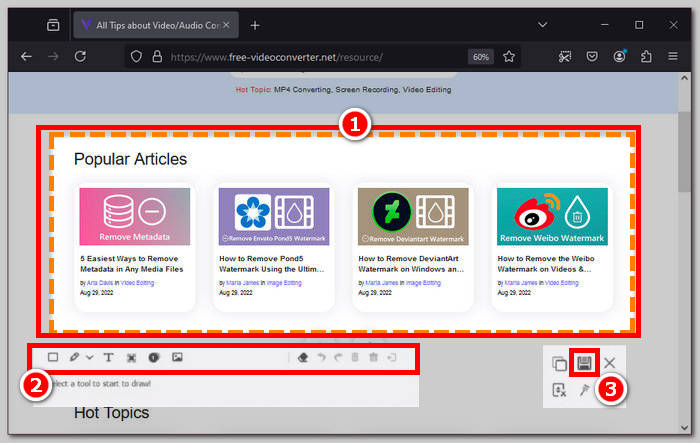
Darüber hinaus können nicht nur Screenshots von Firefox erstellt werden, sondern auch von anderen Suchmaschinen, einschließlich Google Chrome.
Teil 3. Häufig gestellte Fragen zum Erstellen von Screenshots in Firefox
Wo werden meine Firefox-Screenshots gespeichert?
Wenn Sie einen Screenshot von Ihrem Mozilla Firefox-Browser erstellen, befindet sich der Screenshot normalerweise im Download-Ordner Ihres Computers in Ihrem Datei-Explorer.
Ist das Firefox-Screenshot-Tool beim privaten Surfen verfügbar?
Ja, Benutzer können mit ihrem Mozilla Firefox-Browser Screenshots erstellen, auch wenn sie die Funktion zum privaten Surfen verwenden.
Was kann ich tun, wenn die Screenshot-Option in Firefox fehlt?
Wenn Sie die Screenshot-Funktion im Firefox-Browser nicht finden, können Sie auf Drittanbieter-Software wie das Tool FVC Screen Recorder zurückgreifen. Dieses Tool kann problemlos alle Screenshot-Anforderungen erfüllen, die in Ihrem Firefox-Browser fehlen.
Fazit
Einen Screenshot zu erstellen ist einfach. Um einen Screenshot einer Firefox-Webseite effektiv zu erstellen, sollten Benutzer zunächst wissen, welchen Screenshot-Typ sie für eine bestimmte Aufgabe benötigen. Anschließend können sie entscheiden, ob sie die Standardfunktion des Browsers verwenden oder ein vollwertiges Screenshot-Tool wie den FVC-Bildschirmrekorder verwenden möchten.



 Video Converter Ultimate
Video Converter Ultimate Bildschirm recorder
Bildschirm recorder



