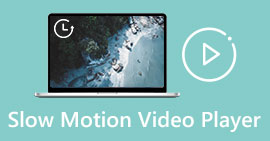Seien Sie eine umfassende Kritik bei der Lösung von Out-of-Sync [Audio & Video]
Sie haben morgen ein Online-Berichtsprojekt für Ihre Klasse. Sie finden die besten Anwendungen oder Software, mit denen Sie Ihr Video aufzeichnen können, um die Berichte zu erstellen, die Sie morgen einreichen müssen. Aber anstatt eine Lösung für Ihr Problem zu haben, fangen Chaos und Ärger an, Sie zum Nachdenken zu bringen, weil das Audio und Video sind nicht synchron. Sie müssen sich keine Sorgen um Ihre Situation machen, denn es ist Ihr Glückstag; Dieser Artikel deckt alles ab, was Sie lernen müssen, um Ihre Bedenken auszuräumen.
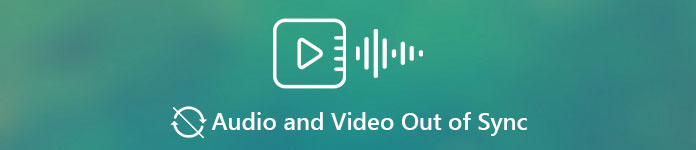
Teil 1. Warum wird das Audio nicht mit dem Video synchronisiert?
Audio und Video können aus mehreren Gründen nicht synchron sein, einschließlich der folgenden: Die Übertragung oder die Verbindung zwischen Ihrer Kabel-/Satelliten-Set-Top-Box könnte das Problem beim Ansehen eines Fernsehprogramms sein. Ein unzuverlässiger DVD- oder Blu-ray DiscTM-Player oder die Disc selbst kann schuld sein, wenn Sie eines dieser Geräte an Ihr Fernsehgerät angeschlossen haben. Wenn Ihr Heimkinosystem über ein optisches Kabel mit Ihrem Fernseher verbunden ist, bemerken Sie möglicherweise eine Audioverzögerung, die manuell korrigiert werden muss. Andererseits könnten die Einstellungen Ihres Fernsehers schuld sein.
Teil 2. 3 bewährte Tools: So synchronisieren Sie Audio und Video
1. Verwenden Sie Video Converter Ultimate
Es gibt viele Möglichkeiten und Software, die online verfügbar sind, die bei dem angegebenen Problem helfen können, und dies ist eines der besten Tools, die wir empfehlen. Laden Sie den FVC Video Converter Ultimate auf Ihren Computer herunter, eine Software mit verschiedenen Funktionen, die einen Videoclip verbessern. Eine der angebotenen Funktionen kann beispielsweise das Problem der Audio- und Videosynchronisierung eines Videoclips in Windows 10 beheben, indem die Verzögerung angepasst wird. Befolgen Sie die nachstehenden Schritte, um zu erfahren, wie Sie die Software verwenden:
Schritt 1: Um die Software auf Ihren Desktop herunterzuladen, klicken Sie auf die Schaltfläche Kostenloser Download. Installieren Sie dann die Software und passen Sie das Setup wie gewünscht an. Wenn alles in Ordnung ist, starten Sie die Software nach der Installation.
Free DownloadFür Windows 7 oder höherSicherer Download
Free DownloadFür MacOS 10.7 oder höherSicherer Download
Schritt 2: Klicken Sie auf der Hauptschnittstelle auf das Werkzeugkasten Funktion und fahren Sie fort mit Audio-Synchronisierung.
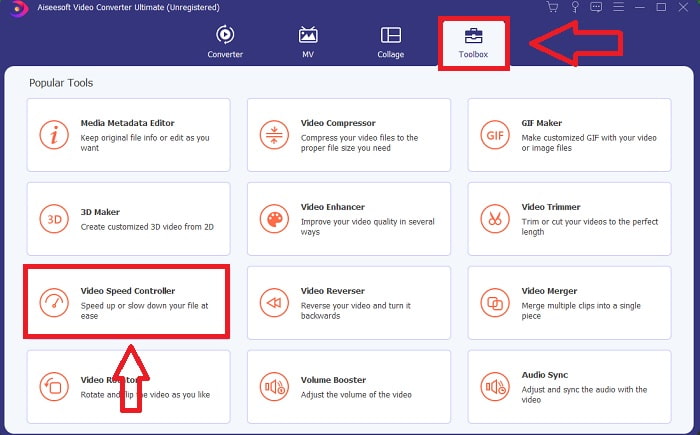
Schritt 3: Fügen Sie eine beliebige Datei hinzu, indem Sie nach Belieben auf die Schaltfläche + klicken, und fahren Sie mit der Bearbeitung des Videoclips fort.

Schritt 4: Verstelle die Schieberegler des Audios, um seinen Videoclip zu synchronisieren. Sie können auch das Ausgabegerät ändern und die Lautstärke Ihres Videoclips anpassen.

Schritt 5: Wenn Sie mit der Bearbeitung der Synchronisierung Ihres Videoclips fertig sind, klicken Sie auf Export und Wählen Sie aus, wo Ihre Datei gespeichert werden soll.
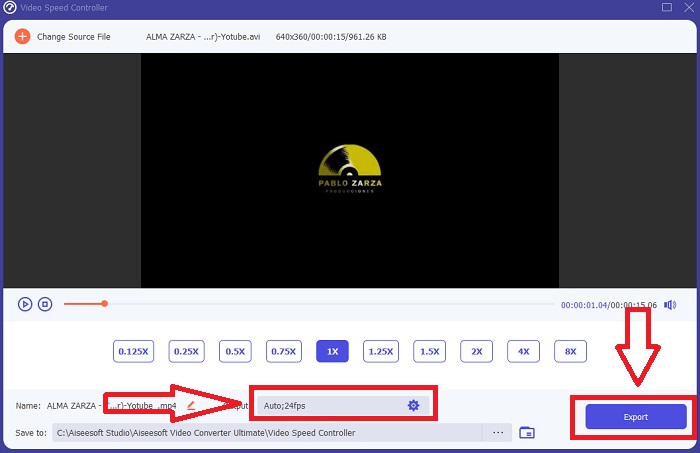
2. Verwenden Sie den VLC Media Player
Der VLC Mediaplayer ist eine Anwendung, die in jedem Betriebssystem verfügbar ist; Windows, Mac, iPhone und Android. Obwohl es für jedes Gerät zugänglich ist, hat jedes unterschiedliche Möglichkeiten, die Audioverzögerung zu beheben und das Audio des Videoclips zu synchronisieren. Dieser Mediaplayer ist mit seinem fehlerhaften Betriebssystem üblich, aber Sie können diesen Mediaplayer auch verwenden Korrigieren Sie die Audio- und Videosynchronisierung dauerhaft.
Schritt 1: Öffnen Sie den VLC Media Player in Windows und klicken Sie auf das Werkzeuge Tab. Nachdem Sie auf geklickt haben Werkzeuge Klicken Sie auf die Registerkarte Präferenz.
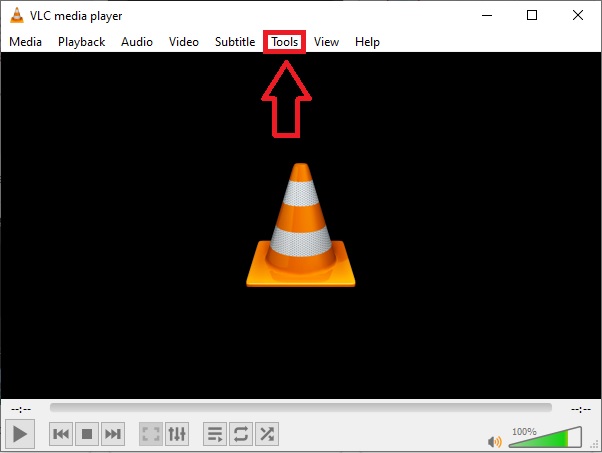
Schritt 2: Auf Ihrem Bildschirm wird eine weitere Schnittstelle angezeigt. Setzen Sie den Vorgang fort, indem Sie auf klicken Audio Tab. Wählen Sie in der unteren linken Ecke Alle um auf die erweiterten Einstellungen zuzugreifen.

Schritt 3: Die erweiterten Einstellungen stellen Ihnen das gesamte Gelände zur Verfügung. Fahren Sie mit der Suche nach dem . fort Audio auf der Registerkarte Erweiterte Einstellungen. Nachdem Sie darauf gedrückt haben, sehen Sie die allgemeinen Audioeinstellungen und passen die Audio-Desynchronisationskompensation. Wenn das Audio hinter dem Video zurückbleibt, ändern Sie den Wert in einen positiven Wert, um dies auszugleichen. Negative Werte sollten verwendet werden, wenn der Ton vor dem Video abgespielt wird. VLC nicht synchron wird mit diesem Vorgang dauerhaft behoben.

Verbunden:
So beheben Sie, dass der VLC-Player kein MKV abspielt
So beheben Sie, dass VLC keine DVD abspielt
3. Verwenden Sie Premiere Pro
Wenn es um die Erstellung von High-Definition-Videos in Sendequalität geht, PremierePro ist das Mittel der Wahl. Diese Software kann verwendet werden, um alle Arten von Medien zu importieren, einschließlich Video und Audio. Es kann dann verwendet werden, um diese Medien zu bearbeiten und in das für die Verteilung erforderliche Format zu exportieren. Verschiedene Videos und Standbilder können zusammen bearbeitet werden, wenn Premiere Pro zum Erstellen von Videos verwendet wird. Auf Videos können Titel, Filter und andere Effekte angewendet werden. Diese Software ist eine große Hilfe, wenn Audio und Video nicht synchron sind, insbesondere für Desktop- oder Laptop-Benutzer. Hier sind die Schritte aufgeführt, um das Verfahren ordnungsgemäß auszuführen.
Schritt 1: Stellen Sie sicher, dass Sie Ihre Audio- und Videodateien wie in der Abbildung gezeigt in Ihrer Timeline überlagern.
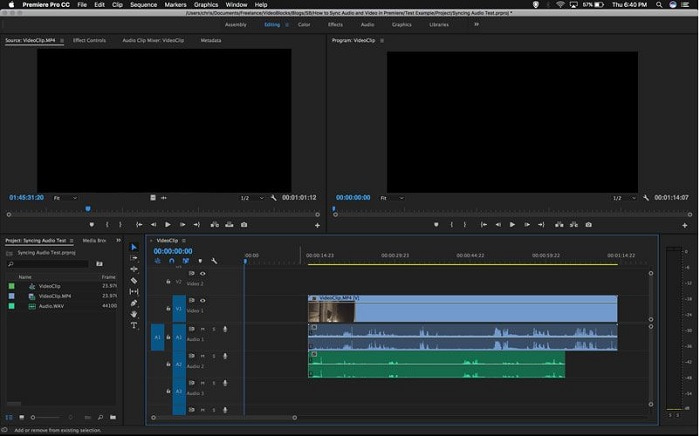
Schritt 2: Klicken Sie mit der rechten Maustaste, um sowohl die Audio- als auch die Videospur auszuwählen. Es wird eine Dropbox erscheinen. Wählen Synchronisieren aus dem Dropdown-Menü, das angezeigt wird.
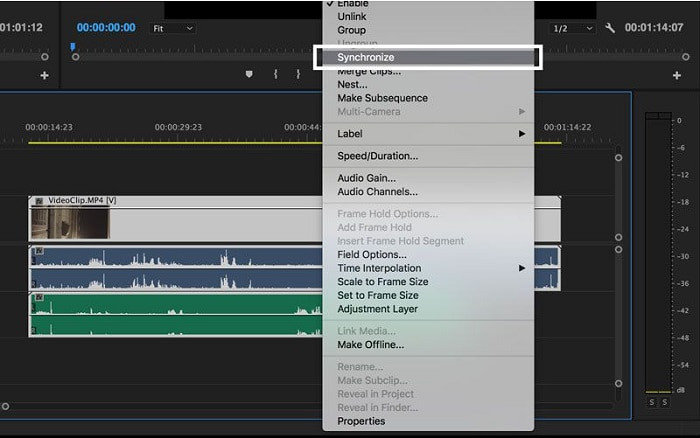
Schritt 3: Wählen Sie nun aus Audio als Synchronpunkt. Wählen Sie den Titel aus, den Sie synchronisieren möchten. Löschen Sie zuletzt die Scratch-Spur und wählen Sie die aus Verknüpfung Option zum Verknüpfen von Clips.
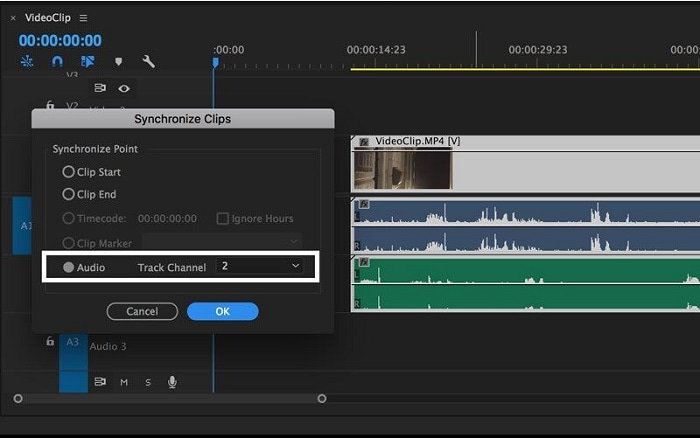
Teil 3. Häufig gestellte Fragen zu Audio und Video nicht synchron
Wird die Audioqualität schlechter, wenn ich die Abtastrate ändere?
Wenn Sie nur den Ton in Ihrem Videoclip anhören und keine Änderungen vornehmen möchten, müssen Sie die Abtastrate ändern, um Schritt zu halten. Sie können das Audio des Videos nur synchronisieren, indem Sie die Audioverzögerung des Videoclips in FVC Video Converter Ultimate anpassen. Sie müssen sich keine Sorgen mehr über eine Verschlechterung der Audioqualität machen, wenn Sie die Abtastrate anpassen. Mit dieser Software müssen Sie sich keine Gedanken über Audio machen, das nicht im Video synchronisiert ist. Diese Software enthält eine Funktion, die das angegebene Problem lösen kann; Es hat auch andere Funktionen, die jedem Benutzer zugute kommen und bequem verwendet werden können.
Was ist Audiodesynchronisationskompensation?
Stellen Sie in den VLC-Einstellungen eine positive oder negative Zeitverzögerung für die Audio-Desynchronisationskompensation in Millisekunden ein, indem Sie auf Audio klicken und dann das Kontrollkästchen Erweiterte Optionen aktivieren.
Was ist der andere Grund, warum Video und Audio nicht synchron sind?
Der andere Grund, warum Video und Audio nicht synchron sind, liegt in der nicht unterstützten Videoausgabe, die das Audiogerät nicht verwenden kann, und umgekehrt.
Fazit
Zusammenfassend lässt sich sagen, dass Audio- und Videoverzögerungen für die meisten Menschen in der Online-Welt ein schwieriges Szenario sein müssen. Besonders diese Pandemie, Gadgets und Online-Notwendigkeiten sind beliebt, aber wie wollen Sie richtig funktionieren oder Ihre Aufgabe richtig erledigen, wenn diese Online-Spielereien wie das Problem einer Hürde gegenüberstehen? Wie synchronisiert man Audio und Video? Wenn es zu einer Verzögerung kommt. Zusammenfassend werden hier im Artikel alle gegebenen Wege und Alternativen zur Klärung aller Bedenken vorgestellt. Wir empfehlen die Verwendung Video Converter Ultimate um diese unnötigen Situationen für die Zukunft zu beheben.



 Video Converter Ultimate
Video Converter Ultimate Bildschirm recorder
Bildschirm recorder