So erstellen Sie Zeitlupenvideos mit dem besten bereitgestellten Konzept
Wir alle wollten Zeitlupenvideos machen, weil wir durch Zeitlupenvideos lernen, Details nach Details zu schätzen, die von unseren Geräten in kurzer Zeit erfasst werden können. Wir betrachten Zeitlupe als eine der vielen Möglichkeiten, Erinnerungen aufzunehmen, außer Videos in normaler Geschwindigkeit aufzunehmen. Bei anderen Geräten sind jedoch keine sofortigen Zeitlupenvideoaufnahmen verfügbar. Und es ist so schwer, die beste Lösung zu finden, die die meisten Leute betrifft, die diese Art von Funktion nicht auf ihren Geräten haben. Lesen Sie diesen Artikel, um zu lernen wie man Zeitlupenvideos macht.
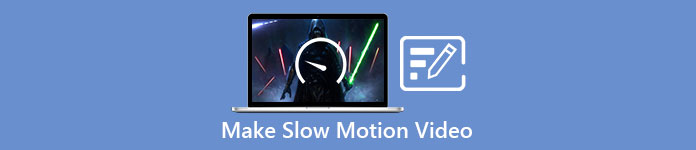
Teil 1. So erstellen Sie Zeitlupenvideos unter Windows
Eine Software wie Video Converter Ultimate ist in der Lage, alles zu tun, was sich ein Redakteur für eine kostenlose Software wie diese wünschen kann. Es ist in Windows und Mac verfügbar, aber es sticht immer in jeder Software hervor, die in Windows verfügbar ist. Es kann Ihr Video auf die nächste Stufe bearbeiten und verfügt über eine Funktion namens Videogeschwindigkeitsregler die die Wiedergabegeschwindigkeit Ihres Videos anpassen oder Videos in Zeitlupe konvertieren können. Diese Software ist zugänglich und kompatibel mit einer großen Anzahl von Formaten. Hier sind die Schritte, um die Software richtig zu verwenden:
Schritt 1. Um die Software auf Ihrem PC zu speichern, klicken Sie auf Free Download. Nachdem Sie es auf Ihren Desktop heruntergeladen haben, installieren Sie die Software und bereiten Sie sich auf den Start der Software vor.
Free DownloadFür Windows 7 oder höherSicherer Download
Free DownloadFür MacOS 10.7 oder höherSicherer Download
Schritt 2. Starten Sie nach der Installation der Software die Software und wählen Sie das Werkzeugkasten Option und fahren Sie dann mit dem Klicken auf die Videogeschwindigkeitsregler um mit der Bearbeitung der Wiedergabegeschwindigkeit des Videos zu beginnen.
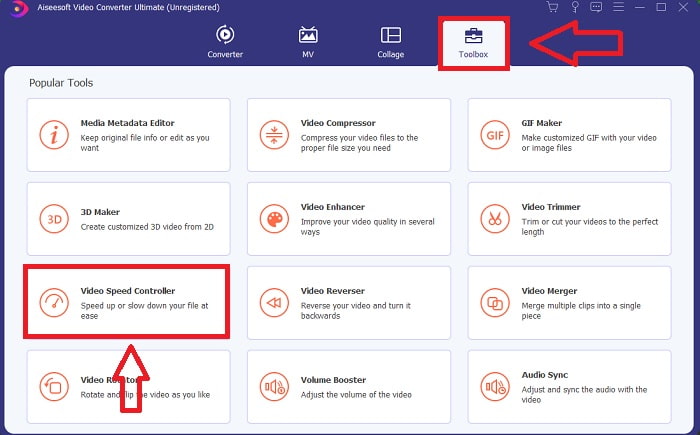
Schritt 3. Fügen Sie eine beliebige Datei hinzu, indem Sie an Ihrem bevorzugten Speicherort auf das Symbol + klicken, und ändern Sie dann den Videoclip.
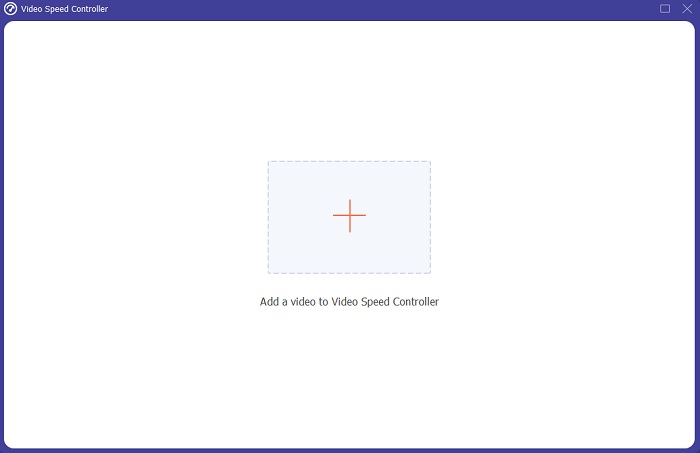
Schritt 4. Ändern Sie die Wiedergabegeschwindigkeit, indem Sie angeben, wie oft die Bildrate des Videos erhöht oder verringert wird.
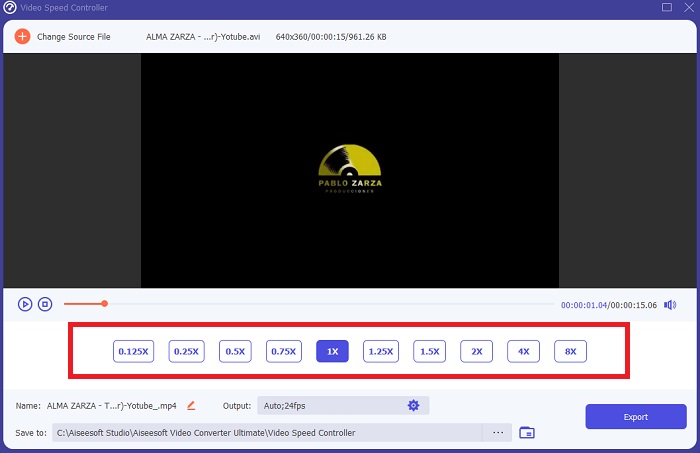
Schritt 5. Nachdem Sie die Wiedergabegeschwindigkeit Ihres Videoclips angepasst haben, können Sie Ihre gewünschte Ausgabe auswählen, indem Sie unter anderem Format, Auflösung und Qualität ändern. Wenn Sie fertig sind, klicken Sie auf Export und wählen Sie einen Speicherort für Ihre Arbeit aus.
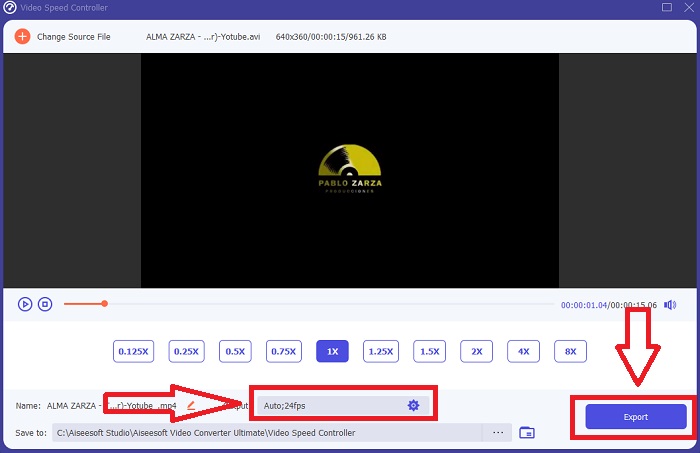
Vorteile
- Es ist eine kostenlos herunterladbare Software, die für Windows und Mac verfügbar ist.
- Es verfügt über viele Tools, die beim Bearbeiten eines Videos helfen, und diese können problemlos verwendet werden.
Nachteile
- Es kann gekauft werden, um die exklusiven Funktionen freizuschalten, aber es ist nicht so teuer.
Verwandt:
Teil 2. So erstellen Sie Zeitlupenvideos auf dem Mac
Erstellen Sie Trailer im Hollywood-Stil mit iMovie auf Ihrem Mac in 4K-Auflösung. Geben Sie Ihren Videos nach der Bearbeitung den letzten Schliff mit animierten Titeln, Musik, Filtern und Effekten. Erstellen Sie mit der iMovie-Software von Apple ein ausgefeiltes, professionelles Video und teilen Sie es mit Ihrer Familie und Ihren Freunden. Es ist überhaupt nicht schwer. Wenn Sie die verschiedenen Vorlagen und Finishing-Tools von iMovie verwenden, sieht Ihr Video besser aus. Mit dieser neuen Funktion können Sie die Geschwindigkeit ändern, mit der Ihr Mac Videos wiedergibt, oder sogar Zeitlupenvideos erstellen, da die meisten Editoren die angezeigten Probleme priorisieren müssen.
Schritt 1. Öffne das iMovie App auf Ihrem Mac und wählen Sie einen Videoclip aus, mit dem Sie arbeiten möchten Zeitleiste Tafel.
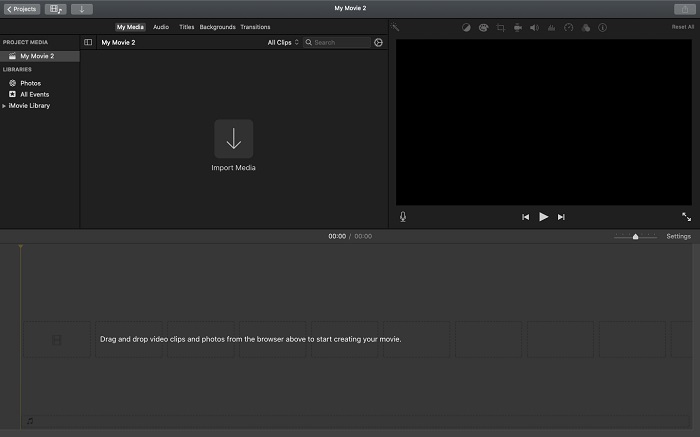
Schritt 2. Durch Anklicken des Geschwindigkeit Schaltfläche in der oberen linken Ecke der Benutzeroberfläche, können Sie die Geschwindigkeitseinstellungen sehen. Sie können wählen zwischen Schleppend und Schnell Download-Geschwindigkeiten über eine Geschwindigkeitstaste, um den Download zu optimieren.
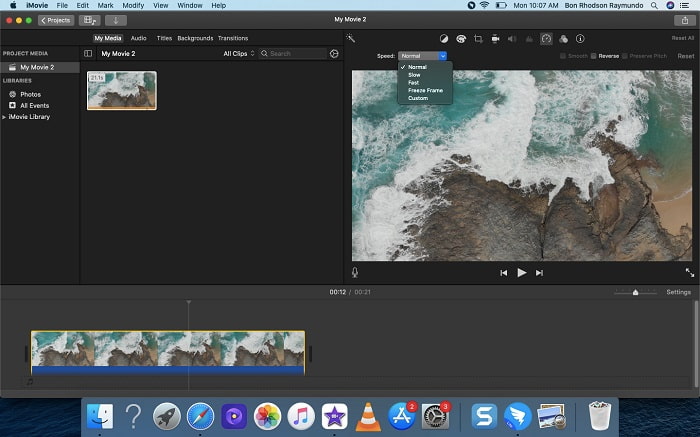
Schritt 3. Drücke den Hochladen Symbol in der oberen rechten Ecke der Benutzeroberfläche, um die Datei auf der Festplatte Ihres Computers zu speichern.
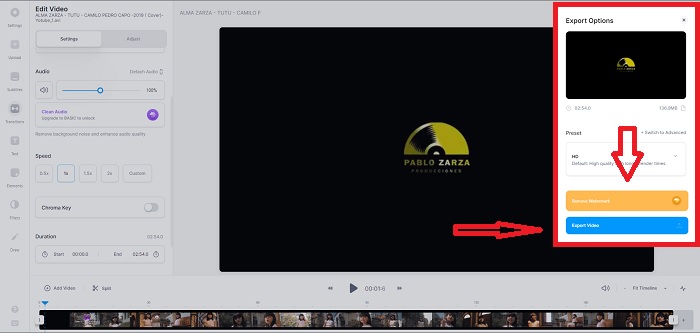
Vorteile
- Es ist eine kostenlos herunterladbare Software auf dem Mac.
- Es kann die Spur des Videoclips anzeigen, die bei der einfachen Bearbeitung helfen kann.
Nachteile
- Einige der Funktionen sind professionell; es fehlen Tools, die einem Video helfen, sein volles Potenzial auszuschöpfen.
- Sie können die Wiedergabegeschwindigkeit Ihres Videos mit dieser Software nicht anpassen, da Sie nur die angegebenen Optionen auswählen.
Teil 3. So erstellen Sie Zeitlupenvideos online
Methode 1. Verwenden Sie VEED
Wenn Sie nach dem einfachsten Online-Tool suchen, mit dem Sie ein Zeitlupenvideo erstellen können, VEED ist die richtige Wahl. Damit es jedoch funktioniert, benötigen Sie eine starke Internetverbindung, da es sich um ein Webtool handelt und es nur online verfügbar ist. Mit seiner leicht zugänglichen Benutzeroberfläche und benutzerfreundlichen Tools können Sie mühelos Zeitlupenvideos erstellen. Eine der Hauptfunktionen kann die Geschwindigkeit eines Videos verlangsamen. Um ein Zeitlupenvideo zu erstellen, müssen Sie die normale Geschwindigkeit Ihres Videos verringern, und mit Hilfe von VEED müssen Sie sich nicht um den Vorgang kümmern bei der Ausführung. Um Sie bei Ihrer Reise mit diesem Web-Tool zu unterstützen, sind hier die Schritte für Sie:
Schritt 1. Durch Anklicken des Hochladen Über Ihre Video-Schaltfläche können Sie eine Videodatei von Ihrem Computer an das Storage Area Network des Servers senden.
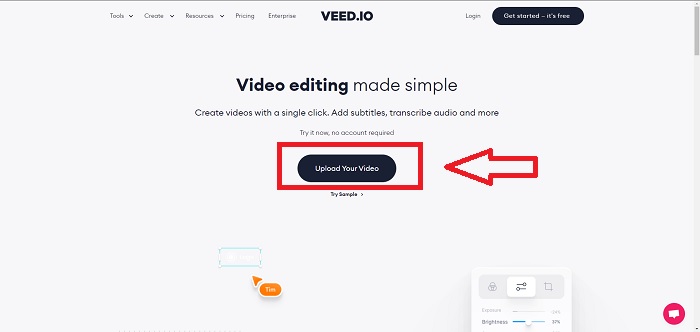
Schritt 2. Wenn Sie mit der Maus über die Bearbeitungsoberfläche des Webtools fahren, wird eine Videospur angezeigt. Suchen Sie nach und klicken Sie auf die Geschwindigkeit Option zum Ändern der Wiedergabegeschwindigkeit. Auswahl Benutzerdefiniert können Sie Ihren Videoclip mit einer benutzerdefinierten Geschwindigkeit abspielen, unabhängig davon, ob die von Ihnen bevorzugte Geschwindigkeit eine Option ist oder nicht.
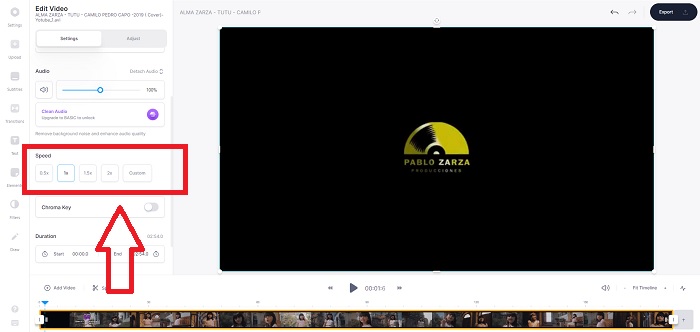
Schritt 3. Nachdem Sie das Video auf die gewünschte Geschwindigkeit bearbeitet haben. Klicken Export um im Export-Tab fortzufahren. In der Zwischenzeit können Sie die Premium-Version des Webtools aktualisieren und die gewünschte Videoqualität auswählen sowie das Wasserzeichen entfernen. Sie können das Video nun auf Ihren Computer exportieren, sobald alles geklärt ist.
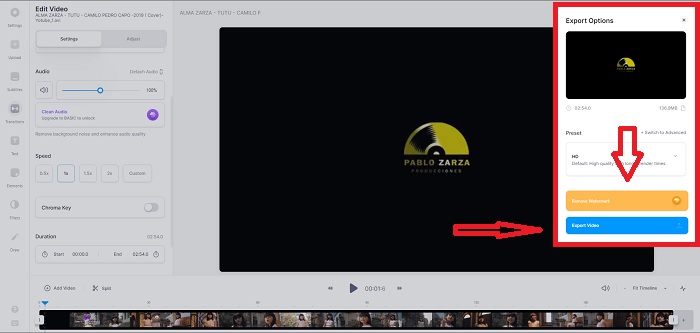
Vorteile
- Es enthält Tutorials, die bei der Verwendung des Webtools helfen.
- Es ist ein gutes Webtool, das Informationen zu Tools, Preisen, Ressourcen und Unternehmen enthält.
Nachteile
- Es muss nur eine kleine Anzahl von Werkzeugen verwendet werden.
Methode 2. Verwenden Sie InVideo
InVideo ist ein Online-Tool, das mit Hilfe seiner kreativen Vorlagen und verschiedenen Tools, falls angeboten, eine bessere Videoleistung als alle anderen Online-Tools bietet. Dieser Online-Webdienst gilt als MP4-Zeitlupenkonverter mit einer seiner wichtigsten Funktionen beim Bearbeiten eines Videos und seiner Kompatibilität zum Konvertieren von Videoclips im MP4-Format. InVideo dient jedem Redakteur als Stütze, wenn er Schwierigkeiten hat, das richtige Web-Tool zum Erstellen von Zeitlupenvideos auszuwählen. Um Ihnen bei dem Problem weiter zu helfen, gehen Sie wie folgt vor:
Schritt 1. Um das Webtool zu verwenden, müssen Sie sich für ein Konto registrieren. Die Auswahl einer Vorlage, mit der Sie arbeiten möchten, ist der nächste Schritt im Prozess. Um mit dem Hochladen zu beginnen, klicken Sie auf das Hochladen Schaltfläche in der oberen linken Ecke der Benutzeroberfläche. Der Upload wird gestartet.
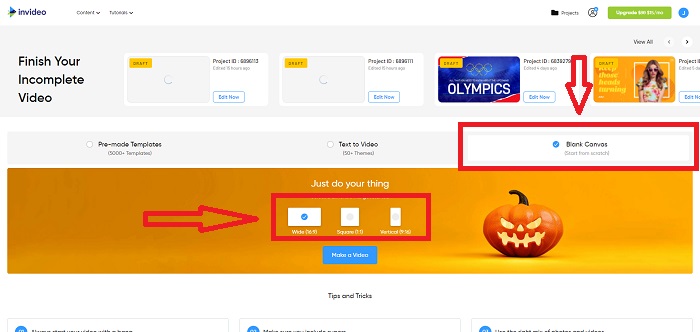
Schritt 2. Drücke den Geschwindigkeit Registerkarte in der oberen rechten Ecke der Benutzeroberfläche und ziehen Sie sie auf die Spur, um die Wiedergabegeschwindigkeit Ihres Videoclips zu bearbeiten. Einfach anklicken und ziehen Schieberegler um die Wiedergabegeschwindigkeit zu ändern.
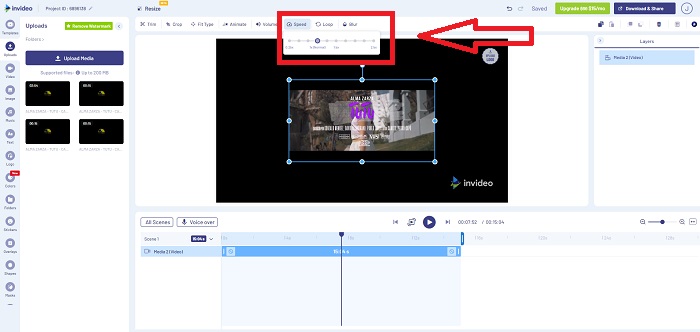
Schritt 3. Laden Sie Ihre Arbeit herunter und teilen Sie sie, wenn Sie mit der Bearbeitung fertig sind, und aktualisieren Sie dann auf Premium, um noch bessere Ergebnisse zu erzielen.
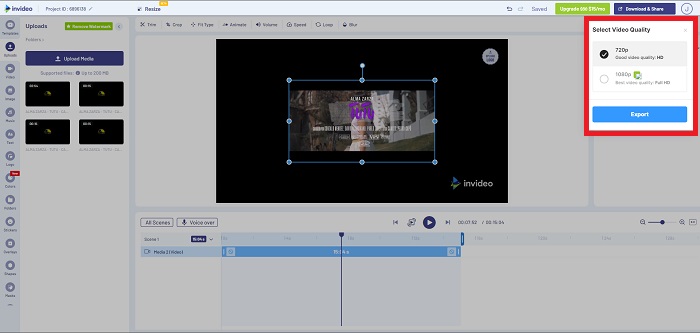
Vorteile
- Es verfügt über benutzerdefinierte Vorlagen, die kostenlos verwendet werden können.
- Es enthält professionelle Funktionen.
Nachteile
- Es muss gekauft werden, um alle Funktionen freizuschalten.
Methode 3. Verwenden Sie Typito
Wenn Sie sich fragen, welcher Online-Editor das Problem der Zeitlupe eines Videos lösen kann, versuchen Sie es mit Typito. Typito macht es einfach, auffällige Videos zu erstellen, die Ihrem Video helfen, sich von anderen Videos und der Masse abzuheben. Canva ist genau das, wonach es sich anhört, aber in einer Videobearbeitungs-Manier. Diese Webanwendung ist nicht nur für Profis gedacht. Verwenden Sie es für Schulprojekte oder semiprofessionelle Multimedia-Projekte. Sie benötigen außerdem eine E-Mail-Adresse, um Ihren Videoclip in den gewünschten Anpassungen zu verwenden und zu konvertieren.
Schritt 1. Ziehen Sie Mediendateien per Drag & Drop vom Desktop Ihres Computers oder klicken Sie auf das Ordnersymbol, um sie hinzuzufügen.
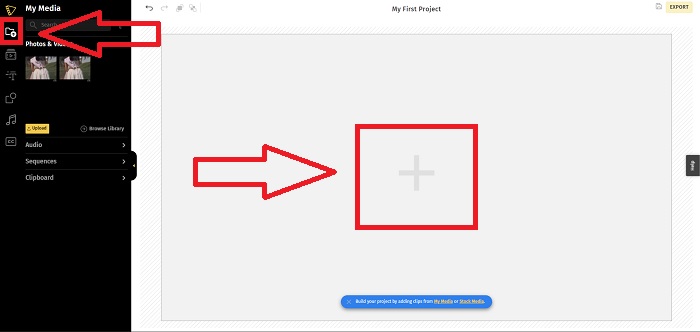
Schritt 2. Um mit der Bearbeitung Ihres Videos zu beginnen, gehen Sie zur Videospur und wählen Sie die Videodatei aus. Dann klick Projekte hinzufügen. Um die Wiedergabegeschwindigkeit eines Videos zu ändern, suchen Sie das Geschwindigkeit in der linken Ecke der Benutzeroberfläche und verwenden Sie die Schieberegler um die Geschwindigkeit des Videos zu ändern.
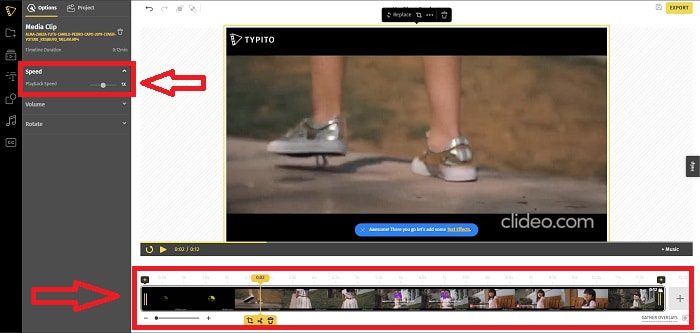
Schritt 3. Beim Klicken Export In der oberen rechten Ecke der Benutzeroberfläche können Sie die konvertierte Datei auf Ihren Desktop herunterladen. Laden Sie es herunter, wenn Sie fertig sind.
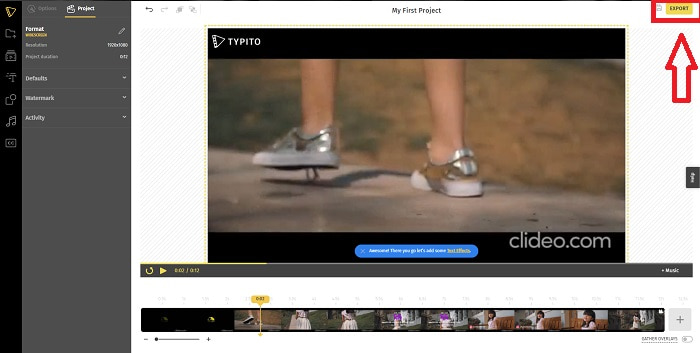
Vorteile
- Es ist ein Online-Webtool, das einfach zu bedienen ist.
- Es enthält Formate und Vorlagen, die Sie beim Bearbeiten Ihres Videos verwenden können.
Nachteile
- Die Oberfläche des Webtools ist zu einfach.
- Es stehen nur wenige Werkzeuge zur Verfügung.
Teil 4. Häufig gestellte Fragen zum Erstellen von Zeitlupenvideos
Verliere ich die Qualität des Videos, wenn ich langsamer werde?
Nein, dasselbe gilt für die Erhöhung der Wiedergabegeschwindigkeit Ihres Videos; Wenn Sie Ihr Video verlangsamen, wird die Qualität Ihres Videos nicht beeinträchtigt. Aus irgendeinem Grund werden einige der Videos nach dem Verringern der Wiedergabegeschwindigkeit des Videos ein wenig fehlerhaft, weil ihre Videoqualität bereits langweilig und niedrig ist. Wenn Sie außerdem intensivieren, um die Wiedergabegeschwindigkeit Ihres Videoclips zu verringern, wird die Bildrate halbiert, was zu einer Verzögerung und einer Verringerung der Qualität führt.
Welche App eignet sich am besten für Zeitlupenvideos?
Video Converter Ultimate ist der beste kostenlos herunterladbare Konverter oder Editor, der für Windows und Mac verfügbar ist. Es verfügt auch über Funktionen, die Ihr Video verbessern und verbessern können, und ist für jeden Benutzer zugänglich, der den Konverter verwendet.
Ist Google Fotos die beste App, um Zeitlupenvideos in normale Geschwindigkeit umzuwandeln?
Wie man sich vorstellen kann, gibt es einige Nachteile bei der Verwendung dieser kostenlosen App. In erster Linie ist die Videoverarbeitungsgeschwindigkeit relativ langsam, insbesondere beim Bearbeiten eines langen Videoclips. Wenn Sie das Video vor dem Ändern der Abspielgeschwindigkeit teilen, wird außerdem der Hintergrundton oder der Sprachkommentar stumm geschaltet. Unabhängig davon ist es eine großartige kostenlose Android-App. Sie können weiterhin Apps von Drittanbietern verwenden, aber die meisten der bequem zu verwendenden Apps sind nicht kostenlos.
Fazit
Um diesen Artikel mit einem Knall zu beenden, wird das Erstellen eines Zeitlupenvideos mit den oben genannten Lösungen wie ein Kinderspiel sein. Der Video Converter Ultimate kann als Zeitlupen-Video-Editor Das macht die Zeitlupenaufgabe immer noch müheloser und überschaubarer denn je. Die Anzahl der in dieser Software verfügbaren Funktionen kann als professioneller Editor bezeichnet werden, den Sie verwenden werden.



 Video Converter Ultimate
Video Converter Ultimate Bildschirm recorder
Bildschirm recorder


