Einfache Möglichkeiten zum schnellen Hinzufügen von Bildern zu Videos in iMovie
Das Hinzufügen von Bildern zu einem Video wurde zu einer der besten Möglichkeiten, dem Publikum die Botschaft noch besser zu vermitteln. Die meisten Video-Editoren können Ihnen helfen, das Bild schnell mit einem Video zu überlagern, und wenn Sie ein Apple-Benutzer sind, sind Sie vielleicht schon auf iMovie gestoßen. Es ist als einer der besten Editoren bekannt, die Sie auf Ihrem Apple-Gerät verwenden können. Darüber hinaus finden es die durchschnittlichen Apple-Benutzer schwierig, iMovie zu verwenden, da sie keine Erfahrung damit haben. Wenn Sie also derselbe Apple-Benutzer sind, der Probleme bei der Verwendung hat und ein Bild zu einem Video hinzufügen möchte, können Sie diesen Artikel lesen – Lernen So fügen Sie Bilder zu Videos in iMovie hinzu ist einfach, wenn Sie die Details unten lesen.
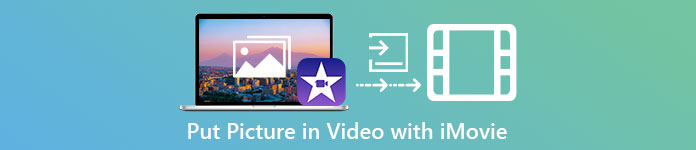
Teil 1. So überlagern Sie ein Bild mit einem Video in iMovie [Mac]
Wenn Sie ein iMovie auf dem Mac haben, können Sie es verwenden und das Bild zum Video hinzufügen. Wenn Sie also jetzt lernen möchten, wie Sie ein Foto in Video iMovie einfügen, helfen Ihnen die folgenden Schritte.
Schritt 1. Durchsuchen Sie das iMovie im Finder und klicken Sie darauf, um es zu öffnen.
Schritt 2. Klicken Sie oben links in iMovie auf die Importieren Schaltfläche zum einfachen Importieren von Video und Bild. Ziehen Sie die Mediendatei, die Sie eingefügt haben, und platzieren Sie sie auf dem Zeitleiste.
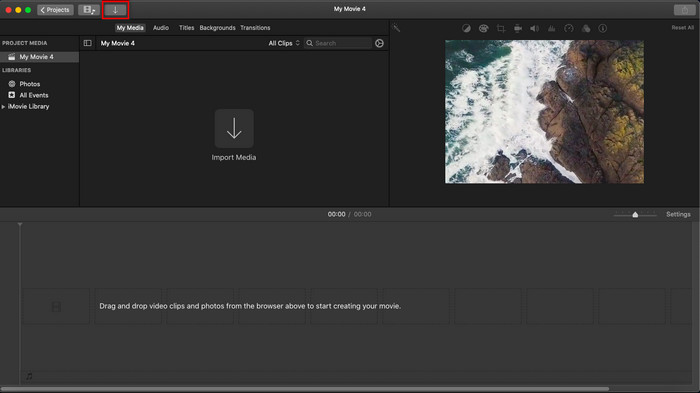
Schritt 3. Passen Sie das importierte Bild und dessen Dauer an. Klicken Sie danach auf Export um die Datei auf Ihren Computer herunterzuladen.
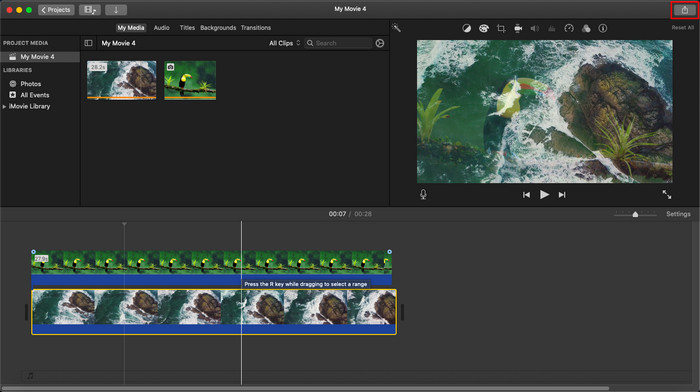
Die hier vorgestellten Schritte stammen aus der praktischen Erfahrung mit der Verwendung von iMovie. Die Schritte können variieren, wenn es ein Update für das Tool gibt oder in Kürze einige Änderungen vorgenommen werden.
Teil 2. So fügen Sie Fotos in Videos mit iMovie [iOS] ein
Was ist, wenn Sie ein iOS-Gerät verwenden und iMovie als Editor verwenden möchten, um einem Video ein Bild hinzuzufügen? Ist es möglich? Nun ja, das ist es. Wir können Ihnen beibringen, wie Sie ein Bild in einen Video-iMovie auf dem iPhone einfügen, indem Sie die Details unten mit den von uns bereitgestellten Schritten lesen.
Schritt 1. Führen Sie die iMovie-App auf Ihrem iOS-Gerät aus, klicken Sie auf Projekt erstellen, dann Film. Fügen Sie das Video hinzu, das sich in Ihrer Bibliothek befindet.
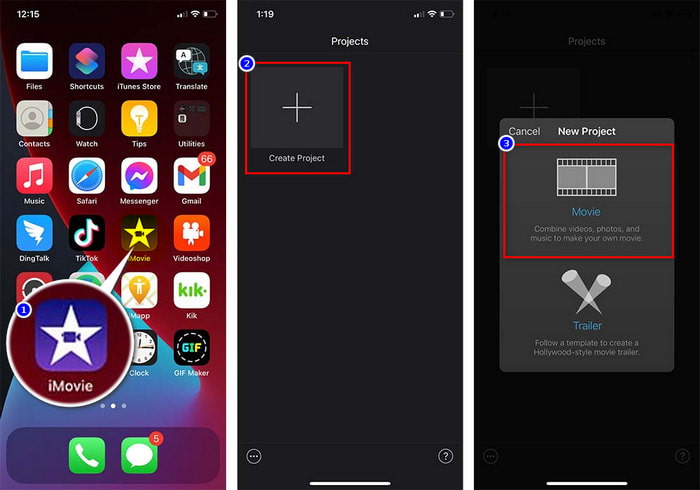
Schritt 2. Drücke den + Schaltfläche, um das Bildwasserzeichen zum Video hinzuzufügen. Suchen Sie es über die Bibliothek, klicken Sie darauf, drücken Sie die dreipunktierte Linie, und drücke Grüner/blauer Bildschirm. Tippen Sie auf das Bild, um den Hintergrund automatisch zu entfernen.
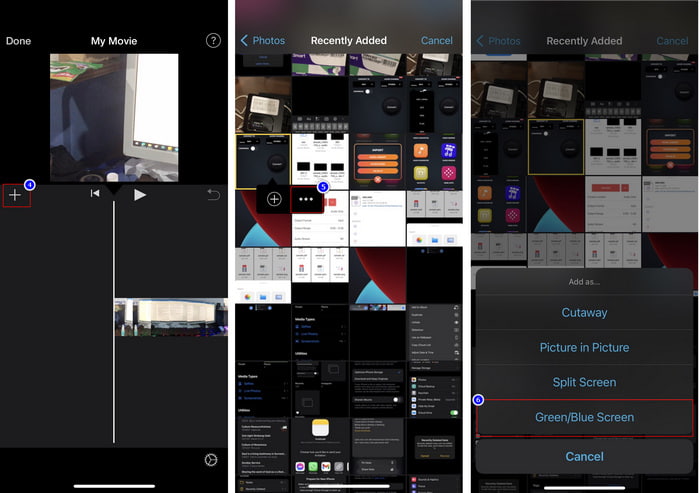
Schritt 3. Drücken Sie Erledigt, klicken Export, dann Videos speichern.
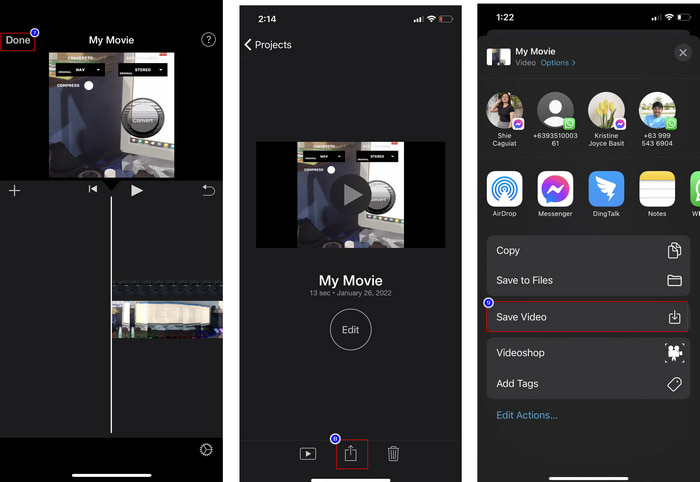
Alle Schritte, die wir hier vorgestellt haben, stammen aus der praktischen Erfahrung mit der Verwendung von iMovie unter iOS. Einige der Schritte können sich jedoch ändern, wenn die Editor-App bald aktualisiert wird.
Teil 3. Einfachste Lösung zum Einfügen von Fotos in Videos mit der besten Video-Wasserzeichen-Software auf dem Mac
Haben Sie die gleichen Schwierigkeiten beim Hinzufügen von Fotos über Vireo in iMovie? Versuchen Sie, die zu verwenden Video Converter Ultimate weil dieses Tool die beste Alternative für iMovie ist. Die Gesamtleistung wurde bereits von Millionen von Benutzern gelobt, die es bereits ausprobiert haben. Auch wenn sie verschiedene Probleme in ihrem Video haben, wählen sie dennoch das ultimative Tool, um sie zu lösen. Darüber hinaus können Sie mit diesem Tool fast alles tun, was mit Videos zu tun hat, z. B. Schneiden, Bilder hinzufügen, Zusammenführen, Zuschneiden usw. Was auch immer das Problem ist, dies ist die Lösung aus einer Hand. Möchten Sie das Problem lösen? Nun, folgen Sie den Schritten, die wir unten schreiben, damit Sie sie leicht befolgen können.
Eigenschaften:
◆ Das ultimative Tool unterstützt mehrere Formate, sodass das Hochladen Ihres Formats nicht schwierig sein wird.
◆ Es unterstützt eine leicht verständliche Benutzeroberfläche, um Bilder innerhalb weniger Sekunden schnell zu jedem Video hinzuzufügen.
◆ Es unterstützt verschiedene Plattformen wie Mac und Windows, damit die Benutzer auf allen Plattformen genießen können.
Schritt 1. Sie können das Tool herunterladen, indem Sie unten auf die Download-Schaltfläche klicken, es direkt als nächstes installieren und nach der Installation öffnen.
Free DownloadFür Windows 7 oder höherSicherer Download
Free DownloadFür MacOS 10.7 oder höherSicherer Download
Schritt 2. Nachdem Sie es geöffnet haben, drücken Sie die + Schaltfläche angezeigt, um die Videodatei zu importieren. Danach findet ein Ordner die Videodatei und klickt darauf Öffnen.
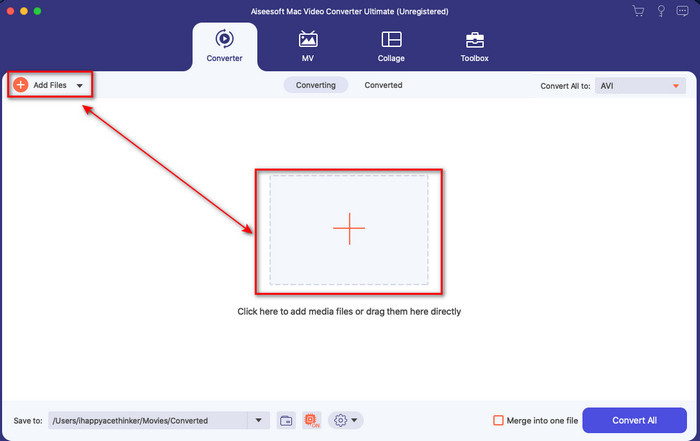
Schritt 3. Drücken Sie die Zauberstab Schaltfläche zum Öffnen der Bearbeitungsfenster des Konverters. Gehe zu Wasserzeichen, klicken Sie auf das Bild und drücken Sie dann hinzufügen um das Bild hochzuladen. Außerdem können Sie das Bild bearbeiten Opazität oder drehen Passen Sie es Ihren Bedürfnissen an und klicken Sie auf , um die Änderungen zu übernehmen in Ordnung.
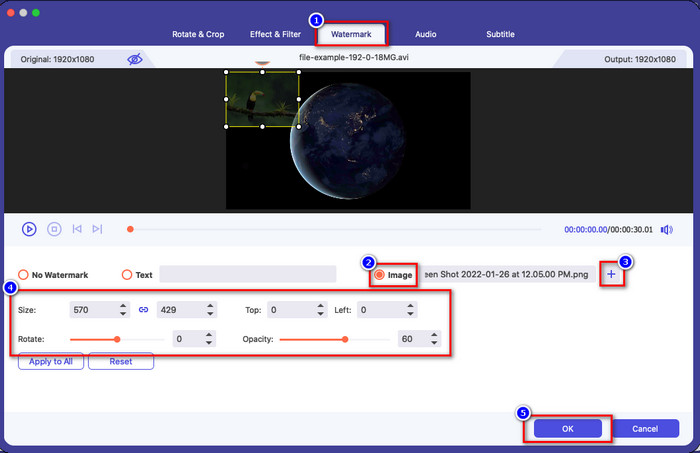
Schritt 4. Drücke den Konvertieren alle Schaltfläche zum Exportieren der Videodatei. Es wird nach dem Exportvorgang in Ihrem Computerordner gespeichert, so einfach wie Sie bereits ein Wasserzeichenbild auf Ihrem Video haben. Glauben Sie also jetzt an die Fähigkeit der Videokonverter Ultimate? So schnell haben Sie das Bildwasserzeichen bereits in das Video eingefügt.
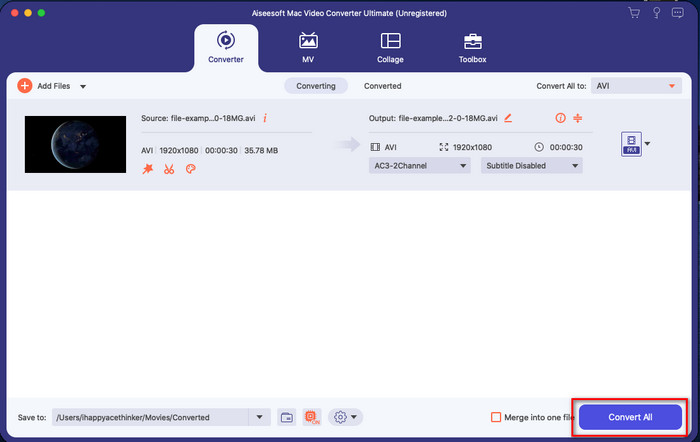
Verbunden:
So fügen Sie Audio zu Video hinzu
So fügen Sie Untertitel zu Videos hinzu
Teil 4. Häufig gestellte Fragen zum Hinzufügen von Fotos zu Videos in iMovie
Gibt es Beschränkungen für die Anzahl der Bilder, die in iMovie-Videos hinzugefügt werden?
Bisher hatten wir keine Unannehmlichkeiten beim Hinzufügen mehrerer Bilder zum Video während der Verwendung von iMovie. Der Exportvorgang dauert jedoch, wenn Sie dem Video zu viele Bilder hinzufügen, stürzt aber erfahrungsgemäß nicht ab.
Welche Bildformate kann ich in iMovie verwenden?
Es gibt zahlreiche Standbildformate, die iMovie unterstützt, wie BMP, PNG, JPG oder JPEG, HEIF, PSD, RAW TIFF und TGA, aber wenn Sie ein animiertes Bild wünschen, können Sie GIF verwenden. Obwohl es viele dieser Formate gibt, werden immer noch nicht alle Bildformate wie EXIF, WebP und dergleichen unterstützt.
Warum sollte ich iMovie verwenden?
Für Apple-Benutzer ist iMovie eine der besten Möglichkeiten, um einen Kurzfilm, Werbung, Vlogs und mehr zu erstellen; all dies ist kostenlos. Der Editor bietet eine halb fortgeschrittene Benutzeroberfläche, um den Benutzern zu helfen, eine praktische Erfahrung damit zu machen, wie eine erweiterte Benutzeroberfläche oder ein erweitertes Werkzeug aussieht. Außerdem ist die Software weniger technisch, dafür aber spezialisiert. Es ist nicht üblich, einen Editor zu sehen, der eine weniger technische Bedienung bietet, aber er kann Ihnen helfen, ein Profi zu sein und einige fortgeschrittene Tools mit spezialisierten Techniken hinzuzufügen.
Fazit
Abschließend können wir sagen, dass wir bereits über genügend Wissen verfügen, um Fotos einfach über Videos in iMovie hinzuzufügen. Mit dem besten Tool von Apple können Sie hier fast die komplizierte Bearbeitung vornehmen. Allerdings sind nicht alle Funktionen, die Sie benötigen, in iMovie enthalten, aber Sie können die verwenden Video Converter Ultimate einen einfachen Editor auf allen Plattformen zu haben. Vielleicht haben Sie sich gedacht, warum sollten Sie das ultimative Tool verwenden? Eine Erklärung ist nicht sehr nötig, wenn wir das ultimative Werkzeug diskutieren, während wir die Beweise oben präsentieren. Was sollten Sie dann tun? Sie können auf die Download-Schaltfläche klicken, um praktische Erfahrungen mit dem ultimativen Tool zu machen und dieses Problem zu lösen.



 Video Converter Ultimate
Video Converter Ultimate Bildschirm recorder
Bildschirm recorder


