Περιεκτικός οδηγός σχετικά με τον τρόπο επεξεργασίας και προσθήκης υδατογραφήματος σε ένα GIF στο Full Tilt
Η προσθήκη υδατογραφήματος σε GIF δεν είναι καινούργια επειδή τα περισσότερα GIF διαθέτουν υδατογράφημα, ειδικά εξατομικευμένο και αργότερα δημοσιεύεται στο διαδίκτυο. Επομένως, εάν έχετε ήδη δημιουργήσει το GIF σας και θέλετε να το προστατέψετε, προτείνουμε να προσθέσετε ένα υδατογράφημα. Γνωρίζατε όμως ότι θα πρέπει να εισάγετε ήδη ένα υδατογράφημα πριν την εξαγωγή του GIF; Τι πρέπει να κάνετε αν το ξεχάσετε; Λοιπόν, όλη αυτή η ερώτηση έχει απάντηση σε αυτό το άρθρο. Διαβάστε το προσεκτικά για να έχετε μια σύνθετη ιδέα προσθέστε ένα υδατογράφημα στο GIF online και offline.
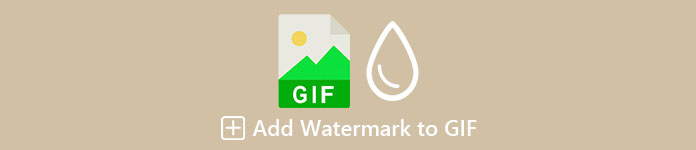
Μέρος 1. 2 καλύτεροι τρόποι προσθήκης υδατογραφήματος σε GIF σε Windows και Mac
Ο καλύτερος τρόπος για να προσθέσετε υδατογράφημα σε βίντεο με το Video Converter Ultimate
Δεν χρειάζεται εισαγωγή με τον καλύτερο επεξεργαστή GIF που μπορείτε να κατεβάσετε σε Windows και Mac. ο Video Converter Ultimate μπορεί να σας βοηθήσει να προσθέσετε εύκολα ένα υδατογράφημα στο GIF σας, είτε πρόκειται για λογότυπο είτε για κείμενο. Εκτός από αυτό, μπορείτε επίσης να χρησιμοποιήσετε αυτό το εργαλείο για να εκτελέσετε πολλαπλές εκ των προτέρων επεξεργασίες στα GIF σας, όπως κοπή, συγχώνευση, περικοπή, βελτίωση του χρώματος και πολλά άλλα. Όχι μόνο αυτό, αλλά μπορείτε επίσης να δημιουργήσετε το εξατομικευμένο GIF σας εδώ, είτε πρόκειται για μια συλλογή εικόνων είτε για ένα μόνο βίντεο. Παρόλο που το εργαλείο έχει πολλές λειτουργίες, όπως αναφέρουμε, εξακολουθεί να είναι για όλους να το χρησιμοποιούν, πράγμα που σημαίνει ότι δεν θα δυσκολευτείτε να χρησιμοποιήσετε το εργαλείο—να αναζητήσετε βήματα για να το χρησιμοποιήσετε; Φυσικά, θα παρέχουμε βήματα για την προσθήκη υδατογραφήματος σε ένα GIF σε λιγότερο από ένα λεπτό.
Βήμα 1. Μπορείτε εύκολα να κάνετε λήψη του λογισμικού στα Windows ή στο Mac σας κάνοντας κλικ στο κουμπί λήψης. Μετά τη λήψη, εγκαταστήστε το εργαλείο, ακολουθήστε τη διαδικασία και κάντε κλικ Ξεκίνα τώρα να το εκτοξεύσει.
ΔΩΡΕΑΝ ΛήψηΓια Windows 7 ή νεότερη έκδοσηΑσφαλής λήψη
ΔΩΡΕΑΝ ΛήψηΓια MacOS 10.7 ή μεταγενέστερη έκδοσηΑσφαλής λήψη
Βήμα 2. Μόλις ανοίξετε το εργαλείο, μεταβείτε αμέσως στο Εργαλειοθήκη επιλογή και κάντε κλικ Υδατογράφημα βίντεο.
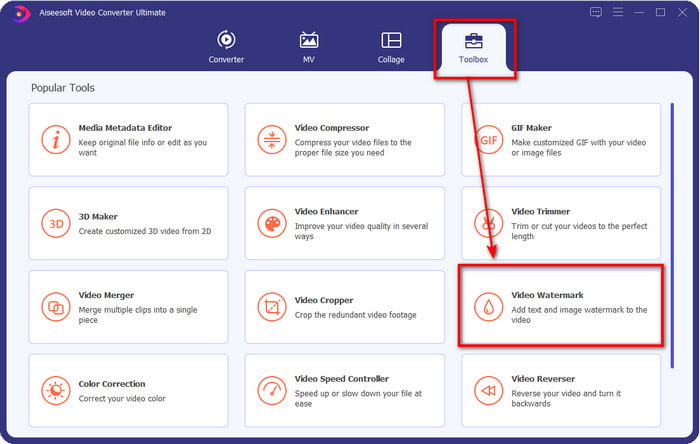
Βήμα 3. Θα εμφανιστεί ένα νέο παράθυρο. σε αυτό το μέρος, κάντε κλικ στο + κουμπί για να ανοίξετε το φάκελο, αναζητήστε το αρχείο GIF και κάντε κλικ Ανοιξε για να αρχίσετε να προσθέτετε το υδατογράφημα.
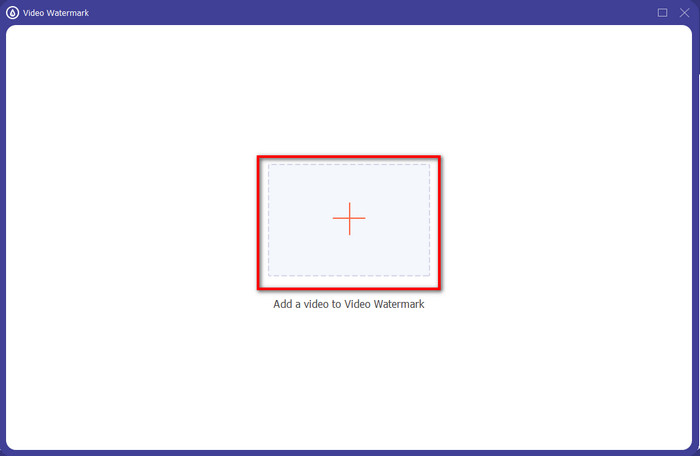
Βήμα 4. Θα υπάρχουν δύο διαθέσιμες επιλογές το Υδατογράφημα κειμένου και το Υδατογράφημα εικόνας. Θα εξηγήσουμε τις δύο επιλογές διαφορετικά.
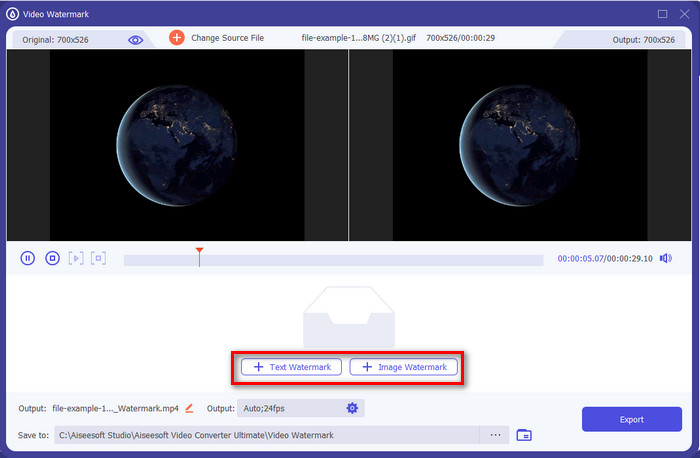
Τρόπος 1. Προσθήκη υδατογραφήματος κειμένου
Ας υποθέσουμε ότι έχετε κάνει κλικ Υδατογράφημα κειμένου; μπορείτε να προσθέσετε το κείμενο στο πεδίο κειμένου και αλλάξτε το χρώμα, τη γραμματοσειρά και το μέγεθος. Εάν είστε ικανοποιημένοι με το κείμενο, μπορείτε εύκολα μεταφορά και απόθεση για να αλλάξει τη θέση του στο GIF.
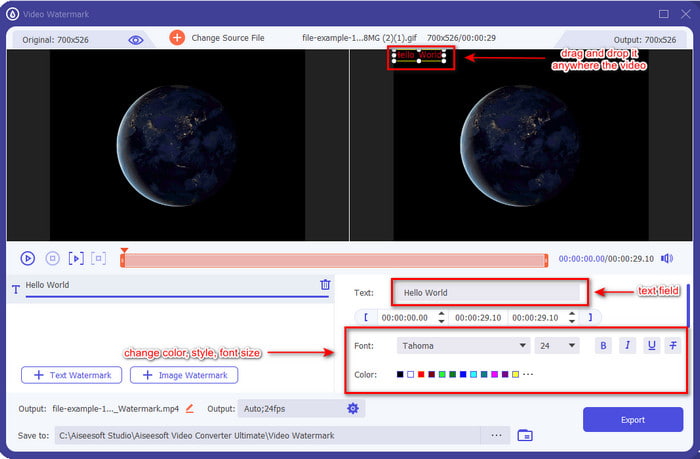
Τρόπος 2. Προσθήκη υδατογραφήματος εικόνας
Αν όμως επιλέξετε το Υδατογράφημα εικόνας, θα εμφανιστεί ένας φάκελος υπολογιστή, θα εντοπίσει το λογότυπο, την επωνυμία της επιχείρησης ή οτιδήποτε άλλο στον φάκελο και κάντε κλικ Ανοιξε για να το εισαγάγετε. Αφού την εισαγάγετε, μπορείτε τώρα να περιστρέψετε και να προσαρμόσετε την αδιαφάνεια της εικόνας εδώ. Όπως και το κείμενο, μπορείτε να το σύρετε και να το αποθέσετε για να αλλάξετε τη θέση, αλλά τώρα μπορείτε να αλλάξετε το μέγεθός του μετακινώντας το πλαίσια της εικόνας ή αλλάξτε την αδιαφάνεια και περιστρέψτε.
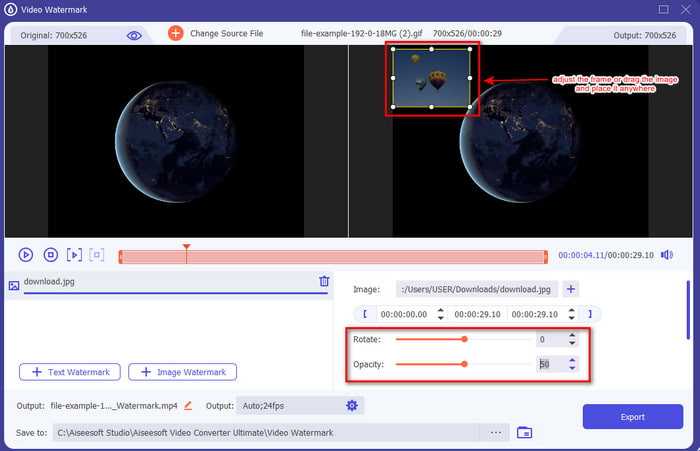
Βήμα 5. Αφού ολοκληρώσετε την προσθήκη του υδατογραφήματος, κάντε κλικ Εξαγωγή για την κωδικοποίηση του βίντεο. Δεν είναι εύκολο; Λοιπόν, αυτό είναι που το Video Converter Ultimate θέλει να βιώσεις, εύκολο αλλά αποτελεσματικό.
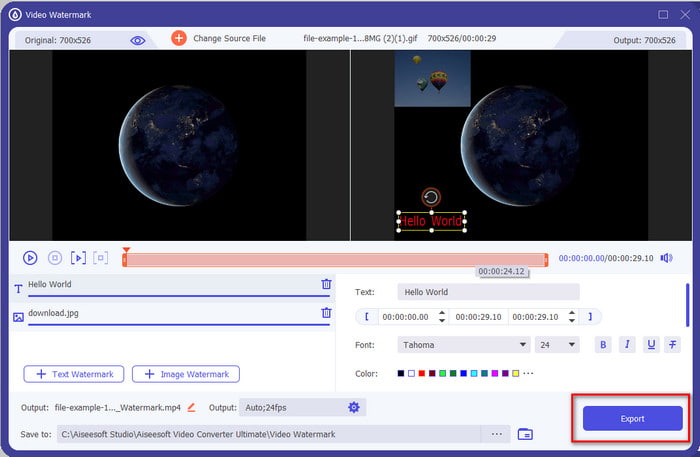
Χρησιμοποιήστε το Adobe Photoshop
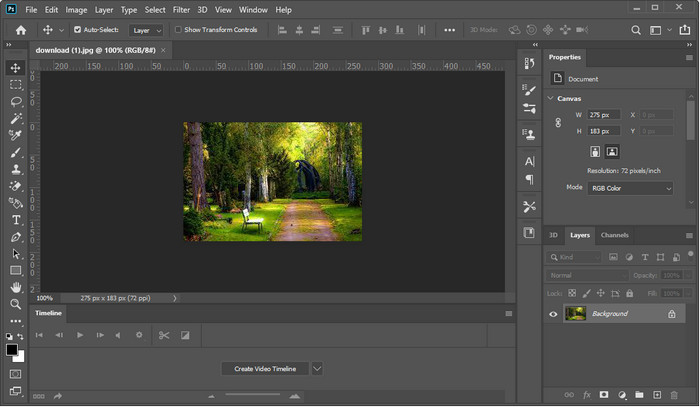
Adobe Photoshop είναι ο κορυφαίος επαγγελματίας επεξεργαστής που μπορείτε να χρησιμοποιήσετε σε Windows και Mac. Αυτό το εργαλείο παρέχει στον επαγγελματία επεξεργαστή εξαιρετική απόδοση κάθε φορά που το χρησιμοποιεί. Αν και το εργαλείο είναι ένα σχεδόν πλήρες πρόγραμμα επεξεργασίας, ορισμένοι χρήστες εξακολουθούν να το βρίσκουν πολύ δύσκολο στη χρήση. Επίσης, το εργαλείο είναι ακριβό επειδή παρέχει μια δυνατότητα επαγγελματικής επεξεργασίας που μπορείτε να χρησιμοποιήσετε. Αν λοιπόν θέλετε να προσθέσετε ένα υδατογράφημα στο GIF στο Photoshop, μπορείτε να ακολουθήσετε και να διαβάσετε τα παρακάτω βήματα.
Βήμα 1. Κατεβάστε το επίσημο Photoshop και μετά ανοίξτε το. Κάντε κλικ στο Αρχείο στην επάνω αριστερή πλευρά της διεπαφής και κάντε κλικ Ανοιξε για να εισαγάγετε το αρχείο GIF.
Βήμα 2. Δίπλα στο αριστερό πλαίσιο, κάντε κλικ στο Τ εικονίδιο για να εισαγάγετε το υδατογράφημα κειμένου στο GIF σας. Στη συνέχεια, κάντε κλικ οπουδήποτε μέσα στο GIF και πληκτρολογήστε το υδατογράφημα που θέλετε να προσθέσετε στο GIF σας. Επιπλέον, μπορείτε να αλλάξετε το στυλ, το χρώμα και το μέγεθος γραμματοσειράς στο επάνω μέρος της διεπαφής του εργαλείου.
Βήμα 3. Για να αποθηκεύσετε το υδατογράφημα που έχετε προσθέσει στο GIF, κάντε κλικ στο Αρχείο και τώρα το Σώσει.
Μέρος 2. Πώς να προσθέσετε υδατογράφημα σε GIF δωρεάν χρησιμοποιώντας τον διαδικτυακό τρόπο
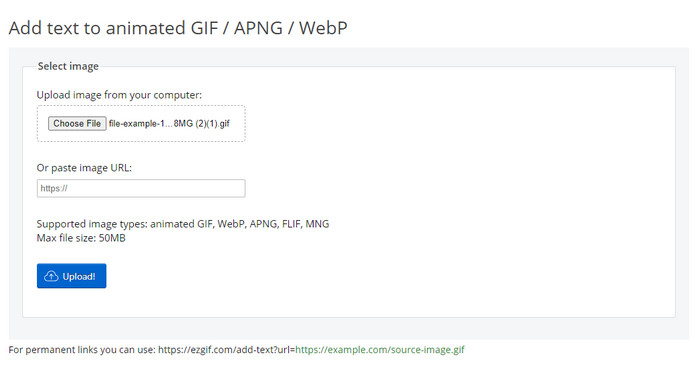
Θέλετε να προσθέσετε ένα υδατογράφημα στο GIF στο διαδίκτυο; Σε αυτή την περίπτωση, μπορείτε να χρησιμοποιήσετε το Εζγκίφ. Με αυτό το εργαλείο, μπορείτε εύκολα να προσθέσετε το υδατογράφημα σε οποιοδήποτε GIF δωρεάν. Ωστόσο, το υδατογράφημα που μπορείτε να προσθέσετε είναι κείμενο επειδή δεν υποστηρίζει την προσθήκη λογότυπων ή εικόνων ως υδατογράφημα στο GIF. Επίσης, το εργαλείο βασίζεται στο Διαδίκτυο. Επομένως, εάν θέλετε να ακολουθήσετε τα παρακάτω βήματα, βεβαιωθείτε ότι έχετε σταθερό διαδίκτυο.
Βήμα 1. Ανοίξτε το πρόγραμμα περιήγησής σας και πληκτρολογήστε στη γραμμή αναζήτησης Ez+gif για αναζήτηση στο εργαλείο web και ανοίξτε το.
Βήμα 2. Κάντε κλικ Προσθέστε κείμενο, περιμένετε να φορτώσει, κάντε κλικ Επιλέξτε το αρχείο για να προσθέσετε το αρχείο GIF.
Βήμα 3. Στη δεξιά πλευρά του ιστού, θα δείτε ένα πεδίο κειμένου όπου μπορείτε να εισάγετε το κείμενο που θέλετε και να πατήσετε Σειρά για να το εισάγετε στο GIF. Στη συνέχεια κάντε κλικ Δημιουργία GIF για εξαγωγή του αρχείου.
Μέρος 3. Συχνές ερωτήσεις σχετικά με τον τρόπο προσθήκης υδατογραφήματος σε GIF
Θα αλλάξει το μέγεθος GIF μου μετά την προσθήκη υδατογραφήματος;
Θα επηρεάσει το μέγεθος του GIF επειδή προσθέτετε στοιχεία στο GIF. Ωστόσο, μπορείτε να αποτρέψετε μια δραστική αλλαγή στο μέγεθος του αρχείου προσθέτοντας ένα έως δύο υδατογραφήματα στο GIF σας. Αλλά αν το μέγεθος του αρχείου GIF σας είναι πολύ μεγάλο, μπορείτε να επιλέξετε αυτόν τον σύνδεσμο και να μάθετε πώς να μειώσετε το μέγεθος του GIF.
Πώς να φτιάξετε ένα looping GIF;
Μπορείτε να κάνετε κλικ σε αυτόν τον σύνδεσμο και να μάθετε πώς να κάνετε επαναφορά ενός GIF. Όλες οι λεπτομέρειες που παρέχονται σε αυτό το άρθρο θα σας βοηθήσουν να δημιουργήσετε έναν βρόχο με τα καλύτερα εργαλεία και λεπτομερή βήματα που περιλαμβάνονται.
Γιατί το GIF δεν υποστηρίζεται στο Instagram;
Δεν μπορείτε να δημοσιεύσετε GIF στο Instagram επειδή η μορφή εικόνας δεν υποστηρίζεται σε αυτό το πρόγραμμα. Προς το παρόν, δεν μπορείτε να το κάνετε, αλλά μπορείτε να μάθετε τη λύση κάνοντας κλικ σε αυτό Σύνδεσμος για να δημοσιεύσετε το GIF στο Instagram.
συμπέρασμα
Στο τέλος, τώρα ξέρουμε πώς να προσθέτουμε ένα υδατογράφημα σε ένα GIF για να το προστατεύσουμε από την κλοπή από άλλους ή να το κάνουμε ξεκαρδιστικό. Μέχρι στιγμής, τα εργαλεία που παρουσιάζουμε εδώ αποδεικνύουν ήδη ότι μπορείτε να το κάνετε εύκολα με τη βοήθειά τους. Ωστόσο, τα εργαλεία αυτής της λίστας δεν είναι τόσο καλά όσο τα Video Converter Ultimate. Ίσως σκέφτεστε τι κάνει το εργαλείο διαφορετικό από άλλα. Λοιπόν, μπορείτε να έχετε μια λύση all-in-one σε οποιοδήποτε διαφορετικό πρόβλημα με αυτό το εργαλείο. Έτσι, αν δεν πιστεύατε ακόμα στην ικανότητα του εργαλείου, μπορείτε να το κατεβάσετε πρώτα και να απολαύσετε την απόλυτη εμπειρία που μπορείτε να αποκτήσετε με ένα εργαλείο.



 Video Converter Ultimate
Video Converter Ultimate Εγγραφή οθόνης
Εγγραφή οθόνης


