Γρήγοροι και αποτελεσματικοί τρόποι για να μετατρέψετε το JPG σε GIF
Οι εικόνες περιλαμβάνονται στο κείμενο για να βοηθήσουν τους αναγνώστες να εμπλακούν ενεργά και να βελτιώσουν την αναγνωστική τους κατανόηση του πλαισίου. Οι περισσότερες από τις εικόνες που χρησιμοποιούνται συνήθως είναι σε μορφή .jpg επειδή υποστηρίζει μια εικόνα υψηλής ποιότητας. Ωστόσο, οι εικόνες JPG δεν υποστηρίζουν κινούμενα σχέδια στην εικόνα όπως τα GIF. Επομένως, εάν θέλετε να μάθετε περισσότερα για τα JPG και GIF και μάθετε πώς να κάνετε εναλλαγή JPG σε GIF μετά κρατήστε την μπάλα να κυλάει.
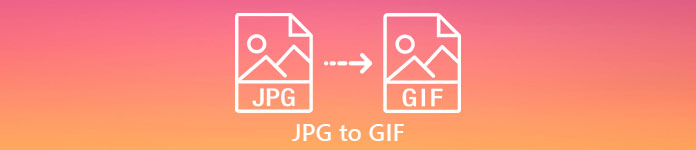
Μέρος 1. JPG έναντι GIF
Αν και τα JPG και GIF θεωρούνται ως μία από τις καλύτερες μορφές αποθήκευσης εικόνων. Ωστόσο, υπάρχουν πολλές διαφορές μεταξύ των δύο μορφών, όπως το παρακάτω παράδειγμα. Έτσι, πριν από εσάς μετατροπή JPG σε GIF στη συνέχεια μάθετε πρώτα ποιες είναι οι σημαντικές βασικές διαφορές μεταξύ των δύο.
| Σημαντικές βασικές διαφορές | Joint Photographic Experts Group (JPG και JPEG) | Μορφή ανταλλαγής γραφικών (GIF) |
| Επέκταση ονόματος αρχείου | .jpg, .jpeg, .jpe .jif , .jfif , .jfi | .gif |
| Τύπος συμπίεσης | Υποστηρίζει συμπίεση με απώλειες. | Υποστηρίζει συμπίεση χωρίς απώλειες. |
| Υποστηρίζεται Χρώμα | Υποστηρίζει πάνω από 16 εκατομμύρια χρώματα. | Υποστηρίζει μόνο 256 χρώματα. |
| Υποστηρίζει διαφάνεια | Το JPEG δεν υποστηρίζει διαφάνεια. | Το GIF υποστηρίζει διαφάνεια 1 χρώματος. |
| Υποστηρίζει κινούμενα σχέδια | Όλες οι επεκτάσεις αρχείων του JPEG δεν υποστηρίζουν κινούμενα σχέδια. | Το GIF είναι η καλύτερη επιλογή εάν θέλετε να έχετε μια σειρά κινούμενων εικόνων. |
| Τέλεια χρήση για | Το JPEG είναι η καλύτερη μορφή για πιο λεπτομερείς φωτογραφικές εικόνες. | Τα GIF είναι εξαιρετικά για χρήση αν θέλετε να δημιουργήσετε λογότυπα ή κινούμενα σχέδια. |
Επιπλέον, εάν μετατρέψετε το JPG ή το JPEG σας σε αυτήν τη μορφή κινούμενης εικόνας. Να περιμένετε μια δραστική αλλαγή στην εικόνα σας επειδή συμπιέστηκε. Επίσης, το χρώμα GIF που υποστηρίζεται είναι πολύ μικρότερο από το JPG. Επομένως, εάν θέλετε να χάσετε λιγότερη ποιότητα, δοκιμάστε να χρησιμοποιήσετε το παρακάτω εργαλείο. Συνεχίστε τον ρυθμό διαβάζοντας το παρακάτω μέρος.
Μέρος 2. Πώς να μετατρέψετε JPG σε GIF με το Phenomenal Editor
Σε αντίθεση με οποιονδήποτε άλλο μετατροπέα το Video Converter Ultimate έχει δημιουργηθεί για να είναι ο εκπληκτικός επεξεργαστής, μετατροπέας, ενισχυτής, κατασκευαστής και πολλά άλλα που θα χρησιμοποιηθούν από εσάς. Ακόμα κι αν δεν έχετε αρκετή εμπειρία, μπορείτε να χρησιμοποιήσετε αυτό το εργαλείο αλλάξτε τη μορφή JPG σε GIF με τα εύκολα κατανοητά βήματα. Επίσης, οι πελάτες που χρησιμοποίησαν ήδη αυτό το λογισμικό λαμβάνουν ήδη ένα εντυπωσιακό τελικό αποτέλεσμα. Για να το συμπληρώσουμε, ας μάθουμε πώς να μετατρέπετε τις εικόνες JPG σας σε μορφή GIF με τη βοήθεια των δύο δυνατοτήτων του Video Converter Ultimate; GIF Maker και MV. Έτσι, για να μπορέσετε να κάνετε την αλλαγή της μορφής, πρέπει πρώτα να κάνετε λήψη του εργαλείου στη μονάδα επιτραπέζιου υπολογιστή σας.
ΔΩΡΕΑΝ ΛήψηΓια Windows 7 ή νεότερη έκδοσηΑσφαλής λήψη
ΔΩΡΕΑΝ ΛήψηΓια MacOS 10.7 ή μεταγενέστερη έκδοσηΑσφαλής λήψη
Μέθοδος 1: 3 εύκολα βήματα για τον τρόπο χρήσης του MV του Video Converter Ultimate
Βήμα 1. Προσθήκη εικόνων JPG
Αφού κατεβάσετε το εργαλείο κάντε κλικ στο MV δίπλα στο Μετατροπέας και πριν Κολάζ.
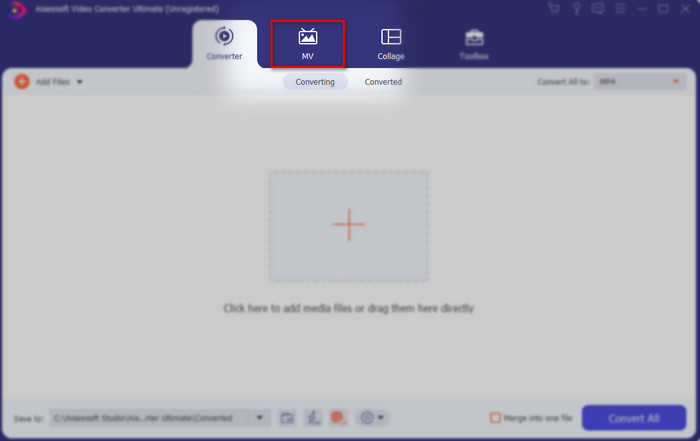
Στη συνέχεια, κάντε κλικ στο κουμπί + παρακάτω για να προσθέσετε τις εικόνες πριν μπορέσετε να μετατρέψετε το JPG/JPEG σε GIF. Επίσης, μπορείτε να προσθέσετε πολλές εικόνες εδώ για να τις μετατρέψετε σε μια σειρά εικόνων.
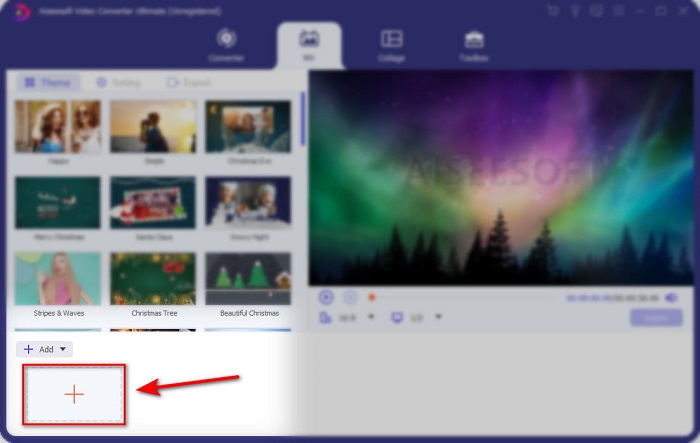
Βήμα 2. Επεξεργασία εικόνων JPG
Στη διεπαφή, επιλέξτε ποια κινούμενη εικόνα θέλετε να κάνετε τις εικόνες σας εκπληκτικές στο Θέμα. Κάτω από το θέμα, υπάρχουν πολλές διαφορετικές ποικιλίες επιλογών από τις οποίες μπορείτε να διαλέξετε.
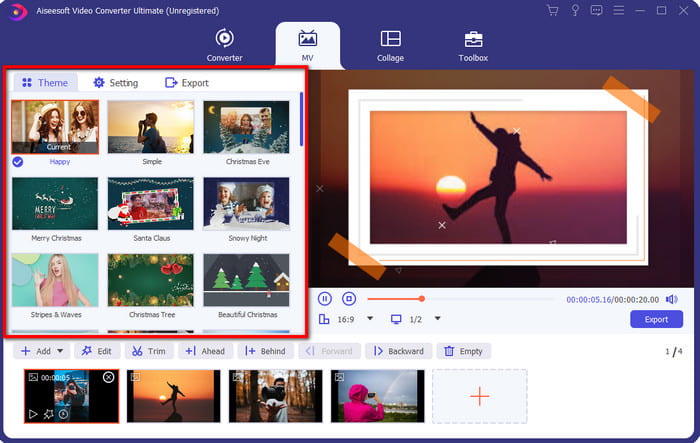
Εάν θέλετε να προσθέσετε πιο λεπτομερή εφέ στην εικόνα σας, κάντε κλικ στο ραβδί κουμπί για περιστροφή και περικοπή, προσθήκη εφέ και φίλτρου ή υδατογράφημα αν θέλετε. Έτσι, εάν η λεπτομερής επεξεργασία σας έχει ολοκληρωθεί, κάντε κλικ στο Εντάξει για να αποθηκεύσετε τις αλλαγές.
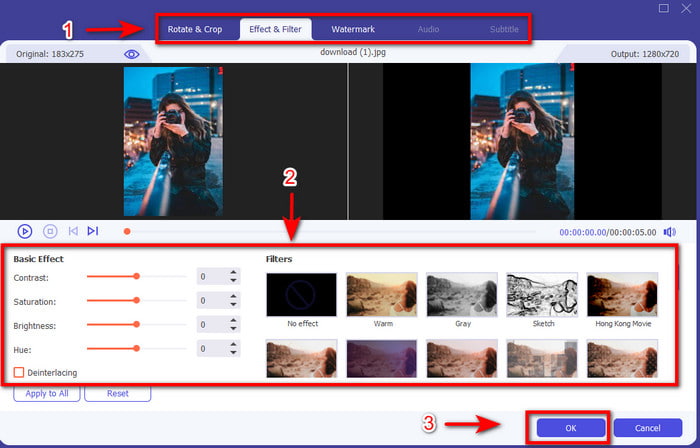
Βήμα 3. Μετατροπή JPG σε GIF
Για να εξαγάγετε την εικόνα, έχετε κάνει ότι τώρα είναι η κατάλληλη στιγμή να κάνετε κλικ στο Εξαγωγή στην επάνω ή στην κάτω δεξιά πλευρά της διεπαφής. Αλλάξτε το βαρετό σας JPG σε μια διαφανή σειρά κινουμένων σχεδίων GIF. Στη συνέχεια κάντε κλικ στο Ξεκινήστε την εξαγωγή κουμπί για να το αποθηκεύσετε απευθείας στη μονάδα δίσκου σας.
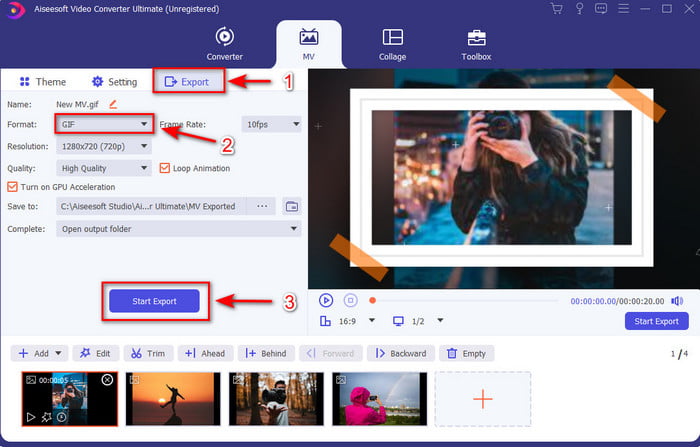
Μέθοδος 2: 3 εύκολα βήματα για τον τρόπο χρήσης του GIF Maker στο Video Converter Ultimate
Βήμα 1. Προσθήκη εικόνων JPG
Μετά την εκκίνηση του εργαλείου, μεταβείτε δίπλα στο Εργαλειοθήκη και εντοπίστε το GIF Maker εκεί και κάντε κλικ σε αυτό.
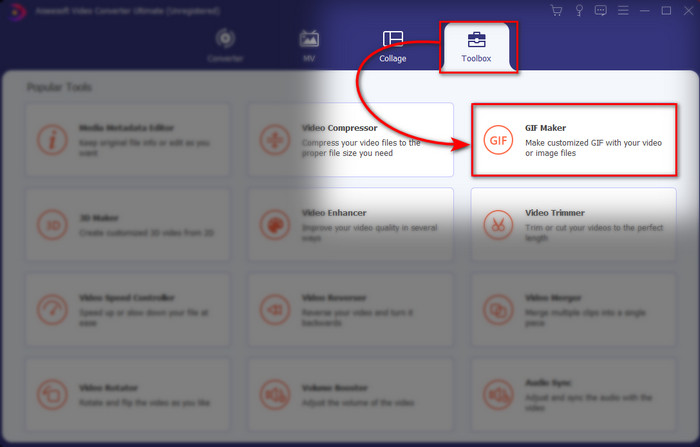
Στη συνέχεια επιλέξτε το Φωτογραφία σε GIF και επιλέξτε την εικόνα που θέλετε. Για να προσθέσετε περισσότερες εικόνες, πατήστε το κουμπί + και επιλέξτε εικόνες στο φάκελο.
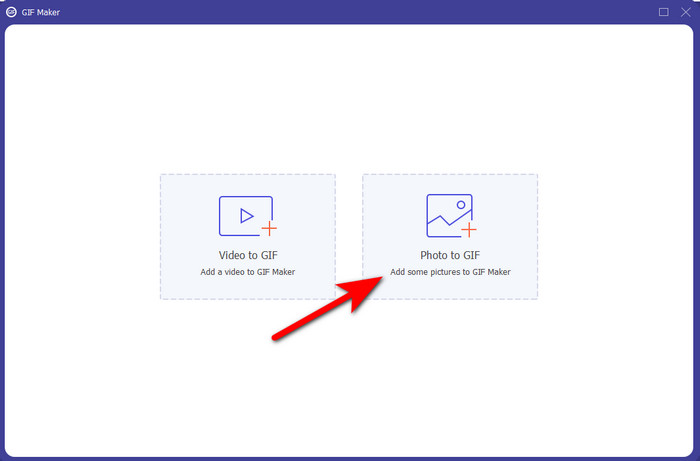
Βήμα 2. Επεξεργασία εικόνων JPG
Στο MV μπορείτε να κάνετε επεξεργασία, αλλά στο GIF Maker μπορείτε να επεξεργαστείτε μόνο τη διάρκεια και να το τοποθετήσετε μπροστά ή προς τα πίσω την εικόνα στο GIF. Έτσι, εάν θέλετε να ορίσετε τη διάρκεια, κάντε κλικ στην εικόνα που θέλετε να αλλάξετε και κάντε κλικ Αλλαγή Διάρκειας. Για να αποθηκεύσετε τη διάρκεια που έχετε ορίσει κάντε κλικ Ισχύουν.
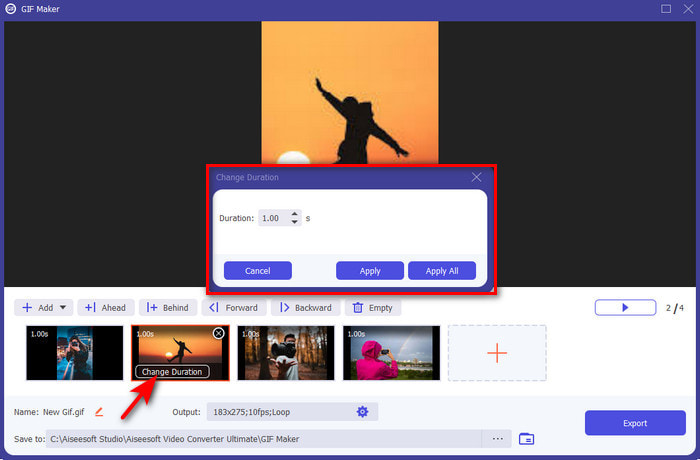
Και αν θέλετε να αναδιατάξετε τις εικόνες, κάντε κλικ στην εικόνα και κάντε κλικ σε ένα από τα δύο Εμπρός ή Πίσω.
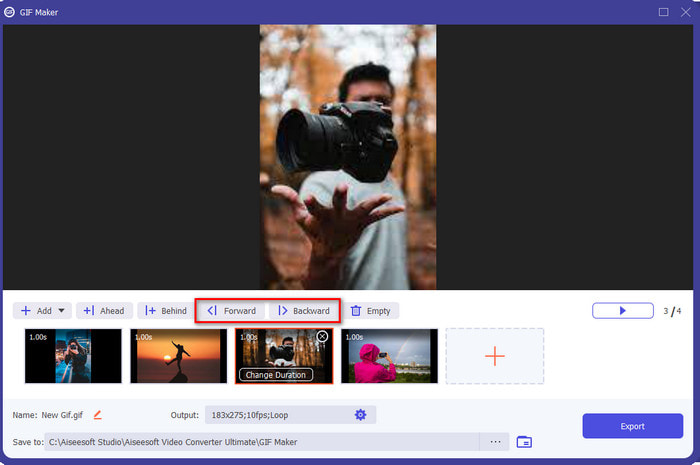
Βήμα 3. Μετατροπή JPG σε GIF
Τώρα λοιπόν είμαστε εδώ στο τελευταίο βήμα πώς να μετατρέψετε ένα JPG σε GIF κάνοντας κλικ Εξαγωγή. Δεν χρειάζεται να αλλάξετε τη μορφή γιατί θα μετατραπεί αυτόματα σε GIF. Περιμένετε αρκετά δευτερόλεπτα και θα εμφανιστεί ένας φάκελος με το αρχείο που έχετε μετατρέψει. Κάντε κλικ στο αρχείο GIF για να το παρακολουθήσετε και να το απολαύσετε.
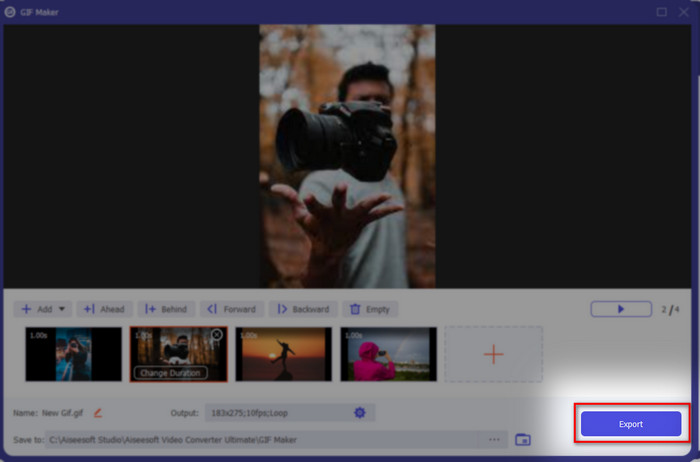
Μέρος 3. Συχνές ερωτήσεις σχετικά με το JPG σε GIF
Μπορώ να αλλάξω το JPG σε GIF στο Photoshop;
Είναι μεγάλο λίπος ναι! Μπορείτε να χρησιμοποιήσετε το Photoshop για να μετατρέψετε τη μορφή εικόνας σε GIF. Όχι μόνο αυτό, μπορείτε επίσης να χρησιμοποιήσετε το Photoshop για να βελτιώσετε την εικόνα ώστε να γίνει πιο ελκυστική στο μάτι του θεατή. Ωστόσο, θα χρειαστείτε τεχνογνωσία και πολλά χρήματα για να μπορέσετε να χρησιμοποιήσετε αυτό το εργαλείο. Επειδή θα χρειαστεί να αφιερώσετε πολύ χρόνο μελετώντας το Adobe Photo. Έτσι, εάν θέλετε να κάνετε βασική επεξεργασία σε φθηνή τιμή, χρησιμοποιήστε το παραπάνω εργαλείο.
Μπορώ να μετατρέψω ένα JPG σε GIF σε FFmpeg;
Ναι, μπορείτε να χρησιμοποιήσετε το FFmpeg για να αλλάξετε τη μορφή του JPG. Αλλά αυτό το εργαλείο είναι πολύ πιο περίπλοκο από το Adobe Photoshop, αν το συγκρίνουμε. Ωστόσο, εάν θέλετε να κάνετε μια απλή δημιουργία GIF με τις εικόνες JPG, διαβάστε το εργαλείο που παρέχεται παραπάνω. Για να έχετε μια εικόνα για το πώς να το κάνετε με πολύ εύκολα βήματα.
Ποιο είναι το μειονέκτημα του JPEG;
Όπως φαίνεται παραπάνω ότι το JPEG δεν υποστηρίζει διαφάνεια και κινούμενα σχέδια, υπάρχει ακόμα ένα, και αυτό είναι το μέγεθος του αρχείου. Λόγω των λεπτομερών χρωμάτων που υποστηρίζονται από το JPEG, το μέγεθος του αρχείου του είναι μεγαλύτερο αν επρόκειτο να το συγκρίνουμε με GIF.
συμπέρασμα
Και τώρα φτάνουμε στο τέλος, έχουμε τώρα μια βαθιά γνώση για τη διαφορά μεταξύ JPG και GIF λόγω αυτής της εγγραφής. Επίσης, χάρη στο Video Converter Ultimate, μπορείτε τώρα να δημιουργήσετε μια κινούμενη σειρά από GIF εύκολα με εφέ για να φαίνεται εκπληκτικό. ΛΟΙΠΟΝ, εάν έχετε αμφιβολίες για το Video Converter Ultimate, δοκιμάστε να το κατεβάσετε πρώτα και δοκιμάστε το μόνοι σας δημιουργώντας ξανά τα παραπάνω βήματα.



 Video Converter Ultimate
Video Converter Ultimate Εγγραφή οθόνης
Εγγραφή οθόνης


