4 ευκολότεροι τρόποι για να αλλάξετε την ταχύτητα αναπαραγωγής βίντεο σε επιτραπέζιους υπολογιστές, ιστούς και τηλέφωνα
Οι περισσότεροι χρήστες βρίσκουν έναν αποτελεσματικό τρόπο να παρακολουθήσουν ένα βίντεο διάρκειας μιας ώρας, αλλά λιγότερο από μία ώρα. Η μόνη λύση που θα μπορούσε να λύσει αυτό το πρόβλημα είναι η αλλαγή της ταχύτητας αναπαραγωγής του βίντεο που παρακολουθείτε αυτήν τη στιγμή. Η πλειοψηφία των προγραμμάτων επεξεργασίας βίντεο που θα βρείτε στην αγορά μπορούν να σας βοηθήσουν να ολοκληρώσετε την εργασία, αλλά το ερώτημα είναι αν είναι αξιόπιστοι; Ερευνώντας το καθένα από αυτά, ανακαλύψαμε ότι μπορείτε αλλαγή ταχύτητας βίντεο σε επιτραπέζιους υπολογιστές, διαδικτυακές συσκευές, iOS και Android. Εάν θέλετε να μάθετε πώς να το κάνετε, πρέπει να συνεχίσετε να διαβάζετε αυτό το ιστολόγιο καθώς συμπεριλαμβάνουμε εργαλεία και εφαρμογές που θα μπορούσαν να σας βοηθήσουν.
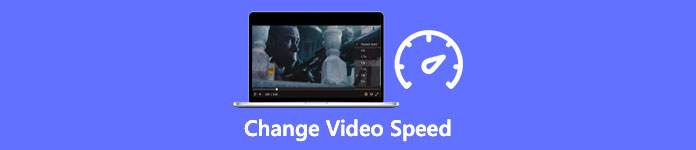
Μέρος 1. Ο καλύτερος προτεινόμενος τρόπος για να αλλάξετε την ταχύτητα βίντεο σε Windows και Mac χωρίς κόπο
Για να αλλάξετε εύκολα την ταχύτητα του βίντεο, πρέπει να επιλέξετε το καλύτερο εργαλείο που προσφέρει μεγαλείο ακόμα και με λίγα απλά κλικ—παρουσιάζοντας FVC Video Converter Ultimate. Αυτό το εργαλείο χειρίζεται αποτελεσματικά την ταχύτητα του βίντεο που έχετε ανά πάσα στιγμή και οπουδήποτε. Επίσης, μπορείτε να αλλάξετε την ταχύτητα του βίντεο ακόμα κι αν οι μορφές είναι MP4, MOV, AVI, FLV, TS, RMVB και 1000+ μορφές. Η μεταφόρτωση του αρχείου σας εδώ είναι γρήγορη και εύκολη. Ακόμα κι αν είστε χρήστης Windows ή Mac, η λήψη του λογισμικού σε αυτό το λειτουργικό σύστημα μπορεί να σας βοηθήσει να ολοκληρώσετε την εργασία αλλαγής της ταχύτητας αναπαραγωγής με μερικά κλικ.
Εκτός από τη λειτουργία ελεγκτή ταχύτητας βίντεο, το εργαλείο διαθέτει επίσης μια υπερήφανα πολυλειτουργική εργαλειοθήκη που θα μπορούσε να βοηθήσει άλλες εργασίες. Όπως η προσθήκη μεταδεδομένων, η δημιουργία GIF, η αφαίρεση υδατογραφημάτων και πολλά άλλα. Παρόλο που το εργαλείο είναι με δυνατότητα λήψης, θα παρατηρήσετε κατά τη χρήση του ότι δεν θα χρειαστείτε μεγάλη εμπειρία στην επεξεργασία, καθώς είναι φιλικό προς το χρήστη. Υπάρχουν λειτουργίες και χαρακτηριστικά που δεν έχουμε γράψει ακόμα και που θα τονίσουν αυτό το προϊόν. Αλλά αν θέλετε να μάθετε πώς να αλλάζετε την ταχύτητα ενός βίντεο, διαβάστε τις λεπτομέρειες για τεχνογνωσία.
Πλεονεκτήματα της χρήσης του Ultimate Software ως αλλαγής ταχύτητας βίντεο:
◆ Διαισθητική διεπαφή, ώστε να μάθουν πώς να τη χρησιμοποιούν σε λίγα λεπτά.
◆ Ανεβάστε 1000+ βίντεο για να επιταχύνετε την αναπαραγωγή που έχει.
◆ Φιλικό προς τον χρήστη για να βοηθήσει τους χρήστες να το βιώσουν στο έπακρο.
◆ Άλλες λειτουργίες βρίσκονται στο Toolbox, όπως βασική και προηγμένη επεξεργασία βίντεο.
◆ Είναι η πρώτη επιλογή σχεδόν ενός εκατομμυρίου χρηστών που το κατεβάζουν.
◆ Διαθέσιμο σε Windows και Mac για λήψη του εργαλείου χωρίς κόπο.
Βήματα σχετικά με τον τρόπο αλλαγής της ταχύτητας βίντεο χρησιμοποιώντας το Ultimate Software:
Βήμα 1. Μπορείτε να έχετε το απόλυτο λογισμικό σε συστήματα Windows και Mac κάνοντας κλικ στο κουμπί λήψης. Ολοκληρώστε τη διαδικασία εγκατάστασης αφού κάνετε κλικ στο αρχείο που κατεβάσατε και, στη συνέχεια, εκκινήστε το λογισμικό για να συνεχίσετε.
ΔΩΡΕΑΝ ΛήψηΓια Windows 7 ή νεότερη έκδοσηΑσφαλής λήψη
ΔΩΡΕΑΝ ΛήψηΓια MacOS 10.7 ή μεταγενέστερη έκδοσηΑσφαλής λήψη
Βήμα 2. Αφού ανοίξετε το λογισμικό, πρέπει να προχωρήσετε στο Εργαλειοθήκη Ενότητα; κάτω από αυτό, ανοίξτε το Ελεγκτής ταχύτητας βίντεο. Δεν χρειάζεται να ανησυχείτε. δεν θα χρειαστεί να κατεβάσετε πρόσθετους πόρους για να χρησιμοποιήσετε το εργαλείο.
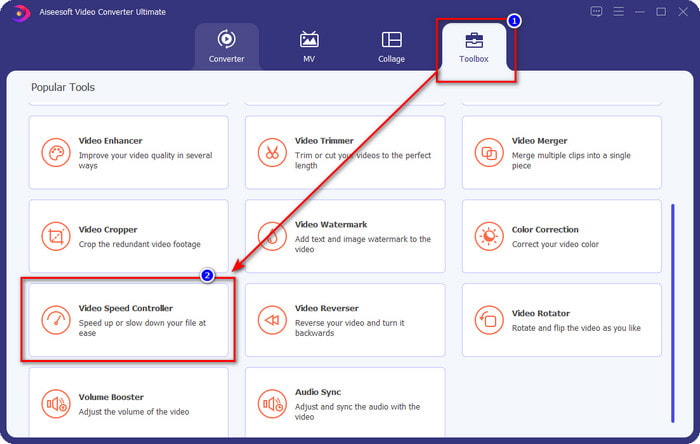
Βήμα 3. Πάτα το + εικονίδιο, προσθέστε το αρχείο που έχετε στο φάκελο, κάντε κλικ σε αυτό και πατήστε Ανοιξε για να ανεβάσετε το αρχείο βίντεο που έχετε.
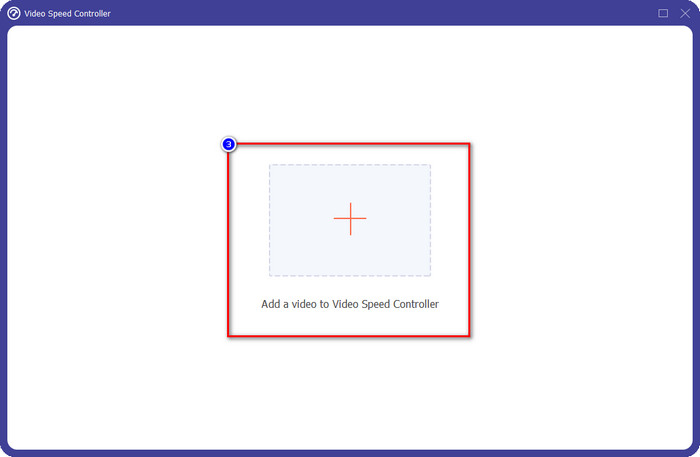
Βήμα 4. Επιλέξτε από τη λίστα την ταχύτητα απόσβεσης που θέλετε να επιτύχετε και έχουμε διαφορετική αναπαραγωγή που θέλουμε να έχουμε. Κάντε κλικ Εξαγωγή για να αποθηκεύσετε την τελική έξοδο του βίντεο αλλάζετε την ταχύτητα βίντεο. Σε λιγότερο από ένα λεπτό, έχετε ήδη αλλάξει τον ρυθμό του βίντεο που έχετε. Τώρα μπορείτε να απολαύσετε την παρακολούθηση του για λιγότερο χρόνο.
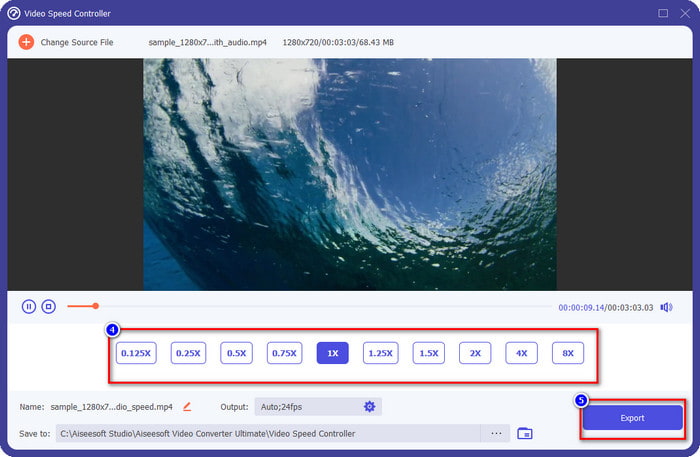
Μέρος 2. Ο καλύτερος δωρεάν τρόπος για να αλλάξετε την ταχύτητα βίντεο στον Ιστό
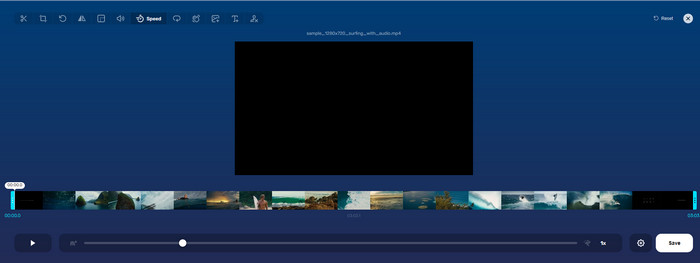
Με τη βοήθεια του Online Video Cutter, μπορείτε να αλλάξετε την ταχύτητα βίντεο στο διαδίκτυο δωρεάν. Σε αντίθεση με το πρώτο εργαλείο, δεν θα χρειαστεί να κατεβάσετε επιπλέον πόρους ή πρόγραμμα εγκατάστασης στην επιφάνεια εργασίας σας για να χρησιμοποιήσετε το εργαλείο Ιστού. Εκτός από τη λειτουργία του στην αλλαγή της ταχύτητας, μπορείτε επίσης να χρησιμοποιήσετε αυτό το εργαλείο για να κάνετε κάποια βασική επεξεργασία. Παρόλο που το εργαλείο είναι εξαιρετικό, δεν μπορείτε να ανεβάσετε όλες τις μορφές που έχετε εδώ επειδή η μορφή που υποστηρίζει είναι περιορισμένη. Για να το χρησιμοποιήσετε, ακολουθήστε τα παρακάτω βήματα.
Βήμα 1. Ανοίξτε το πρόγραμμα περιήγησης που θέλετε να χρησιμοποιήσετε και πραγματοποιήστε αναζήτηση μέσω του εργαλείου Ιστού.
Βήμα 2. Ανοίξτε το εργαλείο web, κάντε κλικ Ανοιγμα αρχείου, βρείτε το αρχείο βίντεο που έχετε και ανεβάστε το.
Βήμα 3. Σύρετε το ρυθμιστικά προς τα αριστερά ή προς τα δεξιά και να αλλάξουν την ταχύτητά τους. κάντε κλικ στο κουμπί Αποθήκευση εάν είστε ικανοποιημένοι με την τιμή.
Μέρος 3. Καλύτερος επεξεργαστής βίντεο στο iOS για δωρεάν αλλαγή της ταχύτητας βίντεο
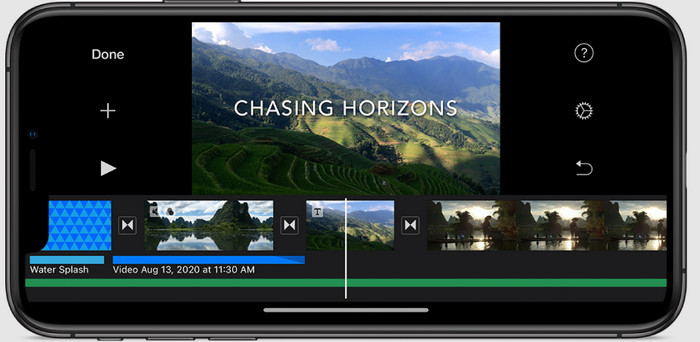
Για χρήστες iOS, μπορείτε να χρησιμοποιήσετε το iMovie για να μάθετε πώς να αλλάζετε την ταχύτητα βίντεο στο iPhone δωρεάν. Παρόλο που το εργαλείο είναι ένα εγγενές πρόγραμμα επεξεργασίας βίντεο σε Mac, εξακολουθείτε να έχετε την επιλογή να κάνετε λήψη της εφαρμογής στη συσκευή σας ή όχι. Αυτή η επιλογή αποδεικνύει ότι οι χρήστες iOS μπορούν να διατηρήσουν το πρόγραμμα επεξεργασίας ή όχι, για να εξοικονομήσουν χώρο στον αποθηκευτικό χώρο τους. Αλλά εάν έχετε την εφαρμογή στο iPhone σας, μπορείτε να ακολουθήσετε τα βήματα που προσθέτουμε παρακάτω για να μάθετε πώς λειτουργεί αυτό το εργαλείο.
Βήμα 1. Κάντε λήψη και, στη συνέχεια, ανοίξτε την εφαρμογή στο iPhone και στο Project, κάντε κλικ στο σύμβολο + και μετά κάντε κλικ Ταινία.
Βήμα 2. Πατήστε το βίντεο που θέλετε να επιταχύνετε και, στη συνέχεια, πατήστε στο κάτω μέρος της οθόνης σας Δημιουργία ταινίας για να το ανεβάσετε στο timeline.
Βήμα 3. Πατώντας το υλικό που έχετε ανεβάσει, κάντε κλικ στο ελεγκτής ταχύτητας και προσαρμόστε την ταχύτητα του βίντεο σύροντας το ρυθμιστικά στο iPhone σας. Κάντε κλικ Εγινε για να το αποθηκεύσετε και μετά εξάγετε αν θέλετε.
Μέρος 4. Ο καλύτερος τρόπος για να αλλάξετε την αναπαραγωγή της ταχύτητας βίντεο σε συσκευές Android χρησιμοποιώντας τον ενσωματωμένο επεξεργαστή

Η λήψη μιας εφαρμογής δεν συμβαίνει εάν είστε χρήστης Android. αλλάξτε την ταχύτητα βίντεο στο τηλέφωνό σας με το ενσωματωμένο πρόγραμμα επεξεργασίας βίντεο. Με αυτό το πρόγραμμα επεξεργασίας, μπορείτε να κάνετε τη βασική επεξεργασία που απαιτείται στο βίντεό σας για να το κάνετε να φαίνεται καλύτερο από πριν. Μπορείτε να βρείτε αυτό το πρόγραμμα επεξεργασίας στη Συλλογή ή στο άλμπουμ στο Android σας. Αν θέλετε να μάθετε πώς να το χρησιμοποιήσετε, οι παρακάτω πληροφορίες θα σας βοηθήσουν.
Βήμα 1. Ανοίξτε τη Συλλογή ή το Άλμπουμ σας και, στη συνέχεια, πατήστε το βίντεο που θέλετε να αλλάξετε την ταχύτητα.
Βήμα 2. Κάντε κλικ Επεξεργασία να προχωρήσει.
Βήμα 3. Πατήστε το Ταχύτητα αναπαραγωγής ενότητα και μετά αλλάξτε την ταχύτητα ανάλογα με τις ανάγκες σας.
Μέρος 5. Συχνές ερωτήσεις σχετικά με την αλλαγή της ταχύτητας βίντεο
Μπορώ να αλλάξω την ταχύτητα στο YouTube;
Απολύτως ναι, μπορείτε να αλλάξετε την αναπαραγωγή του βίντεο στο YouTube ακόμα κι αν δεν κάνετε λήψη λογισμικού για να το κάνετε. Ακολουθήστε τα βήματα για να μάθετε πώς μπορείτε να αλλάξετε την ταχύτητα του βίντεο στο YouTube. Πρώτα ανοίξτε το YouTube, βρείτε το βίντεο που θέλετε να παρακολουθήσετε με μια τροποποιημένη κίνηση, κάντε κλικ στο εικονίδιο οδοντωτών τροχών και κάτω από αυτό, στην Ταχύτητα αναπαραγωγής, επιλέξτε την ταχύτητα που θέλετε να επιτύχετε και απολαύστε.
Η αλλαγή της ταχύτητας συντομεύει τη διάρκεια του βίντεο;
Εξαρτάται από το πώς αλλάζεις την ταχύτητα. αν επιβραδύνετε το βίντεο, τότε περιμένετε ότι η διάρκειά του θα εκτείνεται επειδή το παίζετε σε αργή λειτουργία. Αλλά αν αλλάξετε την ταχύτητα σε υψηλή, τότε η διάρκεια του βίντεο που παίζετε θα είναι μικρότερη από την αρχική. Για να μάθετε περισσότερα σχετικά με την αλλαγή της ταχύτητας βίντεο, πρέπει να διαβάσετε τις παρακάτω λεπτομέρειες που προσθέτουμε παραπάνω.
Μετά την αλλαγή της ταχύτητας, θα έχει αποτέλεσμα η ποιότητα;
Ανάλογα με την ταχύτητα βίντεο που ορίζετε, η ποιότητα μπορεί να μειωθεί ή να παραμείνει. Εάν αναπαράγετε ένα βίντεο οκτώ φορές ή υψηλότερη, περιμένετε το βίντεο που θα παίξετε. Ωστόσο, δεν θα παρατηρούσες μεγάλη διαφορά εκτός από την αναπαραγωγή, ποιοτικά, θα παραμείνει ίδια.
συμπέρασμα
Τώρα που έχουμε μια ιδέα για το πώς να αλλάξουμε την ταχύτητα βίντεο σε επιτραπέζιους υπολογιστές, διαδικτυακά και τηλέφωνα, ήρθε η ώρα να αποφασίσουμε ποιο θα χρησιμοποιήσουμε. Ας υποθέσουμε ότι δεν θέλετε να κάνετε λήψη λογισμικού στην επιφάνεια εργασίας σας για εξοικονόμηση χώρου και βήματα εγκατάστασης, τότε πρέπει να διαβάσετε το δεύτερο μέρος αυτού του άρθρου. Αλλά αν είστε χρήστης iOS ή Android, τα μέρη τρία και τέσσερα είναι για εσάς. Εάν θέλετε να χρησιμοποιήσετε το καλύτερο πρόγραμμα επεξεργασίας βίντεο σε Windows και Mac, πρέπει να κάνετε λήψη του FVC Video Converter Ultimate. Είναι το καλύτερος ελεγκτής ταχύτητας βίντεο για να αλλάξετε την αναπαραγωγή βίντεο που έχετε στην επιφάνεια εργασίας σας χωρίς κόπο. Τι περιμένεις? Κατεβάστε το τώρα και επωφεληθείτε από την προσφορά μας που είναι μόνο για εσάς!



 Video Converter Ultimate
Video Converter Ultimate Εγγραφή οθόνης
Εγγραφή οθόνης



