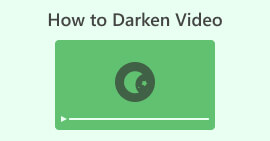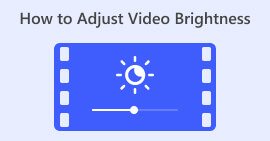Πώς να αλλάξετε την αντίθεση βίντεο - Οδηγός φιλικός προς το χρήστη
Σας ενδιέφερε ποτέ να βελτιώσετε την οπτική ελκυστικότητα των βίντεό σας προσαρμόζοντας την αντίθεση; Αν ναι, τότε έχετε έρθει στο σωστό μέρος. Η αντίθεση βίντεο αναφέρεται στη διαφορά στη φωτεινότητα μεταξύ των πιο σκοτεινών και φωτεινότερων τμημάτων μιας εικόνας βίντεο. Για παράδειγμα, μια σκηνή ηλιοβασιλέματος παρουσιάζει αντίθεση με τις ζωντανές αποχρώσεις του ουρανού με τη σιλουέτα των δέντρων. Η προσαρμογή της αντίθεσης βίντεο μπορεί να βελτιώσει ή να μετριάσει αυτές τις διαφορές, επηρεάζοντας τη συνολική οπτική γοητεία. Η αυξανόμενη αντίθεση μπορεί να κάνει τις λεπτομέρειες να αναδυθούν, κάτι που είναι ιδανικό για την προβολή χαρακτηριστικών προϊόντων σε διαφημιστικά βίντεο.
Αντίθετα, η μείωση της αντίθεσης μπορεί να είναι χρήσιμη όταν επιθυμείτε ένα πιο ήρεμο, καλλιτεχνικό αποτέλεσμα, ιδανικό για αφήγηση ταινιών. Σε αυτό το άρθρο, θα σας καθοδηγήσουμε σε απλές και αποτελεσματικές μεθόδους προσαρμογής αντίθεση στην επεξεργασία βίντεο, δίνοντάς σας τη δυνατότητα να βελτιώσετε την ποιότητα και τον αντίκτυπο των βίντεό σας.
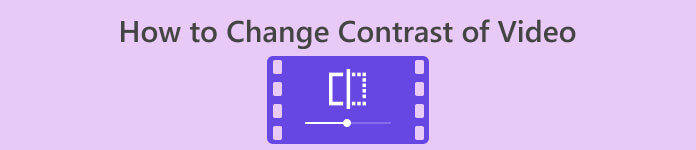
Μέρος 1. Τι σημαίνει η αντίθεση σε ένα βίντεο;
Πριν ξεκινήσουμε να μάθουμε διαφορετικούς τρόπους αλλαγής της αντίθεσης βίντεο, ας πάμε πρώτα πιο βαθιά για να κατανοήσουμε τι είναι η αντίθεση στο βίντεο. Η αντίθεση σε ένα βίντεο αναφέρεται στη διαφορά στη φωτεινότητα, το χρώμα και την ευκρίνεια μεταξύ των διαφόρων στοιχείων μέσα στο πλαίσιο. Οι ευδιάκριτες διαφορές μεταξύ των χρωμάτων και των επιπέδων φωτεινότητας δημιουργούν υψηλή αντίθεση, με αποτέλεσμα ζωντανό και δυναμικό περιεχόμενο. Από την άλλη πλευρά, η χαμηλή αντίθεση παρέχει μια πιο λεπτή και απαλή εμφάνιση. Η χρήση της αντίθεσης στο περιεχόμενο βίντεο είναι εξαιρετικά επωφελής, καθώς βελτιώνει την ορατότητα, βοηθά στην αφήγηση και καθοδηγεί την εστίαση του θεατή. Χρησιμοποιώντας σωστά την αντίθεση, το κοινό σας παραμένει αφοσιωμένο και μπορεί να κατανοήσει γρήγορα το επιδιωκόμενο μήνυμα. Για να το πετύχετε αυτό, ας εξερευνήσουμε διάφορους τρόπους που θα σας βοηθήσουν να επιτύχετε την επιθυμητή αντίθεση του βίντεό σας.
Μέρος 2. Τρεις τρόποι για να αλλάξετε την αντίθεση βίντεο
Σε αυτό το μέρος, θα παρέχουμε τρία διαφορετικά εργαλεία που μπορείτε να χρησιμοποιήσετε για να μάθετε πώς να αυξάνετε την αντίθεση στο βίντεο ή να μειώνετε ανάλογα με τις προτιμήσεις σας. Αφιερώστε χρόνο για να εξετάσετε προσεκτικά κάθε εργαλείο για να μάθετε τι λειτουργεί ιδανικά για εσάς.
1. Video Converter Ultimate
Video Converter Ultimate είναι μια εργαλειοθήκη βίντεο all-in-one που έχει σχεδιαστεί για να μεταμορφώνει τα βίντεο και τον ήχο σας χωρίς κόπο. Μπορεί να μετατρέψει, να βελτιώσει, να συμπιέσει και να επεξεργαστεί βίντεο και ήχο γρήγορα. Απλοποιήστε την επεξεργασία βίντεο με αυτό το φιλικό προς το χρήστη εργαλείο, κατάλληλο τόσο για αρχάριους όσο και για επαγγελματίες. Είτε έχετε βίντεο 8K, 4K ή HD, αυτή η υπέροχη εφαρμογή επιτραπέζιου υπολογιστή σας ταιριάζει απόλυτα. Χάρη στην προηγμένη τεχνολογία επιτάχυνσης υλικού, μπορεί να μετατρέψει βίντεο σε περίπου 1000 μορφές με απίστευτη ταχύτητα 30×.
Δεν χρειάζεται να ανησυχείτε για την απώλεια ποιότητας κατά τη διάρκεια των μετατροπών, καθώς μπορεί να διατηρήσει το αρχικό σας υλικό και την ποιότητα ήχου. Ένα σημαντικό χαρακτηριστικό είναι η δυνατότητα προσαρμογής της αντίθεσης βίντεο, μεταξύ άλλων επιλογών επεξεργασίας, ώστε να μπορείτε να προσαρμόσετε τέλεια τα βίντεό σας. Ξεκλειδώστε τη δυνατότητα να βελτιώσετε τα βίντεό σας χωρίς κόπο με αυτό το πρόγραμμα επεξεργασίας αντίθεσης βίντεο, ακολουθώντας τα παρακάτω βήματα.
Βήμα 1: Λήψη και εγκατάσταση του Video Converter Ultimate
Αρχικά, φροντίστε να κατεβάσετε το εργαλείο πρώτα στον υπολογιστή σας. Μπορείτε να αποκτήσετε το Video Converter Ultimate κάνοντας κλικ σε ένα από τα ΔΩΡΕΑΝ Λήψη κουμπιά παρακάτω. Κάντε κλικ στην έκδοση ανάλογα με το λειτουργικό σύστημα του υπολογιστή σας. Μετά τη λήψη, ακολουθήστε τις οδηγίες εγκατάστασης για να το εγκαταστήσετε.
ΔΩΡΕΑΝ ΛήψηΓια Windows 7 ή νεότερη έκδοσηΑσφαλής λήψη
ΔΩΡΕΑΝ ΛήψηΓια MacOS 10.7 ή μεταγενέστερη έκδοσηΑσφαλής λήψη
Βήμα 2: Εκκινήστε το πρόγραμμα επεξεργασίας αντίθεσης βίντεο
Μόλις ανοίξει η εφαρμογή, θα κατευθυνθείτε στην κύρια διεπαφή της. Στην ενότητα καθολικού μενού, μεταβείτε στο Εργαλειοθήκη. Μέσα στην Εργαλειοθήκη, θα βρείτε μια λίστα με δυνατότητες και εργαλεία. Κάντε κύλιση ή αναζητήστε το Διόρθωση χρώματος χαρακτηριστικό.
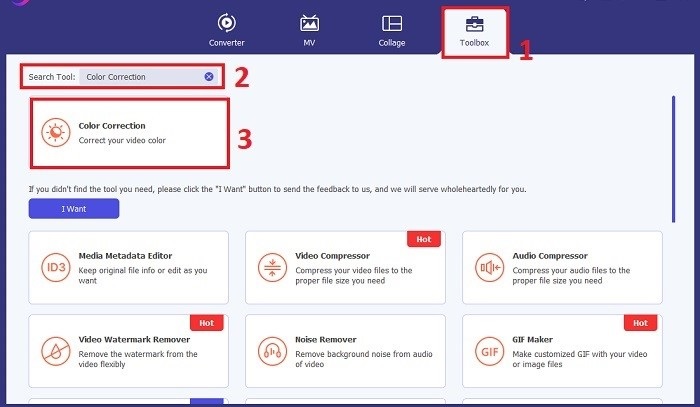
Βήμα 3: Εισαγάγετε το βίντεο σε αντίθεση
Εισαγάγετε το βίντεο που θέλετε να προσαρμόσετε την αντίθεση χρώματος κάνοντας κλικ στο Συν κουμπί. Θα εμφανιστεί ένα νέο παράθυρο ή πλαίσιο διαλόγου, που θα σας ζητήσει να εντοπίσετε και να επιλέξετε το συγκεκριμένο αρχείο βίντεο στο οποίο θέλετε να εργαστείτε. Μόλις εντοπιστεί, κάντε κλικ Ανοιξε για να το εισαγάγετε στο εργαλείο.
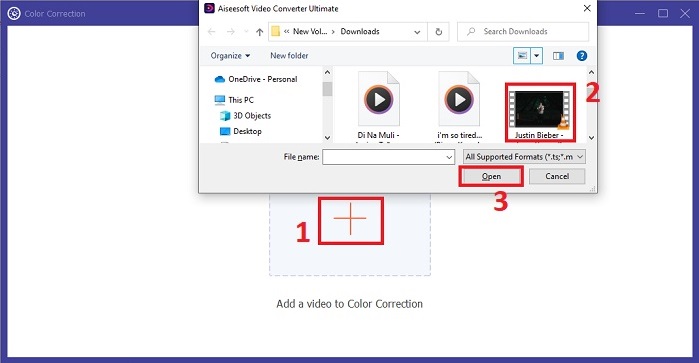
Βήμα 4: Προσθέστε αντίθεση στο βίντεο
Τώρα μπορείτε να προσαρμόσετε την αντίθεση του βίντεο ρυθμίζοντας το επιθυμητό σας Αντίθεση αξία. Ενώ εργάζεστε στο βίντεο, το εργαλείο σάς επιτρέπει να κάνετε προεπισκόπηση της αλλαγής σας σε πραγματικό χρόνο στο δεξί παράθυρο. Μόλις είστε ικανοποιημένοι με την προσαρμογή, κάντε κλικ Εξαγωγή. Επιτρέψτε στο εργαλείο να επεξεργαστεί το βίντεο και να αποθηκεύσει την έξοδο στον επιθυμητό προορισμό σας.
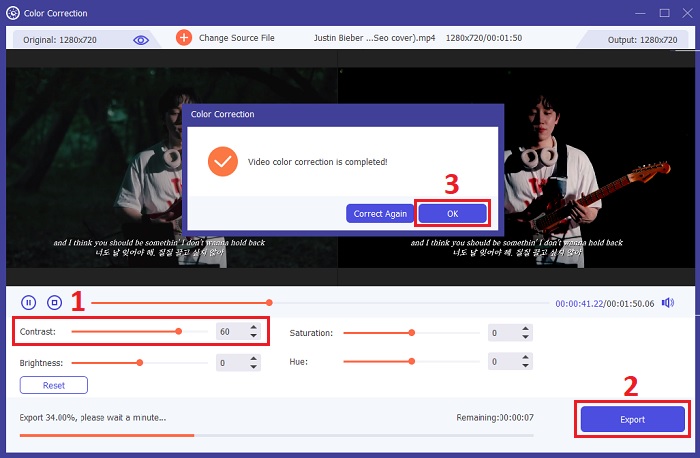
2. Clideo
Ένα άλλο εργαλείο που μπορείτε να χρησιμοποιήσετε είναι το Clideo. Είναι ένα διαδικτυακό εργαλείο επεξεργασίας βίντεο τέλειο για να φωτίζει και να βελτιώνει εύκολα τα βίντεό σας. Αυτό το διαδικτυακό εργαλείο έχει μια απλή διεπαφή σχεδιασμένη για διαισθητική χρήση, ακόμα κι αν είστε νέος στην επεξεργασία βίντεο. Το Clideo σάς επιτρέπει να προσαρμόσετε τη φωτεινότητα, την αντίθεση, τον κορεσμό και πολλά άλλα χρησιμοποιώντας βολικές γραμμές ολίσθησης, επιτρέποντας την ακριβή προσαρμογή μέσα σε δευτερόλεπτα. Επιπλέον, το εργαλείο προσφέρει μια επιλογή βινιέτας και εξασθένισης για να προσθέσετε αυτή την καλλιτεχνική πινελιά στα βίντεό σας. Το Clideo διασφαλίζει κορυφαία ασφάλεια, διαγράφοντας μόνιμα τα αρχεία σας μετά από 24 ώρες και υποστηρίζοντας διάφορες δημοφιλείς μορφές βίντεο. Σας δίνει τη δυνατότητα να απολαύσετε την ευελιξία ενός διαδικτυακού επεξεργαστή, εξαλείφοντας την ανάγκη για λήψεις και εγκαταστάσεις. Επιπλέον, αυτό το εργαλείο σάς επιτρέπει να φωτίζετε γρήγορα τα σκοτεινά βίντεό σας, να βελτιώνετε τα χρώματα, να εφαρμόζετε εφέ και να τα μετατρέπετε στην επιθυμητή μορφή πριν από τη λήψη.
Βήμα 1. Πρώτα, κάντε κλικ στο Επιλέξτε το αρχείο κουμπί ή σύρετε και αποθέστε το αρχείο βίντεο απευθείας στην ιστοσελίδα. Αυτό θα ξεκινήσει τη διαδικασία μεταφόρτωσης του βίντεό σας στην πλατφόρμα Clideo.
Βήμα 2. Μόλις μεταφορτωθεί το βίντεό σας, μπορείτε να χρησιμοποιήσετε το ρυθμιστικό για να προσαρμόσετε το Αντίθεση αξία του βίντεό σας. Το εργαλείο σάς επιτρέπει να κάνετε προεπισκόπηση των αλλαγών που κάνατε σε πραγματικό χρόνο.
Βήμα 3. Αφού προσαρμόσετε το βίντεό σας στην ικανοποίησή σας, κάντε κλικ στο Εξαγωγή. Αυτό είναι! Το προσαρμοσμένο βίντεο σας θα υποβληθεί σε επεξεργασία και θα έχετε την επιλογή να κάνετε λήψη του τροποποιημένου βίντεο στη συσκευή σας.
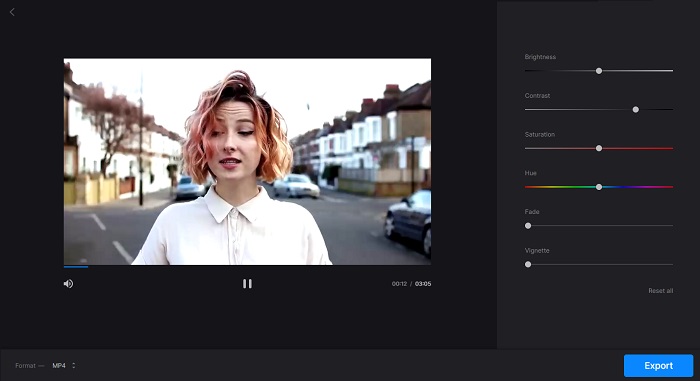
3. Inshot
Είστε χρήστης κινητού τηλεφώνου; Μην ανησυχείτε άλλο, καθώς το InShot έχει την πλάτη σας. Το InShot είναι το κατάλληλο εργαλείο βελτίωσης αντίθεσης βίντεο. Παρέχει μια φιλική προς το χρήστη διεπαφή με χαρακτηριστικά που κάνουν την επεξεργασία βίντεο παιχνιδάκι. Κόψτε τα βίντεό σας χωρίς κόπο, αφαιρώντας ανεπιθύμητα τμήματα ή κόβοντας το μεσαίο τμήμα. Το InShot είναι μια εξαιρετική εφαρμογή που σας επιτρέπει να συνδυάζετε και να επεξεργάζεστε βίντεο κλιπ άψογα, ενώ προσαρμόζετε την ταχύτητα ανάλογα με τις απαιτήσεις σας. Μπορείτε να βελτιώσετε την οπτική εμφάνιση των βίντεό σας εφαρμόζοντας διάφορα φίλτρα και εφέ, συμπεριλαμβανομένων φωτεινών και ατμοσφαιρικών φίλτρων κινηματογράφου.
Μπορείτε επίσης να εξερευνήσετε δημοφιλή μουσική vlog ή να χρησιμοποιήσετε τις δικές σας μελωδίες για να προσθέσετε μια επιπλέον διάσταση στα βίντεό σας. Επιπλέον, μπορείτε να απελευθερώσετε τη δημιουργικότητά σας προσθέτοντας κινούμενα αυτοκόλλητα, κείμενο και ηχητικά εφέ για να κάνετε το αριστούργημά σας ακόμα πιο εντυπωσιακό. Το InShot σάς επιτρέπει να ρυθμίζετε με ακρίβεια τα βίντεό σας προσαρμόζοντας την αντίθεση, διασφαλίζοντας ότι τα γραφικά σας ξεχωρίζουν και προσελκύουν το κοινό σας.
Βήμα 1. Για να ξεκινήσετε, ανοίξτε την εφαρμογή InShot και πατήστε βίντεο για να εισαγάγετε το βίντεο που θέλετε να επεξεργαστείτε. Μόλις εισαχθεί το βίντεο, πατήστε το Φίλτρο καρτέλα στο κάτω μέρος.
Βήμα 2. Τώρα, πατήστε το Προσαρμόζω κουμπί για πρόσβαση στις επιλογές επεξεργασίας για την προσαρμογή της φωτεινότητας, της αντίθεσης και άλλων ρυθμίσεων του βίντεο.
Βήμα 3. Στο Προσαρμόζω ενότητα, αναζητήστε το Ελαφρότητα αυτί. Εδώ, μπορείτε εύκολα να προσαρμόσετε την αντίθεση του βίντεό σας μετακινώντας το ρυθμιστικό αριστερά ή δεξιά. Μόλις τελειώσετε, κάντε κλικ Σώσει.
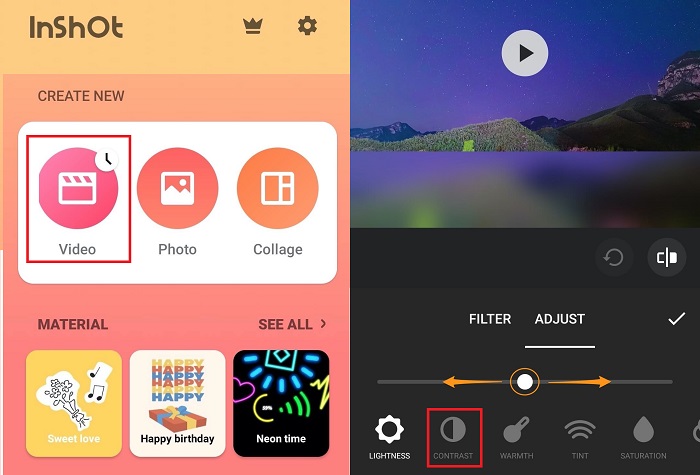
Περαιτέρω ανάγνωση:
Οι πέντε κορυφαίοι διορθωτές χρωμάτων βίντεο που πρέπει να έχετε αυτό το 2024
Προσθήκη κορεσμού στο βίντεο: Απίστευτες συμβουλές και κόλπα εδώ
Μέρος 3. Συχνές ερωτήσεις σχετικά με τη βελτίωση της αντίθεσης βίντεο
Μπορείτε να ρυθμίσετε την αντίθεση της οθόνης;
Ναί. Είναι δυνατή η προσαρμογή της αντίθεσης της οθόνης στις περισσότερες συσκευές. Εάν χρησιμοποιείτε υπολογιστή, μεταβείτε στις ρυθμίσεις οθόνης και αναζητήστε επιλογές με την ετικέτα αντίθεση ή αντίθεση φωτεινότητας. Συνήθως, μπορείτε να βρείτε αυτές τις επιλογές σε τηλέφωνο ή tablet στις ρυθμίσεις οθόνης κάτω από Φωτεινότητα & Οθόνη ή παρόμοια ετικέτα. Μπορείτε να προσαρμόσετε το επίπεδο αντίθεσης σύροντας την αντίστοιχη γραμμή στο επίπεδο που προτιμάτε.
Πώς μπορώ να αλλάξω την αντίθεση ενός βίντεο στο iPhone μου;
Πρώτα, ανοίξτε το Φωτογραφίες εφαρμογή για να προσαρμόσετε την αντίθεση ενός βίντεο στο iPhone σας. Στη συνέχεια, επιλέξτε το βίντεο που θέλετε να επεξεργαστείτε και πατήστε στο Επεξεργασία κουμπί. Στη συνέχεια, επιλέξτε το προσαρμογές εικονίδιο, που αντιπροσωπεύεται από τρεις διασυνδεδεμένους κύκλους. Θα δείτε α Αντίθεση γραμμή που μπορείτε να σύρετε προς τα αριστερά ή προς τα δεξιά για να αυξήσετε ή να μειώσετε την αντίθεση σύμφωνα με τις προτιμήσεις σας. Τέλος, όταν είστε ικανοποιημένοι με τις αλλαγές, πατήστε Τέλος για να τις αποθηκεύσετε.
Πώς μπορώ να αλλάξω τις ρυθμίσεις αντίθεσης;
Η αλλαγή των ρυθμίσεων αντίθεσης ποικίλλει ανάλογα με τη συσκευή που χρησιμοποιείτε. Αποκτήστε πρόσβαση στις ρυθμίσεις οθόνης μέσω του πίνακα ελέγχου ή των προτιμήσεων συστήματος σε έναν υπολογιστή και αναζητήστε προσαρμογές αντίθεσης. Σε μια κινητή συσκευή, μεταβείτε στις ρυθμίσεις εμφάνισης και αναζητήστε Φωτεινότητα & Οθόνη ή παρόμοια, όπου θα βρείτε το ρυθμιστικό αντίθεσης. Προσαρμόστε το σύμφωνα με τις προτιμήσεις σας για μια άνετη εμπειρία θέασης.
συμπέρασμα
Η κατανόηση και η προσαρμογή της αντίθεσης βίντεο μπορεί να βελτιώσει σημαντικά την οπτική ελκυστικότητα του περιεχομένου σας. Είτε χρησιμοποιείτε το Video Converter Ultimate για ολοκληρωμένη επεξεργασία επιτραπέζιου υπολογιστή, το Clideo για εύκολες προσαρμογές στο διαδίκτυο ή το InShot για επεξεργασία από κινητά, έχετε προσβάσιμα εργαλεία για να μεταμορφώσετε τα βίντεό σας. Επιλέξτε τη μέθοδο που ταιριάζει στις ανάγκες και το στυλ σας και τροποποιήστε εύκολα την αντίθεση για να κάνετε τα βίντεό σας pop. Όποιο εργαλείο κι αν χρησιμοποιείτε, αναβαθμίστε την ποιότητα του βίντεό σας και προσελκύστε το κοινό σας μαθαίνοντας την τέχνη της χρήσης βελτίωση αντίθεσης βίντεο.



 Video Converter Ultimate
Video Converter Ultimate Εγγραφή οθόνης
Εγγραφή οθόνης