چگونه به سرعت تصویر را در فتوشاپ تیز کنیم - راهنمای کاملی که باید بدانید
با بهترین ویرایشگر تصویر با انتخاب متخصص، می توانید هر تصویری را که دارید به سطح دیگری پردازش کنید. Adobe Photoshop طولانی ترین نرم افزار قابل اعتمادی است که می توانید در ویندوز، مک، iOS و اندروید دانلود کنید. به لطف توسعه دهنده خود Adobe، قبلاً ویرایش را با حداکثر پتانسیل خود متحول کرده است. به دلیل ویژگی پیشرفته آن، ویرایشگر جدید به دلیل رابط کاربری و عملکرد کلی از آن ترسید. ممکن است استفاده از آن سخت به نظر برسد، اما به خصوص تصویر شما را واضح نمی کند. در اینجا، ما یک آموزش کامل را پوشش خواهیم داد نحوه شارپ کردن سریع تصویر در فتوشاپ.
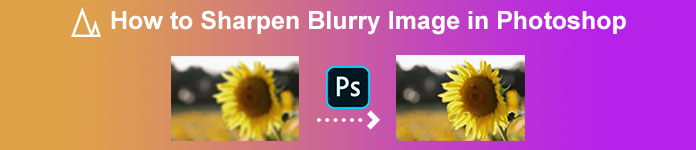
قسمت 1. آموزش کامل نحوه شارپ کردن تصویر در فتوشاپ [3 روش موثر شارپ کردن]
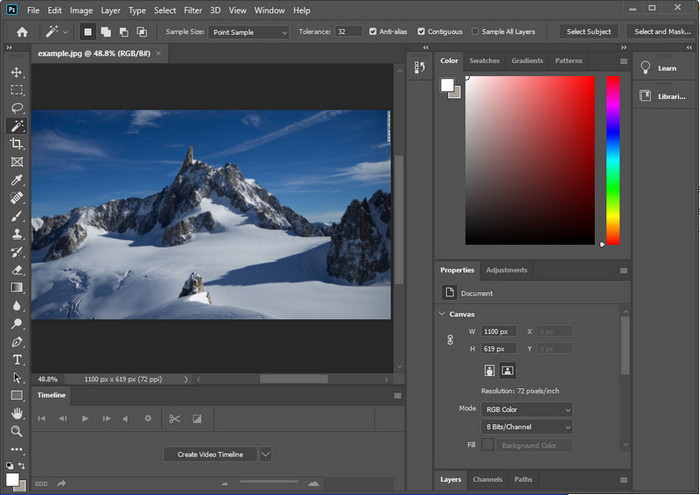
تیز کردن تصاویر فتوشاپ می تواند کسانی را که از این برنامه استفاده نکرده اند غافلگیر کند. اما قبل از ادامه آموزش، باید نرم افزار رسمی Adobe را دانلود کنید. لطفاً دکمه دانلود صحیح را انتخاب کنید تا آن را روی دسکتاپ خود داشته باشید. اگر این برنامه را روی دسکتاپ خود دانلود نکرده اید، می توانید از نسخه آزمایشی رایگان آن استفاده کنید، اما اگر نسخه آزمایشی را به پایان رسانده اید، باید یک برنامه ماهانه یا سالانه خریداری کنید. پس از انجام همه موارد زیر، مراحل انتخابی خود را که در زیر قرار داده ایم ادامه دهید.
راه 1. نحوه شارپ کردن تصویر در فتوشاپ با استفاده از High Pass:
Highpass به شما امکان می دهد تصویر را برجسته کنید و فیلتری را روی تصویر اعمال کنید که می تواند به شما کمک کند لبه های عکسی را که در فتوشاپ آپلود می کنید واضح کنید. برای یادگیری نحوه اعمال و استفاده از highpass روی تصاویری که دارید، میتوانید آموزشی را که در زیر اضافه میکنیم دنبال کنید.
مرحله 1 نرم افزار را راه اندازی کرد، کلیک کرد فایل، و فشار داد باز کن برای آپلود تصویر و شروع به اضافه کردن وضوح.
گام 2. لایه تصویری را که در فتوشاپ آپلود می کنید کپی کنید.
مرحله 3 در قسمت بالا، روی فیلتر کنید منو، فشار دهید دیگر، و گذرگاه بالا. اگر تصویر شما خاکستری شد، نیازی به نگرانی نیست زیرا اگر یک پاس بالا به آن اضافه کنید، این اتفاق می افتد.
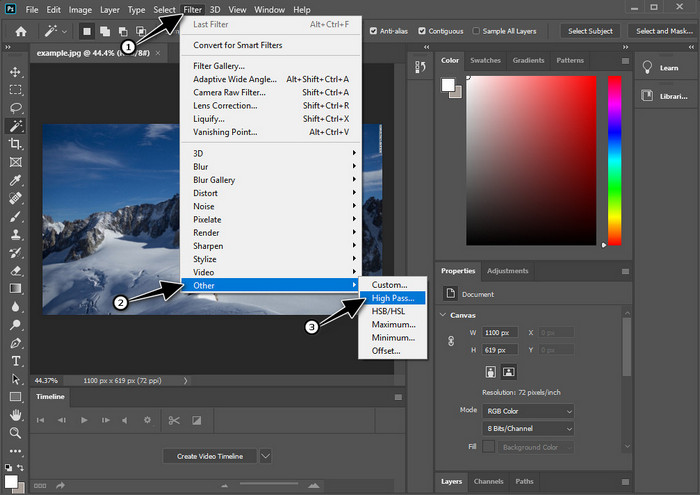
مرحله 4 یک پنجره پاپ آپ روی صفحه نمایش شما ظاهر می شود که می توانید شروع به کشیدن آن کنید لغزنده برای افزایش شعاع و داشتن جزئیات خوب در تصویر شما. سپس فشار دهید خوب برای نجات آن
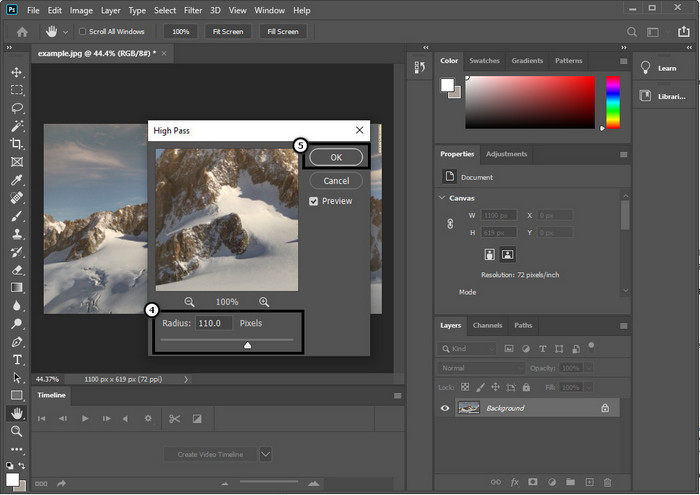
مرحله 5 به لایه برگردید، روی آن کلیک کنید کشویی را فشار دهید و نوع نوری را که میخواهید به تصویر خود اعمال کنید، از نور ملایم، سخت و واضح گرفته تا وضوح انتخاب کنید. مرحله 3 را تا این مرحله تکرار کنید تا تصویر خود را دوباره تیز کنید.
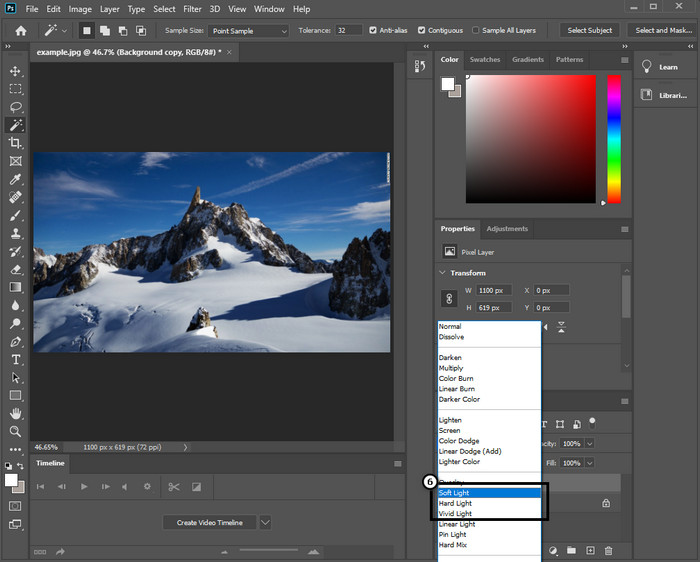
راه دوم نحوه شفافتر کردن تصویر در فتوشاپ با Smart Sharper:
Smart Sharper یک ویژگی موثر است که می توانید در Adobe Photoshop به آن دسترسی داشته باشید همه چیز را در تصویر خود واضح کنید. این ویژگی یک راه حل خودکار نیست، اما باید برخی از پارامترها را تغییر دهید تا همه چیز واضح به نظر برسد. بنابراین، اگر میخواهید از این ویژگی در Adobe استفاده کنید، میتوانید مراحل بعدی را که درج کردیم دنبال کنید.
مرحله 1 بعد از اینکه تصویر را اضافه کردید، میخواهید روی آن کلیک کنید فیلتر کنید منو.
گام 2. روی گزینه ای که نشان داده می شود، روی آن کلیک کنید تیز کردن، سپس فشار دهید تیز کردن هوشمند.
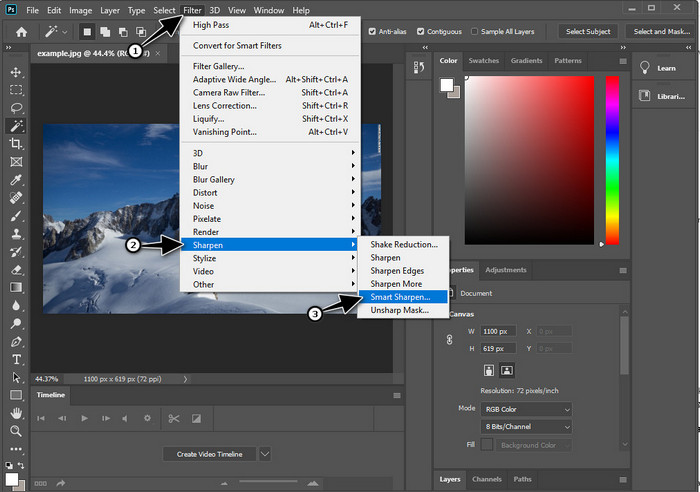
مرحله 3 تعداد و شعاع وضوح را بر اساس ترجیح خود تنظیم کنید و کلیک کنید خوب برای ذخیره تغییرات به همین سادگی، شما عکس را با ابزار شارپ کردن این نرم افزار شارپ کرده اید.
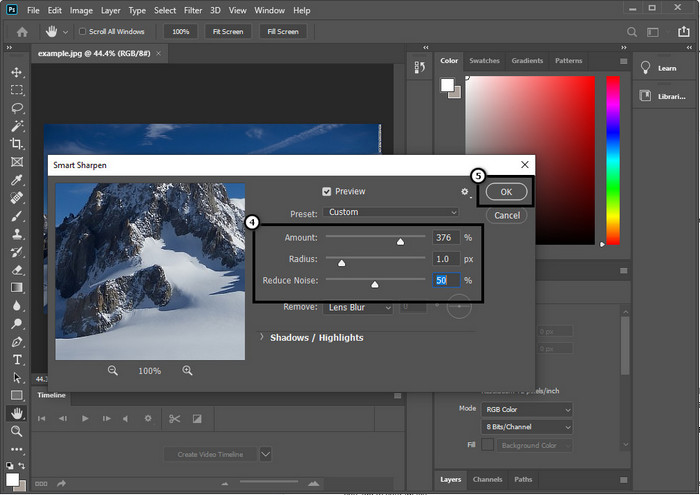
راه سوم. نحوه تیز کردن تصویر روی عکس با تنظیم روشنایی و کنتراست:
برخلاف دو روشی که معرفی کردیم، روشنایی و کنتراست بر روی برجسته کردن تصویری که آپلود میکنید تمرکز میکنند تا جزئیات بیشتری به نظر برسد، مانند کاری که ابزارهای وضوح انجام میدهند. تعداد کمی از کاربران این گزینه را می شناسند، بنابراین اگر می خواهید از این گزینه استفاده کنید و شروع به شارپ کردن تصویر خود کنید، مراحل زیر را دنبال کنید.
مرحله 1 پس از آپلود تصویر خود در فتوشاپ، با کلیک بر روی ادامه دهید تصویر منو.
گام 2. چندین گزینه نشان خواهد داد. بزن به تنظیم، سپس روی روشنایی و کنتراست.
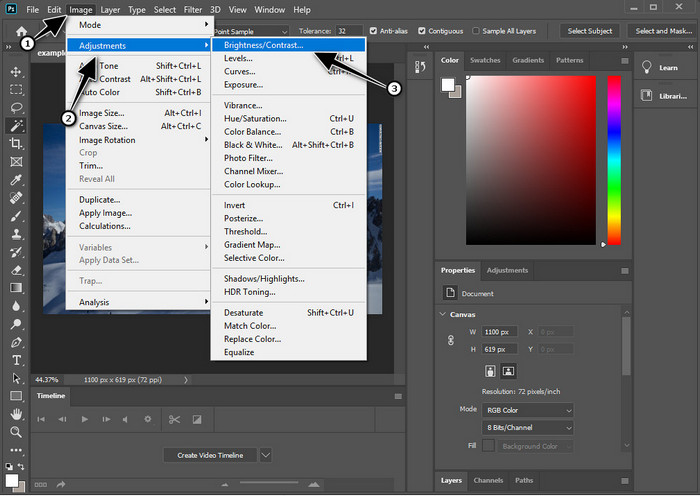
مرحله 3 روشنایی و کنتراست را با کشیدن دکمه تنظیم کنید لغزنده و فشار دادن خوب برای ذخیره تغییراتی که به تصویر خود اضافه می کنید.
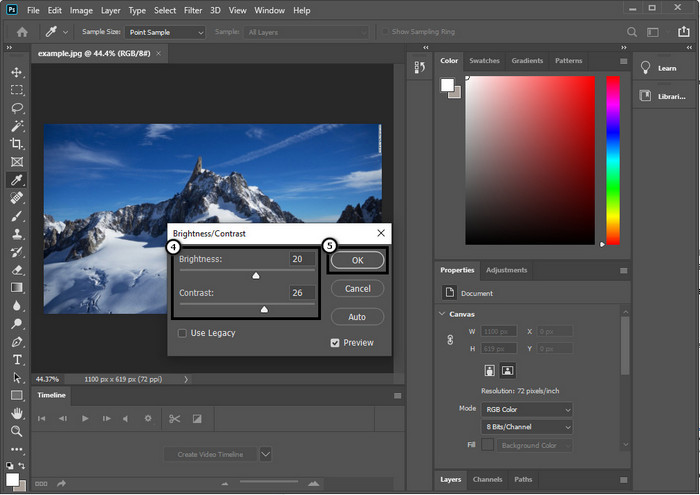
مربوط:
راهنمای ساده در مورد نحوه اضافه کردن واترمارک به یک ویدیو در فتوشاپ به سرعت
قسمت 2. بهترین جایگزین برای فتوشاپ برای تیز کردن تصویر آنلاین [سرویس رایگان]
چگونه یک تصویر تار را در فتوشاپ بدون برنامه واضح کنیم؟ می توانید استفاده کنید ارتقا دهنده تصویر رایگان FVC. این ابزار آنلاین می تواند شما را از انجام کارهای پیچیده در اینجا نجات دهد. تصویر را آپلود کنید و اجازه دهید فناوری هوش مصنوعی این نرم افزار کار را برای شما انجام دهد. همچنین، نیازی به خرید کلید مجوز نرم افزار یا نسخه پریمیوم ندارید، زیرا برای همه کاربرانی که نیاز به ویرایش فوری تصاویر خود دارند، رایگان است. حتی اگر شما یک متخصص ویرایش نیستید، همچنان می توانید با دنبال کردن مراحل زیر، تصویر خود را واضح کنید.
مرحله 1 شما باید روی این کلیک کنید ارتباط دادن تا ابزار وب را باز کنید و عکس خود را واضح کنید.
گام 2. در وب سایت، باید فشار دهید آپلود تصویر برای درج تصویری که می خواهید شارپ کنید. پوشه ای روی صفحه نمایش شما نمایش داده می شود، تصویر را انتخاب کرده و سپس کلیک کنید باز کن برای آپلود آن
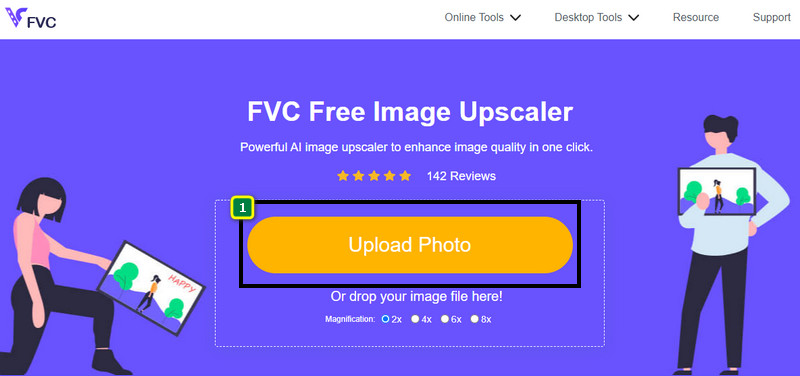
مرحله 3 گزینه های مختلفی برای بزرگنمایی تصویر شما وجود خواهد داشت تا با کمک فناوری هوش مصنوعی تصویر را به راحتی واضح کنید.
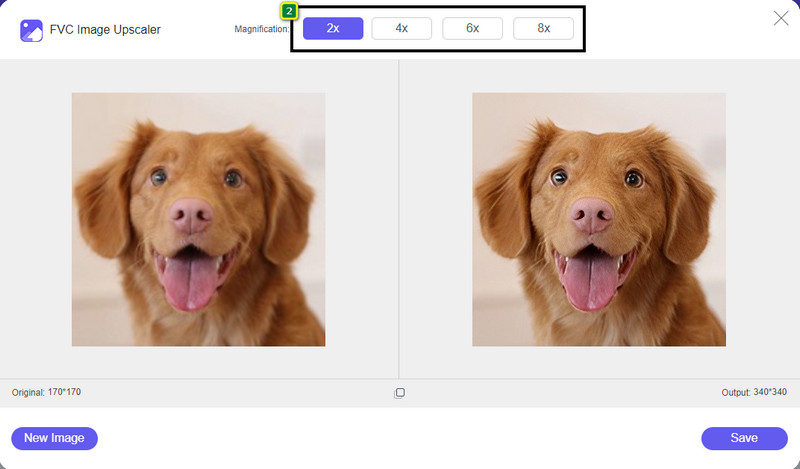
مرحله 4 در قسمت پایین، روی صرفه جویی را فشار دهید تا تصویر شارپ شده را در درایو محلی خود دانلود کنید.
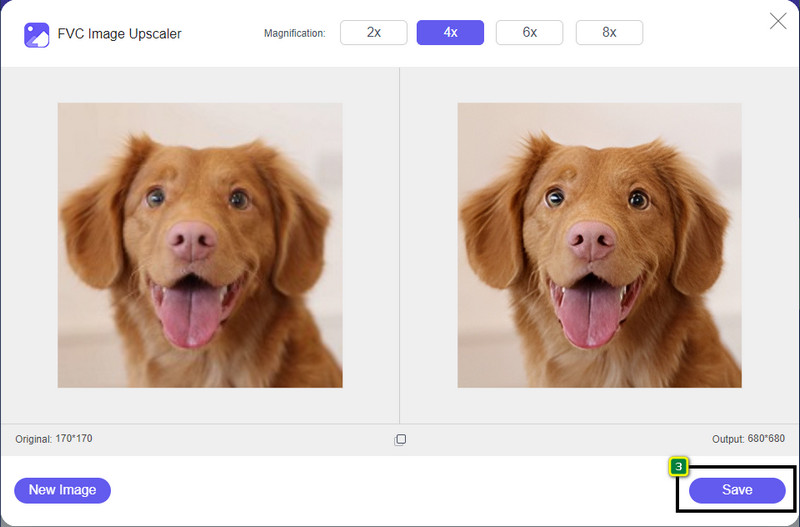
بخش 3. سوالات متداول در مورد نحوه تیز کردن تصاویر در فتوشاپ
اگر دوره آزمایشی رایگان فتوشاپ به پایان برسد چه باید بکنم؟
فرض کنید می خواهید به استفاده از این ویرایشگر تصویر حرفه ای که Adobe توسعه داده است ادامه دهید. در این صورت، برای ادامه استفاده از این ویرایشگر باید طرحی را خریداری کنید. اما اگر می خواهید همان ویژگی های ویرایشی مشابه فتوشاپ را تجربه کنید، استفاده از آن را شروع کنید ارتقا دهنده تصویر رایگان FVC.
با فتوشاپ چه کار کنم؟
در اینجا میتوانید بسیاری از ویرایشهای تصویر و ویدیو را انجام دهید، که ویرایشگر دیگر ارائه نمیدهد. این یک ویرایشگر تصویر کامل است که شما باید چیزهای شگفت انگیزی مانند تبدیل تصویر دو بعدی به سه بعدی و موارد دیگر ایجاد کنید. با این حال، این نرم افزار کمی پیچیده است و شما باید وقت خود را صرف تسلط بر نحوه استفاده کلی از آن کنید.
از کجا می توانم فتوشاپ را دانلود کنم؟
Adobe Photoshop از ویندوز 10 با نسخه 64 بیتی یا جدیدتر و مک 10.15 کاتالینا یا جدیدتر پشتیبانی می کند. همچنین، از نسخه موبایل، Photoshop Express Photo Editor پشتیبانی می کند.
نتیجه
با آموزشی که اضافه می کنیم نحوه شارپ کردن تصویر در فتوشاپ، اکنون می توانید به راحتی با استفاده از بهترین ویرایشگر آن را به روش های مختلف تیز کنید. اگر دوره آزمایشی رایگان شما تمام شده باشد و بخواهید تصویر را واضح کنید، چه؟ چه کاری باید انجام دهید؟ نگران نباشید زیرا تا زمانی که اینترنت دارید، یک جایگزین آنلاین اضافه می کنیم تا تصویر را آسان تر و رایگان شارپ کنید. ارتقا دهنده تصویر رایگان FVC.



 Video Converter Ultimate
Video Converter Ultimate ضبط صفحه
ضبط صفحه



