ضبط ویدیوی صفحه با صدا در ویندوز و مک
Screen Recorder به عنوان یک برنامه حرفه ای ضبط صفحه نمایش، عملکرد ضبط ویدیو را ارائه می دهد. این عملکرد به شما امکان می دهد ویدیوی در حال پخش در رایانه خود را ضبط کنید. و می توانید انتخاب کنید که فقط ویدیو ضبط شود، ویدیو با صدای سیستم ضبط شود، با صدای میکروفون فیلم ضبط شود، یا با محتوای وب کم فیلم ضبط شود. علاوه بر این، Screen Recorder از صادرات فایل ضبط شده شما به بسیاری از فرمتهای پرکاربرد، از جمله MP4، MKV، MOV، AVI و غیره پشتیبانی میکند.



 Video Converter Ultimate
Video Converter Ultimate ضبط صفحه
ضبط صفحه 68 بررسی
68 بررسی


















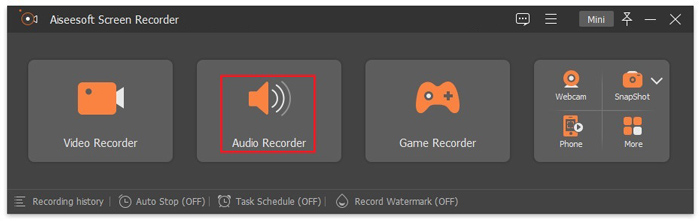
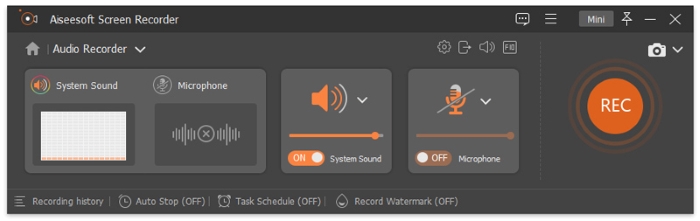
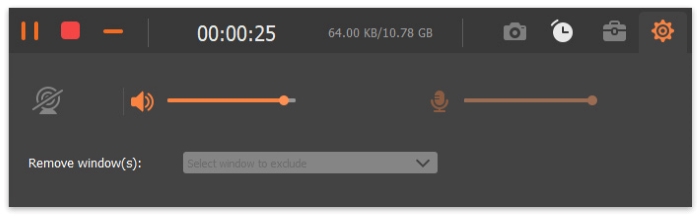

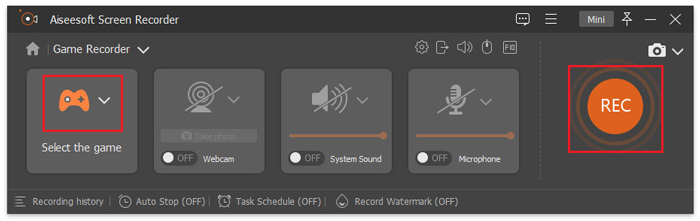
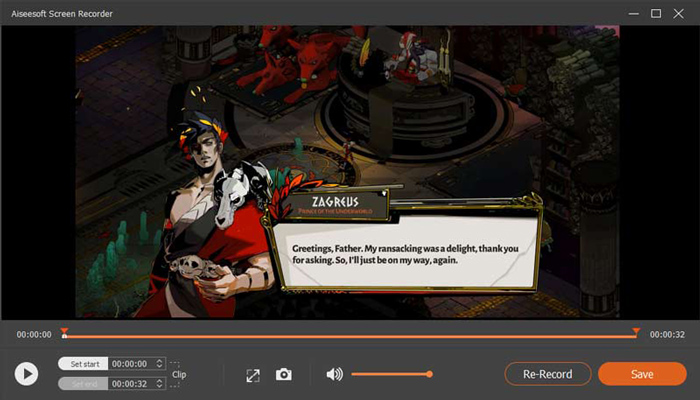

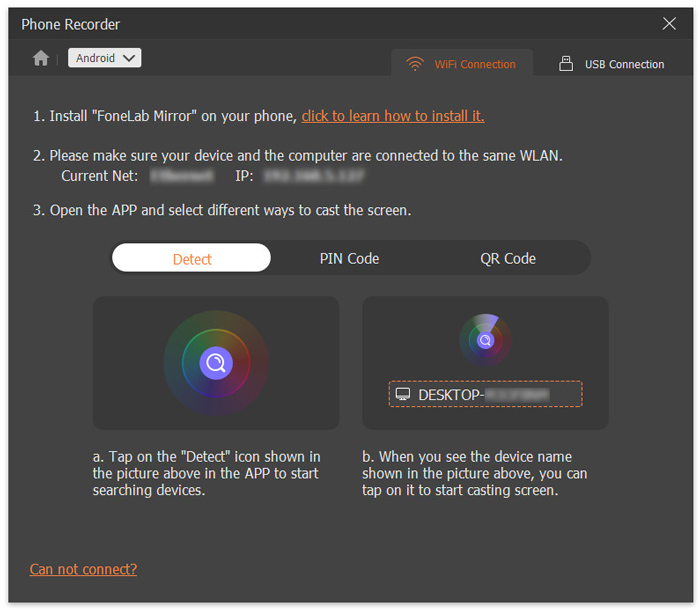
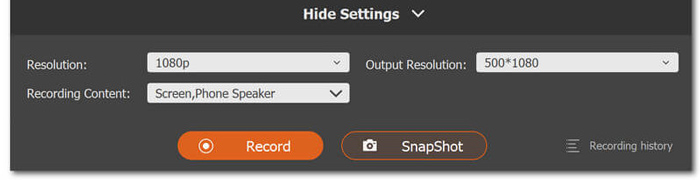









توسط استیو
به طور کلی برای ضبط ویدیو و صدا روی صفحه نمایش روی رایانه من ارزشمند است. بسیار راحت است.
توسط جوی
کار با تصاویر کوچک بزرگ و چند ویژگی نوآورانه دیگر مانند حاشیه نویسی که من در هیچ نرم افزار ضبط دیگری ندیده ام، ساده است.
توسط آدام
این ضبط کننده صفحه من را قادر می سازد تا هر فعالیتی را که می خواهید روی صفحه با کیفیت تصویر/صدای اصلی ضبط کنم.