از 50 مگابایت تا 5 مگابایت - نحوه فشرده سازی فایل MP4 در چند ثانیه
بعد از گرفتن چند فیلم ، ممکن است بخواهید آنها را در استوری اینستاگرام بارگذاری کنید یا با دوستان خود به اشتراک بگذارید. با این حال ، اکثر سیستم عامل های رسانه های اجتماعی برای بارگذاری محدودیت اندازه پرونده دارند. بنابراین ، هنگامی که یک فیلم MP4 را از طریق WhatsApp ارسال می کنید یا پیوست MP4 را به ایمیل خود اضافه می کنید ، ممکن است آنها را خیلی بزرگ ببینید که گاهی اوقات بارگذاری نشود.
بنابراین ، برای حل این مشکل ، شما نیاز دارید فشرده سازی فایل های MP4، یا به عبارت دیگر ، به فیلم های خود کمک کنید تا وزن خود را کاهش دهند.
مقاله زیر شما را راهنمایی می کند اندازه فیلم های MP4 را کاهش دهید بدون به خطر انداختن جلوه های نمایش.

قسمت 1. نحوه فشرده سازی فیلمهای MP4 بصورت آنلاین و رایگان
اگر به دنبال یک کمپرسور رایگان MP4 بصورت آنلاین و بدون ثبت نام یا هزینه مخفی هستید ، می توانید امتحان کنید کمپرسور رایگان فیلم FVC، که به شما امکان می دهد هر فیلم 4K ، HD یا SD را به یک پرونده کوچکتر و بدون علامت مشخص کنید. و برخلاف سایر کمپرسورهای رایگان ، می توانید هر تعداد فیلم MP4 را که دوست دارید بدون محدودیت در اندازه پرونده یا طول فیلم فشرده کنید.
علاوه بر این ، زیرا این کمپرسور محصولی تحت وب است ، در ویندوز ، مک و لینوکس کاملاً کار می کند. به شرطی که به اینترنت متصل باشید ، می توانید به راحتی و بصورت آنلاین از آن استفاده کنید.
برای تسلط سریع بر این ابزار فشرده سازی ، لطفا مراحل زیر را دنبال کنید.
مرحله 1 هدایت به کمپرسور رایگان فیلم FVC بر روی مرورگر خود کلیک کنید فایلها را برای فشرده سازی اضافه کنید برای راه اندازی پرتاب. اما اگر برای اولین بار از این ابزار استفاده می کنید ، لطفاً پرتاب را از قبل بارگیری کنید.
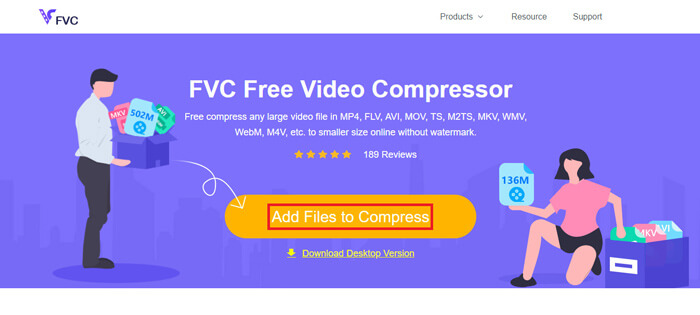
گام 2. پس از نصب ، لطفاً فایلهای MP4 مورد نظر جهت فشرده سازی را انتخاب کنید. اندازه ، قالب ، وضوح و میزان بیت فیلم را با توجه به نیاز خود تنظیم کنید.
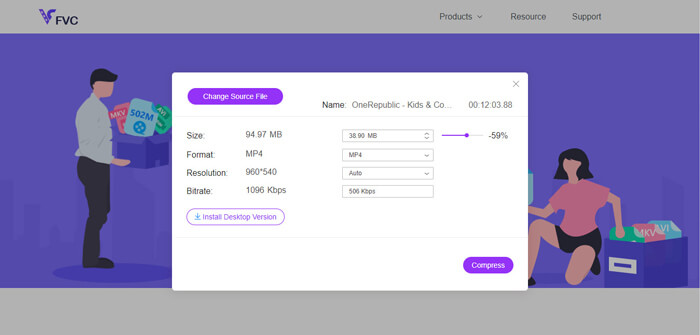
مرحله 3 کلیک فشرده کردن برای شروع فشرده سازی
قسمت 2. نحوه فشرده سازی MP4 با استفاده از نرم افزار رایگان آفلاین
اگر شبکه شما آنقدر پایدار نیست ، بهتر است فیلم را بصورت آفلاین روی دسک تاپ خود فشرده کنید ، که از تأثیر وضعیت شبکه جلوگیری می کند.
Video Converter Ultimate یک نرم افزار کاملاً همه در یک برای فشرده سازی ، تبدیل و ویرایش فیلم ها / فایل های صوتی در رایانه شما است. از بیش از 1000 قالب پشتیبانی می کند و 10 گزینه با وضوح خروجی برای انتخاب شما وجود دارد. می توانید قبل از فشرده سازی فیلم را تغییر نام دهید تا به راحتی آن را از سایر پرونده های MP4 تشخیص دهید. Video Converter Ultimate با نام تجاری جدید شامل تعداد زیادی از ویژگی های ویرایش مفید و بسیاری از توابع فوق العاده مانند ویرایشگر متادیتا ، سازنده GIF ، سازنده 3D ، تقویت کننده ویدئو و غیره
دانلود رایگانبرای ویندوز 7 یا بالاتردانلود امن
دانلود رایگانبرای MacOS 10.7 یا بالاتردانلود امن
مرحله 1 راه اندازی Video Converter Ultimate در کامپیوتر شما.
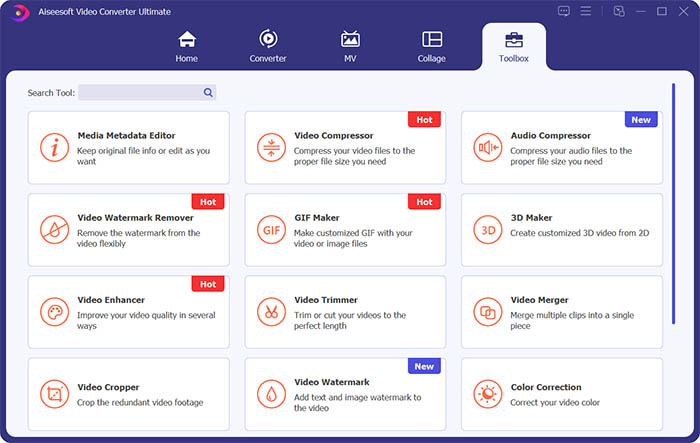
گام 2. کلیک جعبه ابزار. پیدا کردن کمپرسور ویدئو که در جعبه ابزار. برای افزودن فیلم برای فشرده شدن ، روی نماد + کلیک کنید.
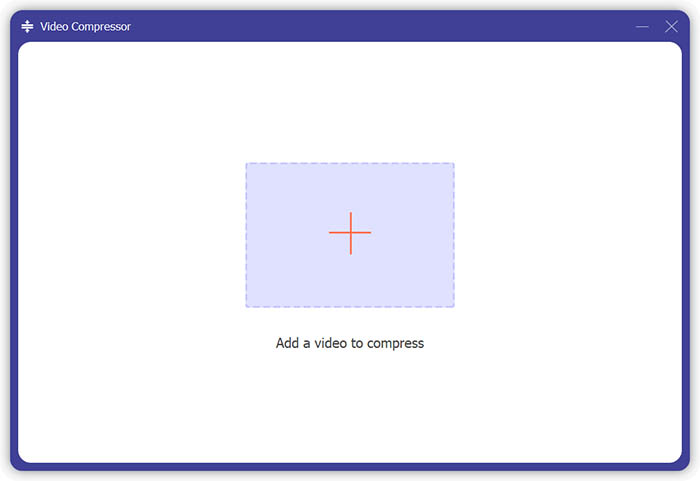
مرحله 3 می توانید اندازه ، نام ، قالب ، وضوح ، میزان بیت فایل خروجی را تنظیم کنید.
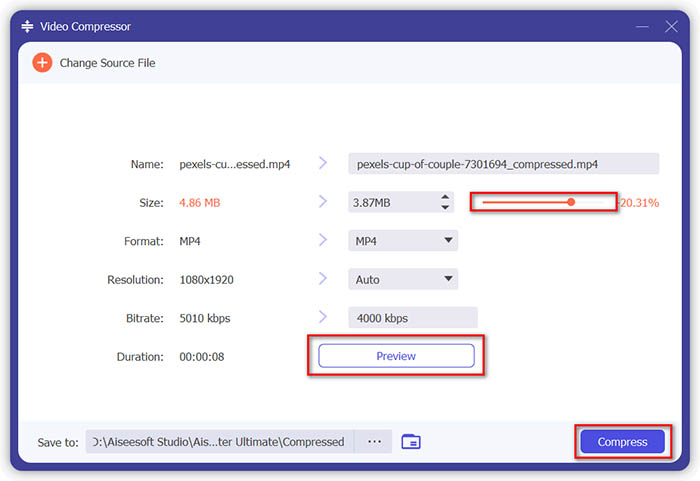
مرحله 4 کلیک کنید بر روی فشرده کردن را فشار دهید و منتظر دریافت فیلم MP4 خود باشید.
قسمت 3. نحوه فشرده سازی فایل های MP4 با ترمز دستی
HandBrake همچنین یک ابزار فشرده سازی رایگان فیلم است که می تواند به شما کمک کند اندازه فایل MP4 را به حداقل برسانید.
مرحله 1 HandBrake را در رایانه خود بارگیری و نصب کنید. سپس آن را باز کرده و کلیک کنید فایل در سمت چپ. فایلی را که می خواهید فشرده شوید انتخاب کنید.
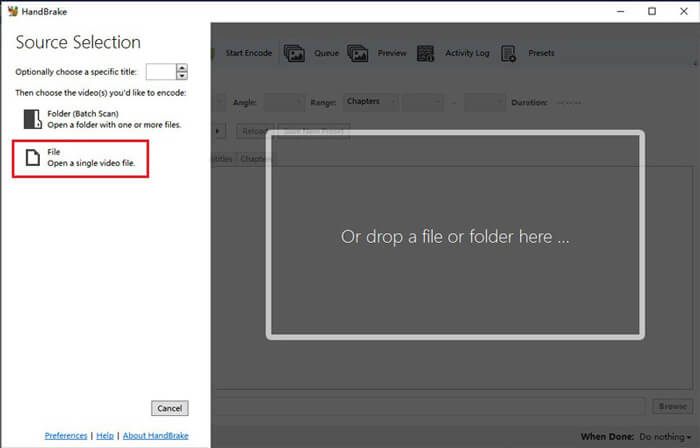
گام 2. با کلیک روی مکان ذخیره فیلم فشرده شده را تغییر دهید مرور کردن. همچنین می توانید نام فیلم را تغییر دهید. سپس انتخاب کنید MP4 به عنوان قالب خروجی.
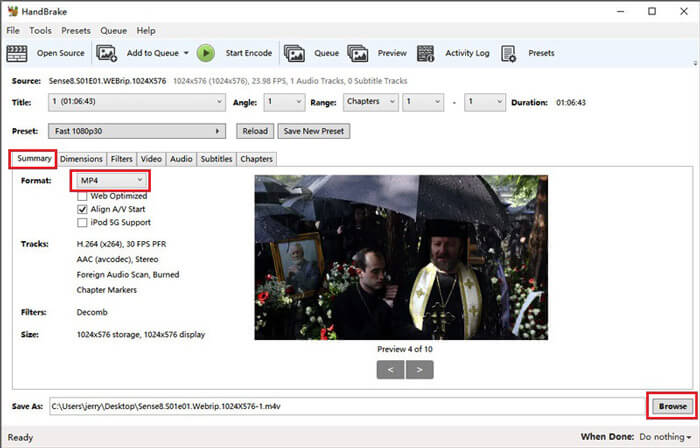
مرحله 3 برای از پیش تعیین شده در بالا، سریع 480p30 خوب خواهد شد برو به ویدئو برگه را بررسی کنید و بررسی کنید که کدک ویدیویی H.264 (x264) است. و بسته به فیلم منبع خود فریم را انتخاب کنید. اگر نمی دانید چگونه انتخاب کنید ، فقط انتخاب کنید همان منبع. تیک بزن Framerate ثابت برای اطمینان از سازگاری بهتر وارد کنید نرخ بیت متوسط (kbps) برای ویدیو (بین 5000 تا 10000).
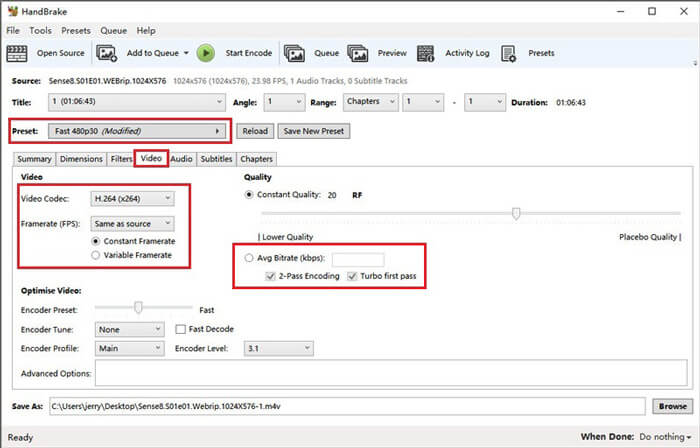
مرحله 4 روی ابعاد کلیک کنید و اندازه یا وضوح قاب فیلم را تغییر دهید. تغییر دادن آنامورفیک به هیچ یک، و مدول به 2. سپس تیک بزنید نسبت تصویر را حفظ کنید. در صورت نیاز می توانید از پیکان رو به پایین بر عرض برای کاهش اندازه
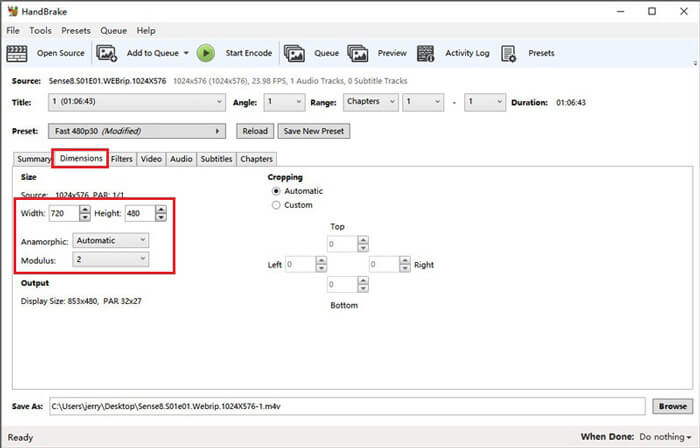
مرحله 5 انتخاب کنید سمعی منوی تنظیمات مخفی را لمس کنید و پایین بیاورید. انتخاب کنید 8 برای نرخ نمونه و انتخاب کنید استریو برای میکس داون.
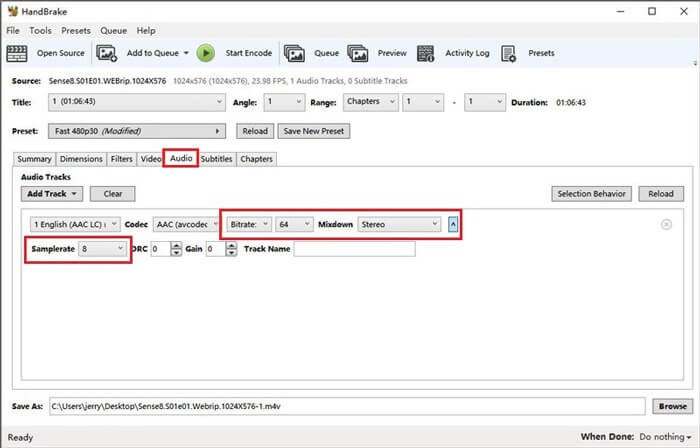
مرحله 6 بزن به رمزگذاری را شروع کنید دکمه برای شروع فشرده سازی.
برای مبتدیان ، ما در واقع استفاده از ترمز دستی را به شما توصیه نمی کنیم ، زیرا درک و تنظیم پارامترها کار سختی است. و به دست آوردن فایل فشرده شده واقعاً مدت زمان زیادی طول می کشد.
قسمت 4. سQالات متداول فشرده سازی MP4
1. آیا ffmpeg می تواند MP4 را فشرده کند؟
بله ، برای فشرده سازی فایل MP4 می توانید از توالی زیر کاراکترها استفاده کنید:
$ ffmpeg -i input.mp4 -vcodec h264 -acodec mp2 output.mp4
اما برخی از افراد ممکن است به جای کم شدن اندازه ویدئو در اندازه کافی کافی ، اندازه آن را افزایش دهند.
2. آیا ترمز دستی می تواند WMV ، MOV و FLV را صادر کند؟
HandBrake فقط از شما در فشرده سازی فیلم ها پشتیبانی می کند MP4 (.M4V) و MKV، به این معنی که نمی تواند پرونده ها را در قالب های دیگر مانند WMV ، MOV ، FLV ، AVI و غیره صادر کند. اگر برای دریافت فیلم های فشرده از HandBrake استفاده می کنید ، باید تبدیل MP4 به WMV یا قالب های دیگر توسط خودتان.
3. آیا فشرده سازی فیلم های MP4 کیفیت را از دست می دهد؟
وقتی MP4 را از اندازه کامل به اندازه کوچکتر فشرده کنیم ، قطعاً کیفیت کم و بیش از دست می رود. با این حال ، با یک کمپرسور ویدیویی حرفه ای مانند کمپرسور رایگان فیلم FVC و Video Converter Ultimate، می توانید کیفیت تصویر اصلی را تا آنجا که ممکن است حفظ کنید. همچنین با استفاده از یک خوب است پخش کننده MP4 برای پخش فایل های MP4 ممکن است به شما در گرفتن خروجی با کیفیت کمک کند.
نتیجه
تاکنون 3 روش را به شما معرفی کرده ایم MP4 را به اندازه کوچکتر فشرده کنید. اگر از نصب نرم افزار زیاد روی رایانه خود متنفر هستید ، می توانید امتحان کنید کمپرسور رایگان فیلم FVC که بصورت آنلاین و رایگان است. اما اگر به پردازنده ویدیویی قدرتمندی نیاز دارید ، Video Converter Ultimate بهترین انتخاب شماست امیدوارم این پست برای شما مفید واقع شود و فراموش نکنید که برای بیان نظرات خود برای ما پیام بگذارید.



 Video Converter Ultimate
Video Converter Ultimate ضبط صفحه
ضبط صفحه



