آفلاین در مقابل آنلاین: نحوه سرعت بخشیدن آسان به ویدیوهای فرمت MP4 را آموزش دهید
شما برای ششمین بار فیلم مورد علاقه خود را دوباره تماشا می کنید. به جای اینکه دوباره آن را کامل تماشا کنید، تصمیم می گیرید تمام صحنه های مهم فیلم را تماشا کنید، بنابراین می خواهید سرعت ویدیو را افزایش دهید، اما فرمت آن MP4 است. علاوه بر این، شما می خواستید کلیپ ویدیویی خود را سرعت بخشید، اما اتصال شما تمام شد و برای پروژه خود در مدرسه به آن نیاز داشتید. علاوه بر این، کلیپ ویدیویی شما با فرمت mp4 است. شما تعجب می کنید که آیا ابزاری وجود دارد که با تبدیل و can سازگار باشد افزایش سرعت MP4 فرمت فیلم ها این مقاله همه چیز مربوط به تبدیل فرمت mp4 را به صورت آنلاین یا آفلاین بیان می کند. علاوه بر این، مراحلی نیز وجود دارد تا مطمئن شوید که همه انتقالها را به درستی اجرا میکنید.
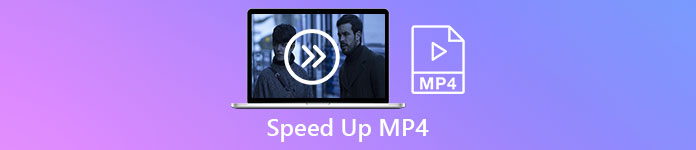
قسمت 1. چگونه با استفاده از Video Converter Ultimate [آفلاین] یک ویدیوی MP4 را افزایش دهیم
Video Converter Ultimate بهترین نرم افزار موجود برای تبدیل فیلم و ویرایش نیز می باشد. این نرم افزار دارای ابزارهایی برای افزایش کیفیت ویدیوی شماست، در حالی که می توانید تا زمانی که فیلم مورد نظر خود را بسازید، آن را به دلخواه خود سفارشی کنید. علاوه بر این، این ابزارها برای استفاده در دسترس هستند و هیچ کاربر مبتدی را مجبور به استفاده پیچیده از این نرم افزار نمی کند. همچنین این یک نرم افزار رایگان برای دانلود است که می تواند فیلم های خروجی با کیفیت بالا و سازگار با هر فرمتی به خصوص فرمت MP4 تولید کند. از آنجایی که MP4 یکی از فرمت های رایج موجود است، Video Converter Ultimate می تواند فرمت MP4 شما را با تنظیم رزولوشن و نرخ فریم، پتانسیل کامل خود را بیان کند. در همین حال، با توجه به موضوعی که در مورد کنترل سرعت پخش ارائه شد، این بهترین راه حل است. در اینجا مراحل ارائه شده برای اجرای صحیح آن آمده است:
مرحله 1: انتخاب کنید دانلود رایگان دکمه دانلود نرم افزار در دسکتاپ کامپیوتر شما. پس از آن نرم افزار را نصب کرده و آن را به دلخواه پیکربندی کنید.
دانلود رایگانبرای ویندوز 7 یا بالاتردانلود امن
دانلود رایگانبرای MacOS 10.7 یا بالاتردانلود امن
گام 2: پس از نصب، نرم افزار را راه اندازی کنید، آن را انتخاب کنید جعبه ابزار را انتخاب کنید و انتخاب کنید کنترل کننده سرعت ویدئو
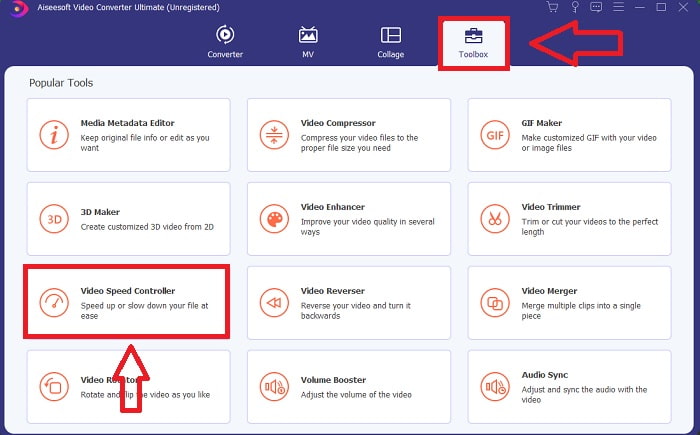
مرحله 3: روی دکمه + در نوار ترجیحی خود کلیک کنید تا ویدیوی MP4 را که میخواهید سرعت آن را افزایش دهید آپلود کنید.
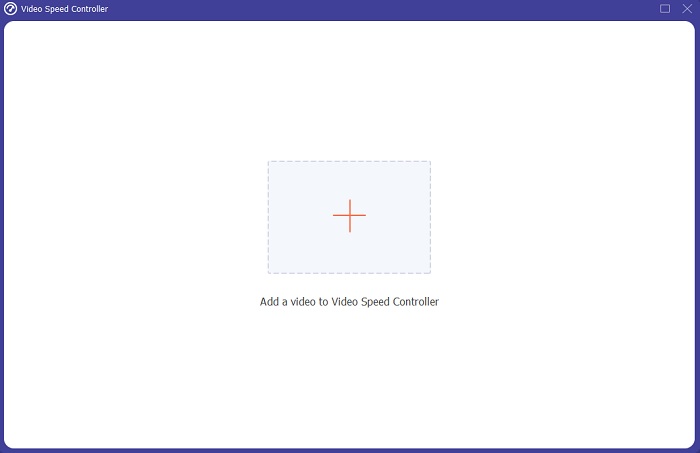
مرحله 4: میتوانید سرعت پخش را با تعیین چند برابر افزایش یا کاهش نرخ فریم ویدیو در حین پخش تغییر دهید.
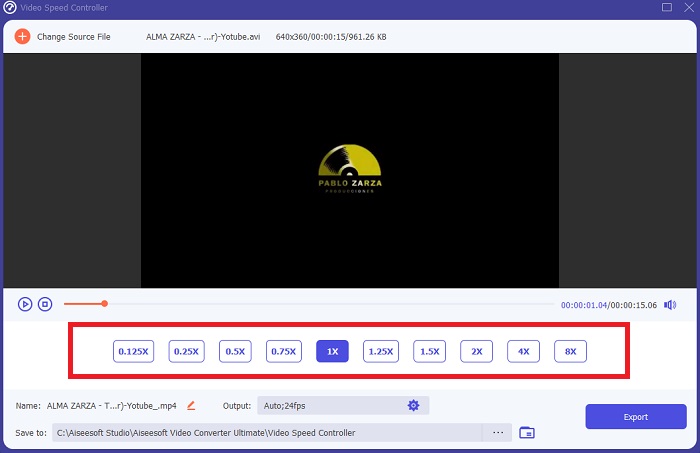
مرحله 5: سرعت پخش کلیپ ویدیویی شما را می توان با تغییر فرمت، وضوح، کیفیت و غیره به خوبی تنظیم کرد. هنگامی که برای ذخیره کار خود آماده شدید، کلیک کنید صادرات و یک مکان را انتخاب کنید.
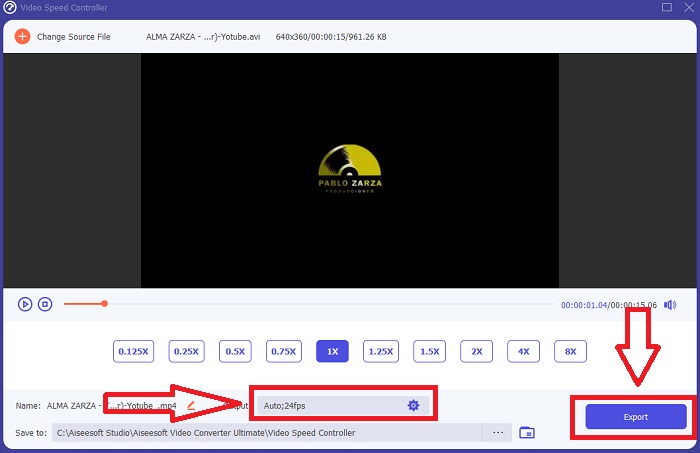
بخش 2. روش های دیگر برای افزایش سرعت یک ویدیو MP4 [آنلاین]
ما بهترین ابزارهای مبتنی بر وب را ارائه خواهیم داد که می توانند ویدیوی شما را به سطح دیگری تبدیل کنند. علاوه بر این، بیشتر ابزارهای وب دارای ویژگی هایی هستند که می توانند سرعت پخش کلیپ ویدیویی را افزایش یا کاهش دهند. نکته خوب این است که این ابزارهای وب رایگان هستند و استفاده از آن آسان است. برای کاربران عمومی که از این ابزارهای وب استفاده می کنند ایده آل است، ما مراحلی را برای استفاده صحیح از آنها ارائه می دهیم.
نکات 1: از VEED استفاده کنید
سازندگان محتوا در سراسر جهان به آن متکی هستند VEED و نرم افزار منبع باز آن برای ساختن ویدیو برای رسانه های اجتماعی و اهداف دیگر. تجربه ویرایش ویدیو مورد نیاز نیست، و همچنین هیچ نرم افزاری نباید از قبل دانلود شود. استفاده از ویرایشگر ویدیوی مبتنی بر وب ما کاملاً رایگان است. نوار پیشرفت در زیرنویس استوری اینستاگرام در یک کلیپ یوتیوب یا برش برخی از فیلمها به تناسب یک پست توییتر میتواند با VEED. این ویرایشگر سرعت MP4 یک ابزار وب است که برای عملکرد خوب به یک اتصال قوی نیاز دارد. می توانید مستقیماً سرعت پخش را در رابط آن آپلود و تنظیم کنید. علاوه بر این، ویژگیهای مختلفی را نیز ارائه میکند و شامل افزایش سرعت پخش ویدیو میشود.
مرحله 1: با کلیک بر روی آپلود ویدیوی خود، ویدیو را از دسکتاپ آپلود کنید.
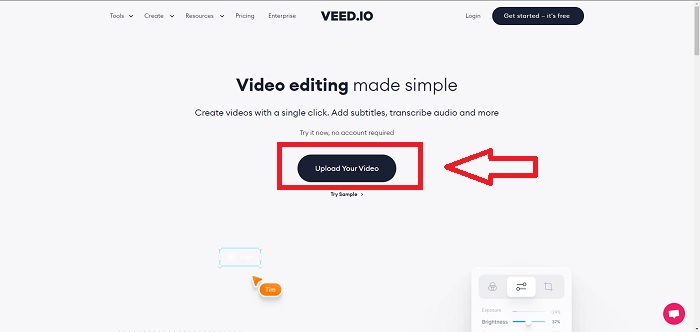
گام 2: آهنگ ویدیو را فشار دهید تا رابط ویرایش را در گوشه سمت چپ ابزار وب مشاهده کنید. را بیابید سرعت ویژگی و انتخاب کنید 0.5x، 1x، 1.5x، 2x سرعت پخش با این حال، اگر سرعت مورد نظر شما در انتخاب ها موجود نیست، می توانید با انتخاب گزینه، سرعت پخش کلیپ خود را سفارشی کنید. سفارشی.
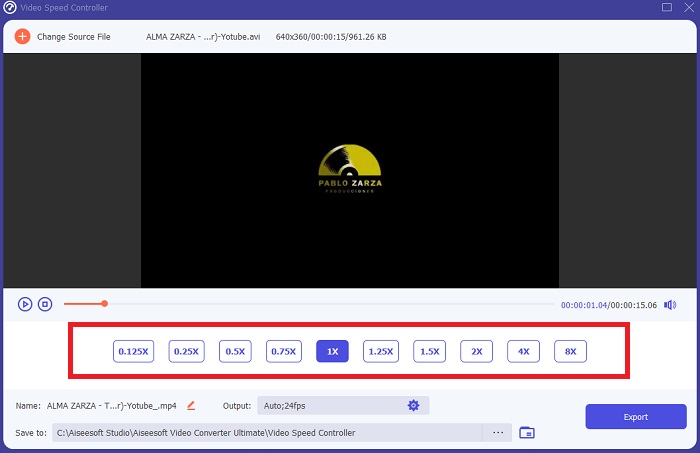
مرحله 3: بعد از اینکه سرعت ویدیوی مورد نظر خود را ویرایش کردید. در تب صادرات با کلیک کردن ادامه دهید صادرات. در همین حال، میتوانید کیفیتی را که برای ویدیوی خود ترجیح میدهید انتخاب کنید و با خرید حق بیمه وبابزار، واترمارک را حذف کنید. اگر همه چیز حل شد، ویدیوی تبدیل شده را به رایانه خود منتقل کنید در حال صادرات ویدیو
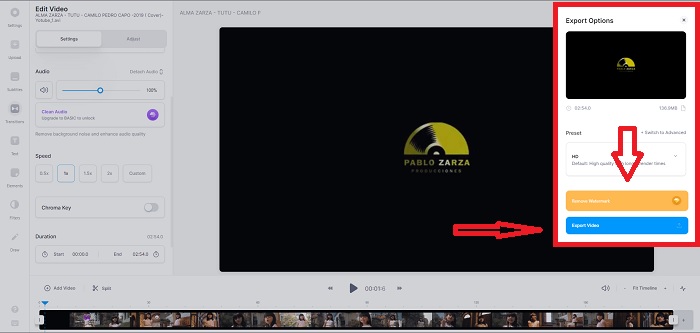
نکات 2: از InVideo استفاده کنید
InVideo یک ابزار ویرایش ویدیوی مبتنی بر وب است که به شرکتها در هر اندازه امکان میدهد ویدیوهایی با محتوای سفارشی و برندسازی در پلتفرمها و وبسایتهای رسانههای اجتماعی مختلف ایجاد و به اشتراک بگذارند. علاوه بر این، دارای یک کتابخانه محتوایی از تصاویر و ویدیوها از چندین مخزن آنلاین مانند Storyblocks و Shutterstock است که می توان از آنها استفاده کرد. برخلاف ابزار وب قبلی ارائه شده در این مقاله، InVideo از شما میخواهد قبل از اجرای کل ابزار وب ابتدا آدرس ایمیل خود را وارد کنید. این ابزار وب تعداد زیادی الگو را برای استفاده در تزئین یا بهبود کلیپ ویدیویی خود معرفی می کند. این ابزار وب با ویژگی های استثنایی خود می تواند از شما یک ویرایشگر حرفه ای بسازد.
مرحله 1: ابتدا برای دسترسی به وب ابزار، باید یک حساب کاربری ایجاد کنید. سپس، قالبی را که قرار است استفاده کنید انتخاب کنید یا با انتخاب از ابتدا شروع کنید بوم خالی. با کلیک بر روی آپلود فایل خود ادامه دهید بارگذاری در گوشه سمت چپ رابط.
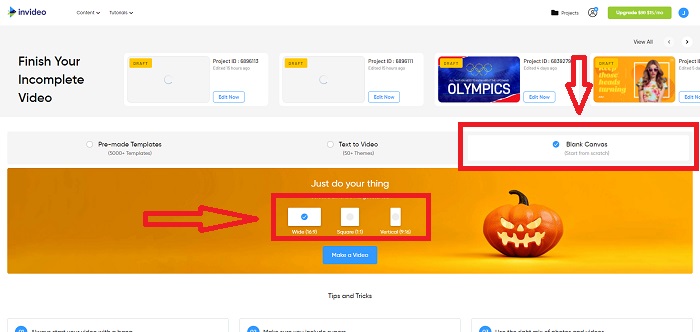
گام 2: کلیپ ویدیوی خود را به آهنگ ویرایش بکشید و با کلیک کردن روی آن، سرعت پخش آن را ویرایش کنید سرعت تب در گوشه بالای رابط. و شروع به کشیدن آن کنید لغزنده برای سفارشی کردن سرعت کلیپ ویدیویی خود
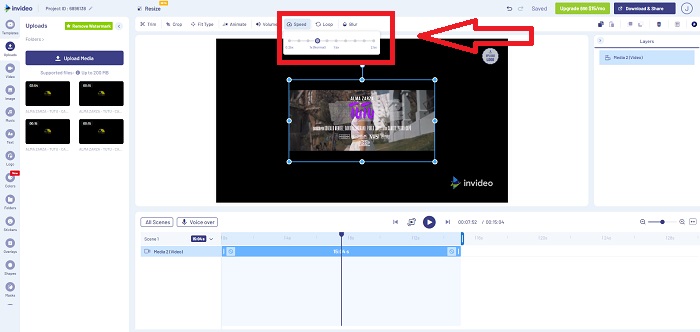
مرحله 3: پس از ویرایش، فایل را با کلیک بر روی Download & Share و در صورت انتخاب کیفیت بالاتر، قفل را باز کنید.
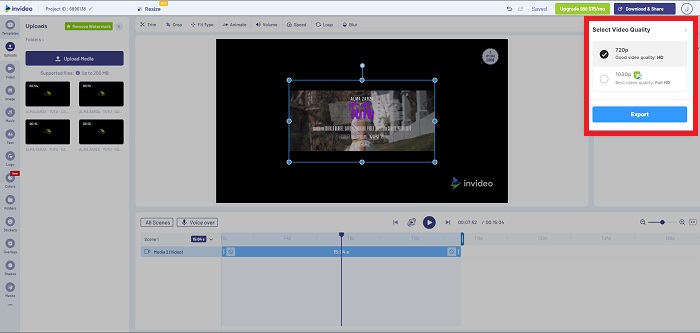
نکات 3: از Typito استفاده کنید
شما می توانید استفاده کنید تایپیتو برای ایجاد ویدیوهای زیبا با قالب ها و تصاویر زیبا که به کسب و کار شما کمک می کند تا از رقبا متمایز شود. Canva for videos همان چیزی است که به نظر می رسد. این ابزار وب فقط برای اهداف تجاری نیست. می توان از آن در پروژه مدرسه و برخی کارهای نیمه حرفه ای در زمینه چند رسانه ای استفاده کرد. این ابزار وب همچنین به یک ایمیل برای کارکرد و تبدیل کلیپ ویدیویی شما در تنظیمات دلخواه شما نیاز دارد.
مرحله 1: با کشیدن فایل های خود از دسکتاپ یا کلیک کردن روی نماد پوشه، فایل های رسانه ای را اضافه کنید.
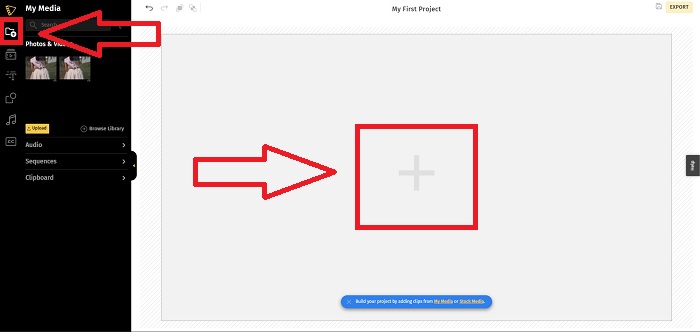
گام 2: روی فایل ویدیو کلیک کنید و کلیک کنید اضافه کردن پروژه ها به طوری که فایل ویدیوی شما وارد تراک ویدیو شده و شروع به ویرایش می کند. روی آهنگ ویدیوی زیر کلیک کنید، محل را پیدا کنید سرعت از گوشه سمت چپ رابط استفاده کنید و سرعت پخش را با تنظیم کردن تنظیم کنید لغزنده.
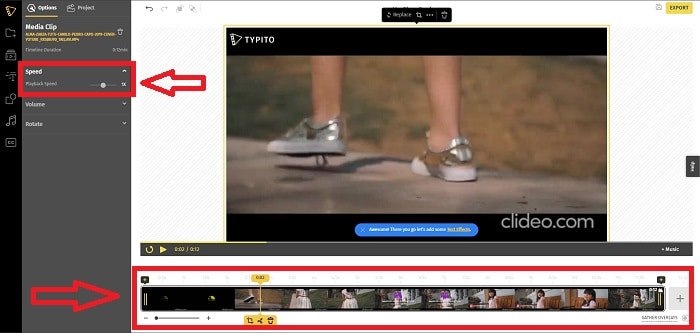
مرحله 3: فایل تبدیل شده را با کلیک بر روی دسکتاپ خود آپلود کنید صادرات در گوشه سمت راست بالای رابط و انتخاب ایمیلی که برای دانلود استفاده خواهید کرد. اگر همه چیز آماده است، آن را دانلود کنید.
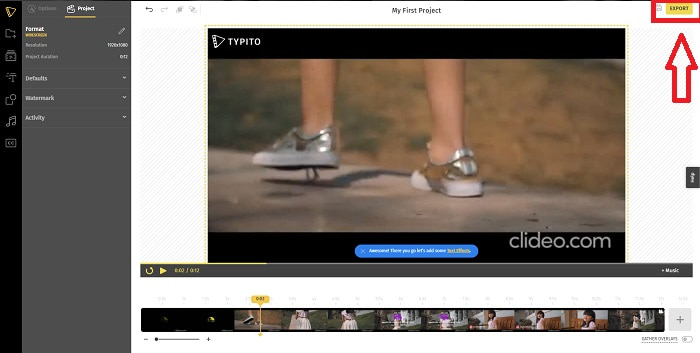
بخش 3. سوالات متداول در مورد چگونگی افزایش سرعت یک ویدیو MP4
تبدیل ویدیو به صورت آفلاین بهتر است یا آنلاین؟
تبدیل فایل های ویدئویی با استفاده از اتصال به اینترنت ممکن است از نظر راحتی و اطمینان برای برخی از کاربران دردسرساز باشد. با این حال، خوبی در مورد تبدیل آفلاین این است که لازم نیست قبل از استفاده از نرم افزار یا ابزار وب نگران جزئیاتی مانند ورود به سیستم باشید. همچنین لازم نیست نگران فرآیند تبدیل باشید. مهم نیست که اندازه فایل شما چقدر بزرگ یا کوچک باشد، لازم نیست نگران زمان فرآیند تبدیل باشید زیرا از اتصال اینترنت استفاده نمی کند. برای یادگیری می توانید اینجا کلیک کنید نحوه تبدیل MP4 به M4V با مراحل دقیق
MP4 چیست؟
MP4 یک اصطلاح رایج برای یک فایل ذخیره سازی چند رسانه ای است که فایل های رسانه ای را در فرمت MP4 ذخیره می کند. برای محتوای ویدیویی، فرمت MP4 اغلب استفاده می شود. از این فرمت می توان برای زیرنویس، صدا و تصاویر نیز استفاده کرد. در نتیجه حجم زیادی از داده های فشرده موجود در فایل های MP4، این نوع فایل ها به عنوان فرمت های کانتینر چند رسانه ای دیجیتالی شناخته می شوند. استاندارد نحوه ذخیرهسازی آن را توضیح میدهد اما به دادههای کدگذاری شده در این کانتینرها نمیپردازد.
آیا MP4 در همه پخش کننده های رسانه موجود است؟
بله، MP4 به یکی از پخشکنندههای رسانهای رایج تبدیل میشود که حتی اگر حجم فایل کوچکی داشته باشد. MP4 استاندارد را در اکثر پخش کننده های رسانه ای موجود تنظیم می کند زیرا حتی با برخی مبدل ها نیز سازگار است. در اینجا بهترین ها هستند پخش کننده های MP4 که می توانید استفاده کنید.
نتیجه
برای نتیجه گیری، نه چیز خوب و نه وحشتناکی در تبدیل یا تغییر سرعت MP4، حتی آنلاین یا آفلاین همه اینها در برخی جزئیات در تبدیل متفاوت است، اما خروجی به طور کلی همیشه یکسان است. از آنجایی که برخی از مبدلها فقط به برخی از فرمتهای فایلهای ویدیویی اجازه کار میدهند، MP4 را به عنوان یکی از بهترین نمونههای فرمتهای موجود در استفاده از این ابزارهای ارائه شده در مقاله مثال میزنیم. اما اگر می خواهید از فرمت ویدیویی دیگری برای تبدیل استفاده کنید، به این لینک زیر بروید تا در مورد تبدیل MP4 به فرمت دیگر بیشتر بدانید.



 Video Converter Ultimate
Video Converter Ultimate ضبط صفحه
ضبط صفحه


