MP4 به M4V - 4 مبدل MP4 به M4V کارآمد که هرگز نباید آنها را از دست بدهید
آیا می توانید به سادگی پسوند پرونده را از MP4 به M4V تغییر دهید؟ تفاوت MP4 و M4V چیست؟ وقتی MP4 را به M4V تغییر نام می دهید ، احتمالاً می توانید فایلهای M4V را با اکثر دستگاههای پخش رسانه بدون مشکل پخش کنید. اما تغییر پسوند پرونده در واقع فایل را به M4V تبدیل نمی کند. کافی است در مورد 4 مبدل کارآمد MP4 به M4V از مقاله بیشتر بیاموزید و متناسب با آن مورد دلخواه را انتخاب کنید.

مرحله 1: 4 روش تبدیل MP4 به M4V در ویندوز / مک
روش 1: نحوه تبدیل MP4 به M4V آنلاین به صورت رایگان
هنگامی که می خواهید MP4 را به صورت آنلاین و بدون محدودیت به M4V تبدیل کنید ، مبدل ویدیوی آنلاین رایگان FVC یک مبدل ویدیویی همه کاره برای تبدیل بیشتر فرمت های ویدئویی ، تنظیمات ویدئویی / صوتی را نیشگون گرفته و حتی کیفیت فیلم اصلی را با سهولت حفظ می کند.
- 1. MP4 را به M4V تبدیل کنید ، AVI, MKV و سایر موارد دیگر با کیفیت اصلی.
- 2. نرخ فریم ، کدک ویدیو ، کیفیت فیلم ، کدک صوتی و موارد دیگر را بهینه کنید.
- 3. رابط کاربری ساده و بصری را برای تبدیل فایل های ویدئویی در هر کلیک فراهم کنید.
- 4. شما را قادر می سازد فیلم ها را بدون علامت گذاری ، محدودیت اندازه و غیره تبدیل کنید.
مرحله 1 به مبدل آنلاین MP4 به M4V بروید ، می توانید روی آن کلیک کنید برای تبدیل فایلها را اضافه کنید دکمه بارگذاری پرونده های MP4 که می خواهید تبدیل کنید. شما باید برای اولین بار نصب کننده مبدل ویدئو را بارگیری کنید.
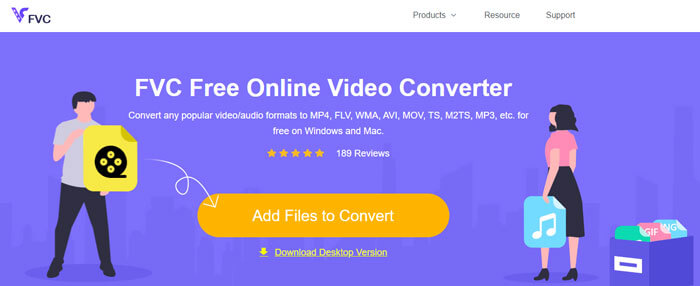
گام 2. قالب فایل M4V را از رابط کاربری انتخاب کنید. در صورت نیاز به تغییر تنظیمات ویدئو ، می توانید تنظیمات ویدیویی ، وضوح تصویر ، میزان بیت ریت ویدیو ، نرخ فریم ، نرخ نمونه و سایر تنظیمات دیگر را به دلخواه انجام دهید.
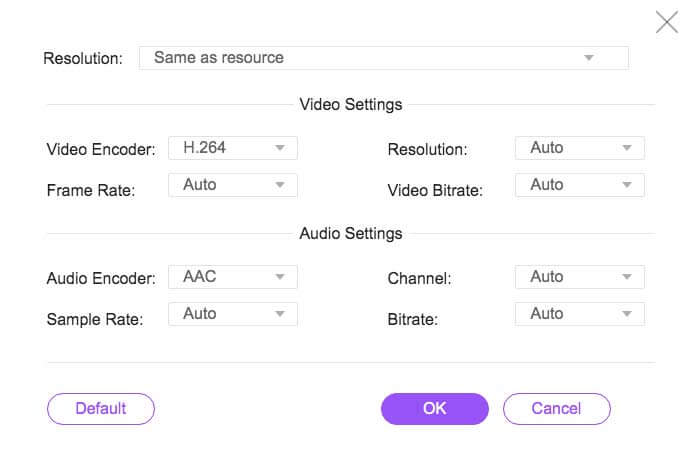
مرحله 3 پس از آن ، می توانید بر روی کلیک کنید تبدیل دکمه تبدیل MP4 به M4V. دریافت فایل مورد نظر ممکن است چند ثانیه طول بکشد ، که می توانید فیلم را در رایانه خود ذخیره کرده یا در وب سایت های رسانه های اجتماعی به اشتراک بگذارید.
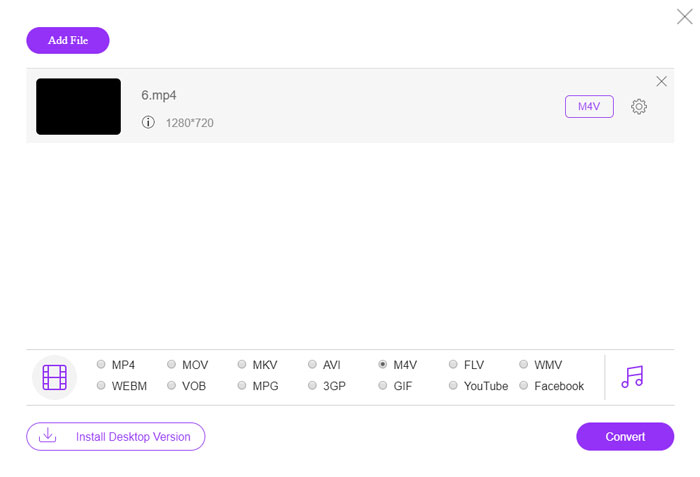
روش 2: نحوه تبدیل MP4 به M4V با VLC Media Player
VLC Media Player یک مبدل منبع باز MP4 به M4V است که به شما امکان می دهد فیلم ها را در ویندوز و مک تبدیل کنید. این برای بیشتر قالب ها و کدک ها کار می کند ، که می توانید فیلم ها را بین قالب های مختلف تبدیل کنید. در اینجا روند مفصلی وجود دارد که باید بدانید.
مرحله 1 VLC Media Player را در رایانه خود باز کنید ، گزینه را انتخاب کنید رسانه ها را انتخاب کنید تبدیل / ذخیره گزینه ورود به کادر محاوره ای Media را انتخاب کنید. پس از آن ، می توانید بر روی کلیک کنید اضافه کردن دکمه برای مرور فایل ها.
گام 2. پس از وارد کردن فیلم ها ، می توانید روی کلیک کنید تبدیل / ذخیره دکمه را فشار دهید یا فقط صفحه کلید را وارد کنید. پس از آن ، می توانید M4V را به عنوان قالب خروجی انتخاب کرده و سایر پارامترها را تنظیم کنید.
مرحله 3 یک نام پرونده مقصد را انتخاب کنید ، اسمی که تبدیل و ذخیره شده است. گزینه Browse را بزنید تا مکانی را انتخاب کنید. فقط کافی است نامی مانند final ارائه کرده و قبل از کلیک بر روی Save کلیک کنید شروع کنید دکمه تبدیل MP4 به M4V.
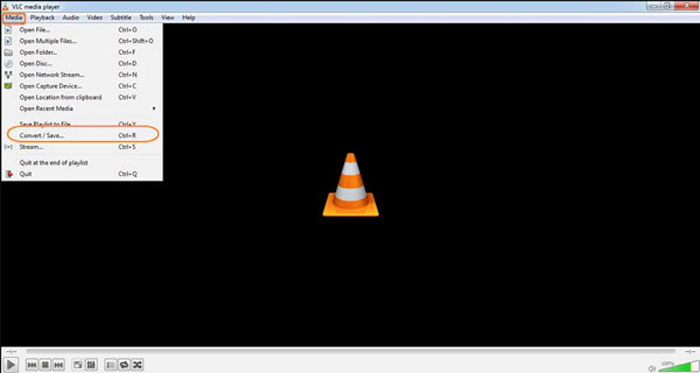
روش 3: نحوه تبدیل MP4 به M4V از طریق FFmpeg
FFmpeg یک مبدل MP4 به M4V است که به شما امکان می دهد فیلم را با کدک کدگذاری کنید. اگر با کدک آشنا هستید ، می توانید فایل های ویدئویی را با کیفیت اصلی تغییر دهید. فقط جزئیات بیشتر در مورد روش تبدیل MP4 به M4V را به شرح زیر بیاموزید.
مرحله 1 پنجره خط فرمان را بر روی ویندوز کامپیوتر خود باز کرده و FFmpeg را با خط فرمان نصب کنید تا مبدل ویدیوی رایگان نصب شود. این یک سری خط فرمان برای رمزگذاری فیلم دارد.
گام 2. برای تبدیل MP4 به M4V دستور زیر را وارد کنید. علاوه بر این ، شما همچنین می توانید کدک ویدئو ، نرخ فریم و سایر تنظیمات را تغییر دهید تا فیلم مورد نظر را بدست آورید.
ffmpeg \-i input.mp4 \
-vcodec کپی \
کپی -acodec \
خروجی. m4v
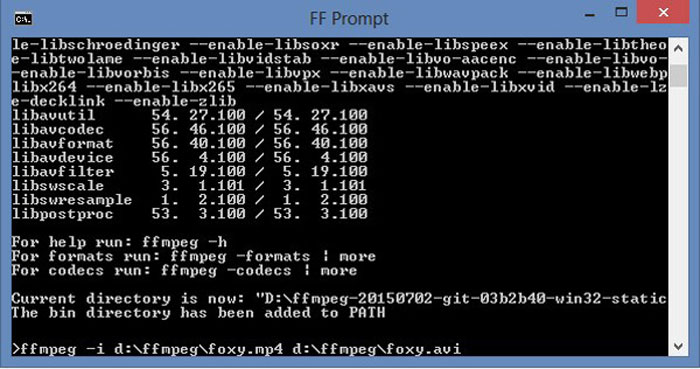
روش 4: نحوه تبدیل MP4 به M4V با ترمز دستی
HandBrake یکی دیگر از مبدل های منبع باز MP4 به M4V است. این نه تنها شما را قادر می سازد تا فایل های ویدئویی را کدگذاری کنید ، بلکه محافظت DRM را در ویندوز و مک از بین می برد. البته می توانید فایل های ویدئویی را نیز با توجه به نیاز خود از دیسک DVD استخراج کنید.
مرحله 1 HandBrake را بارگیری و نصب کنید ، می توانید این برنامه را در رایانه خود راه اندازی کنید. انتخاب منبع گزینه در بالا برای انتخاب فیلم های MP4 در برنامه.
گام 2. هدایت به تنظیمات خروجی گزینه ، قالب را به عنوان پرونده های MP4 تنظیم کنید. البته ، شما همچنین می توانید کدک ویدیو ، کیفیت ، FPS ، میزان بیت ، از پیش تعیین شده و سایر گزینه های رمزگذار را تنظیم کنید.
مرحله 3 پس از آن ، می توانید بر روی کلیک کنید شروع کنید دکمه تبدیل MP4 به M4V با سهولت. وقتی فایل های M4V مورد نظر را دریافت کردید ، می توانید فیلم ها را به راحتی در iTunes ذخیره کرده یا به دستگاه های iOS منتقل کنید.
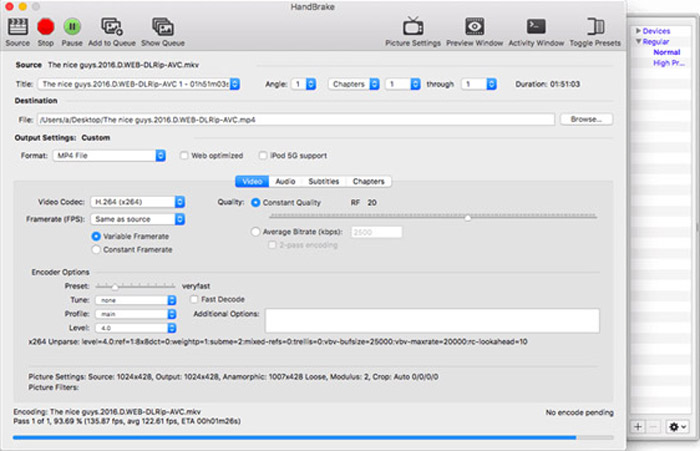
مرحله 2: س FAالات متداول درباره تبدیل MP4 به M4V
1. تفاوت MP4 و M4V چیست؟
همانطور که در بالا ذکر شد ، تفاوت عمده MP4 و M4V در محدودیت DRM Fairplay است. قالب فایل M4V یک قالب ظرف ویدیو است که توسط اپل برای رمزگذاری فایل های ویدیویی در فروشگاه iTunes خود ساخته شده است. در صورت نیاز به پخش فیلم ها برای دستگاه های iOS یا MacBook خود ، می توانید MP4 را به جای آن به M4V تبدیل کنید.
2. آیا می توانید از همین روش ها برای تبدیل M4V به MP4 استفاده کنید؟
خیر ، به دلیل محافظت DRM از فروشگاه iTunes ، نمی توانید مستقیماً M4V را به MP4 تبدیل کنید. می توانید به سادگی MP4 را به پسوند فایل M4V تغییر دهید ، که برای اکثر موارد قابل اجرا است پخش کننده های رسانه. اما محافظت DRM از M4V فقط به شما امکان می دهد فیلم ها را فقط با دستگاه مجاز پخش کنید. در عوض باید از مبدل ویدیوی حرفه ای استفاده کنید تا محافظت را از بین ببرید.
3. آیا می توانم MP4 را با QuickTime Player در Mac تبدیل به M4V کنم؟
آره. از آنجا که QuickTime Player از M4V به عنوان قالب خروجی پشتیبانی نمی کند ، هنگام نیاز به تبدیل MP4 به M4V با QuickTime Player ، باید برخی از پلاگین ها را نصب کنید تا فیلم مورد نظر را به راحتی در MacBook خود به راحتی دریافت کنید.
نتیجه
در صورت نیاز به وارد کردن فیلم ها به iTunes Library برای سایر دستگاه های iOS ، در عوض باید MP4 را به M4V تبدیل کنید. فقط در مورد 4 روش متداول برای تبدیل آسان فایلهای M4V جزئیات بیشتری کسب کنید. اگر شما فقط نیاز به تبدیل فیلم های MP4 به صورت آنلاین با کیفیت اصلی فیلم دارید ، FVC Free Online Video Converter بهترین گزینه ای است که باید در نظر بگیرید.



 Video Converter Ultimate
Video Converter Ultimate ضبط صفحه
ضبط صفحه








