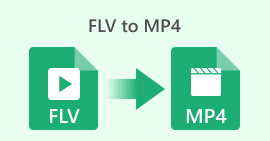نحوه تبدیل M4V به MP4
باز کردن پرونده های M4V در iTunes و QuickTime Player آسان است. با این حال ، وقتی صحبت از iMovie ، Final Cut Pro ، تلفن Android ، Windows Media Player ، VLC و غیره می شود ، پرونده های M4V ناسازگار می شوند.
برای حل مشکل ، شما نیاز دارید تبدیل M4V به MP4، محبوب ترین قالب مورد قبول تقریباً بازیکنان و ویراستاران.
این همان چیزی است که ما در این پست 6 راه برای تبدیل M4V به MP4 با مبدل ها صحبت خواهیم کرد.
[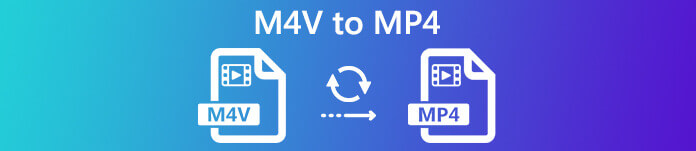
قسمت 1. M4V چیست؟
M4V ، مشابه MP4 ، ظرف ویدیویی است که توسط اپل برای رمزگذاری فایل های ویدیویی در فروشگاه iTunes خود ساخته شده است. یک فایل M4V محافظت شده توسط FairPlay را می توان در رایانه ای که از طریق iTunes و QuickTime مجاز به استفاده از iTunes است ، پخش کرد. از تولید غیرمجاز M4V جلوگیری می شود.
برعکس ، فایل های M4V را می توان با پخش کننده های زیادی مانند VLC ، Media Player Classic ، MPlayer و غیره باز کرد.
قسمت 2. نحوه تغییر M4V به MP4
برای پخش فایل های M4V در برخی از پخش کننده های ویدئویی که می توانند آن را تشخیص دهند ، ساده ترین راه این است که پسوند را از .m4v به .mp4 تغییر دهید.
فقط روی نام فایل ویدیویی M4V کلیک راست کرده و کلیک کنید تغییر نام دهید، پس از آن ، پسوند را مستقیماً تغییر دهید.
پس از آن ، فقط پخش کننده را امتحان کنید تا مستقیماً پرونده MP4 را پخش کند.
مطمئناً ، اگر پخش کننده ویدیو پسوند MP4 را تشخیص نمی دهد ، در قسمت بعدی به مراحل دیگری برای تبدیل M4V به MP4 نیاز دارید.
قسمت 3. 4 روش تبدیل M4V به MP4
برای فایلهای M4V ، باید مبدل M4V را پیدا کنید تا M4V را برای پخش در VLC ، Zoom Player ، RealPlayer و غیره به MP4 تبدیل کند.
M4V را با نرم افزار رایگان دسک تاپ به MP4 آنلاین تبدیل کنید
مبدل FVC FLV به MP4 یک مبدل آسان برای استفاده است که به شما امکان می دهد M4V ، FLV ، MOV یا سایر فرمت های رایج را به سرعت به MP4 تبدیل کنید. استفاده از آن کاملاً رایگان است و برای صرفه جویی در وقت شما از تبدیل دسته ای پشتیبانی می کند.
مرحله 1: بارگیری رایگان نرم افزار در رایانه پس از نصب ، آن را باز کنید و سپس روی آن کلیک کنید افزودن پرونده (ها) دکمه برای اضافه کردن پرونده های M4V خود به برنامه.
دانلود رایگانبرای ویندوز 7 یا بالاتردانلود امن
دانلود رایگانبرای MacOS 10.7 یا بالاتردانلود امن
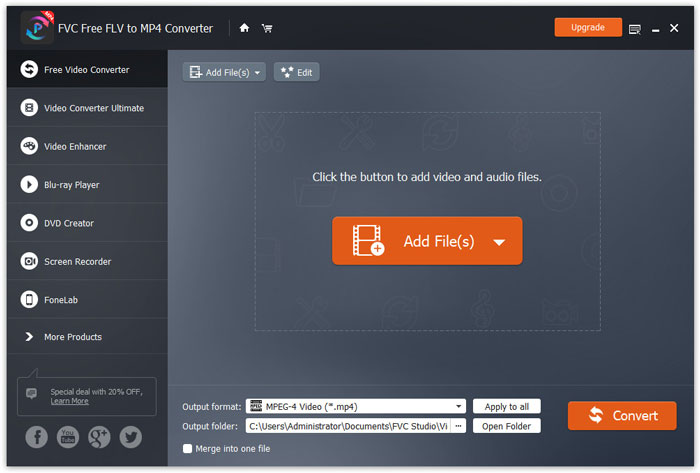
گام 2: برو به خروجی قسمت قالب را انتخاب کنید و MP4 قالب را از تب General Video وارد کنید.
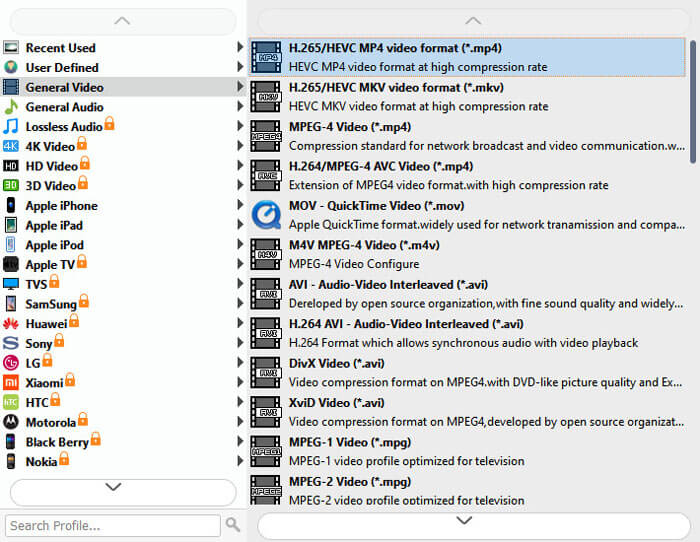
مرحله 3: در پایان ، ضربه بزنید پوشه را باز کنید برای انتخاب مقصد ذخیره فایل تبدیل شده خود ، و سپس روی کلیک کنید تبدیل دکمه برای شروع تبدیل از M4V به MP4.
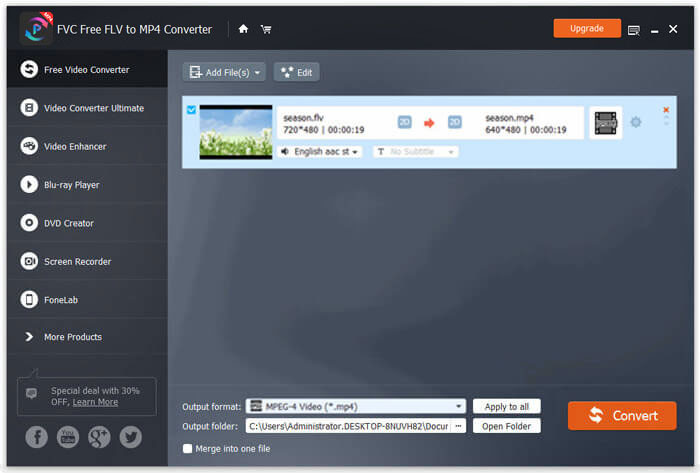
تبدیل رایگان M4V به MP4 آنلاین
ساده ترین راه برای تبدیل M4V به MP4 استفاده از مبدل آنلاین رایگان است.
مبدل فیلم بصورت آنلاین رایگان رایگان M4V به MP4 تبدیل نرم افزار آنلاین است. این می تواند فایل های M4V غیر محافظت شده را به صورت دسته ای به فیلم های MP4 تبدیل کند. علاوه بر این ، به شما امکان می دهد خروجی کدک صوتی و تصویری را تنظیم کرده و رزولوشن دستگاه خود را انتخاب کنید. فقط با 3 مرحله ، می توانید تمام مراحل را در رایانه ویندوز و مک به پایان برسانید.
مرحله 1 به صورت آنلاین به این مبدل M4V به MP4 رایگان بروید و کلیک کنید برای تبدیل فایلها را اضافه کنید دکمه بارگیری مبدل مبدل را در رایانه خود بارگیری کنید.
دانلود کنید نسخه دسکتاپ برای تبدیل فایل ها به صورت دسته ای
گام 2. پس از نصب موفقیت آمیز راه انداز ، در پنجره Open-Source بازشونده ، باید آن را انتخاب کنید M4V فایلهای موجود در رایانه
مرحله 3 کادر انتخاب را انتخاب کنید MP4 برای تبدیل مکان ذخیره فایلهای MP4 تبدیل شده ، گزینه Convert را کلیک کنید و شروع به تبدیل M4V به MP4 می کند.
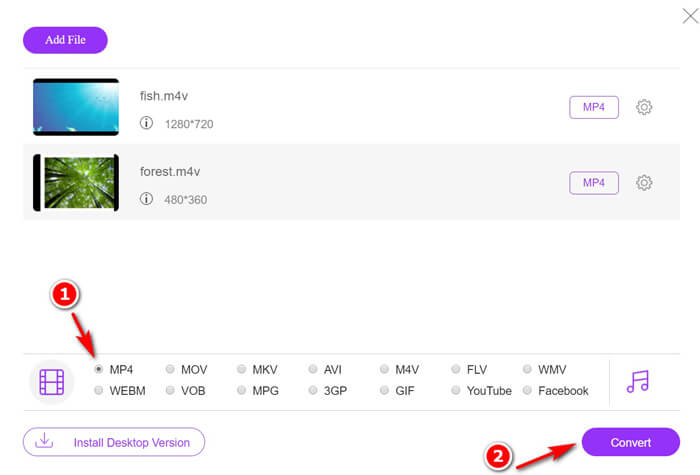
در حالی که فرآیند تبدیل انجام شده است ، پرونده های MP4 تبدیل شده به طور خودکار در رایانه شما بارگیری می شوند.
رمزگذاری رایگان M4V به MP4 از طریق VLC
VLC مدیا پلیر محبوب برای پخش مستقیم پرونده های M4V است. علاوه بر این ، می تواند مبدل M4V به MP4 باشد تا فایل های M4V غیر محافظت شده را به MP4 در رایانه تغییر دهد.
مرحله 1 VLC را در رایانه خود بارگیری کنید. با ویندوز ، مک و لینوکس سازگار است و می توانید هر نسخه را در رایانه خود بارگیری کنید.
کلیک رسانه ها را در فهرست بالا انتخاب کرده و انتخاب کنید گزینه Convert / Save.
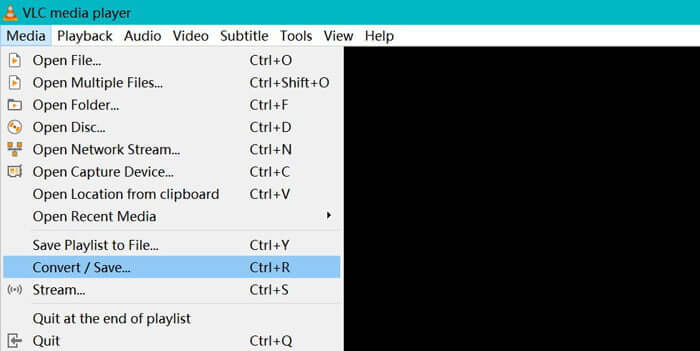
گام 2. کلیک کنید بر روی اضافه کردن دکمه برای وارد کردن پرونده های M4V از دیسک سخت بر روی رایانه خود.
پس از آن ، را انتخاب کنید تبدیل از گزینه کشویی تبدیل / ذخیره گزینه در پایین
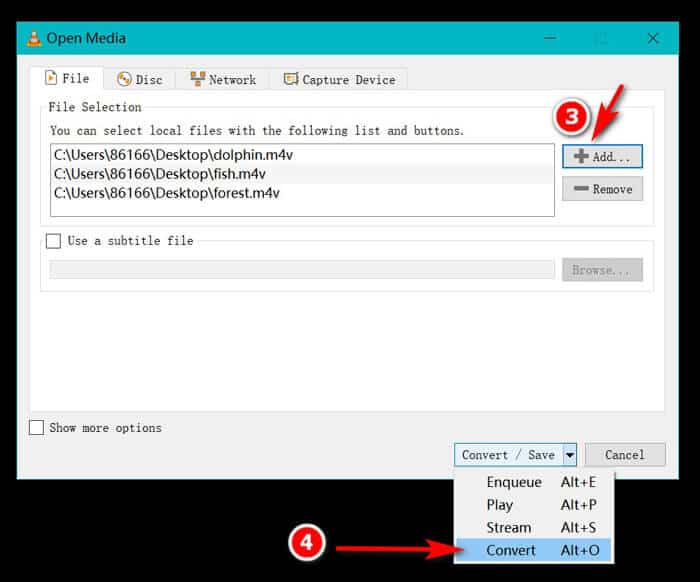
مرحله 3 انتخاب کنید MP4 به عنوان قالب خروجی از لیست کشویی از مشخصات. برای تبدیل M4V به MP4 بلافاصله در VLC ، روی Start کلیک کنید.
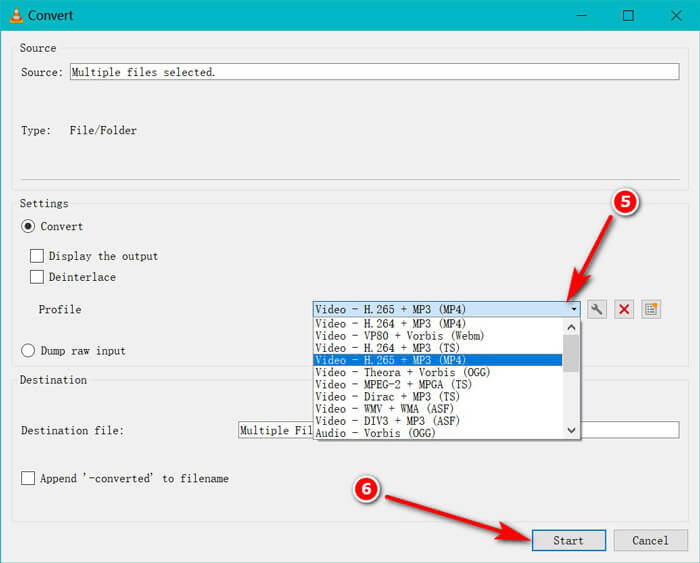
می توانید نوار پیشرفت را در VLC بررسی کنید و ببینید آیا تبدیل M4V به MP4 انجام شده است یا خیر.
تبدیل رایگان M4V به MP4 با ترمز دستی
یکی دیگر از مبدل های رایگان M4V به MP4 برای رایانه های مک ، ویندوز و لینوکس ، HandBrake است.
HandBrake مبدل DVD ، Blu-ray و ویدئو منبع باز است. این می تواند تقریبا هر فیلم را به MKKV و MP4 تبدیل کند.
مرحله 1 نرم افزار Handbrake را در رایانه خود بارگیری کنید. به صورت پیش فرض، متن باز گفتگو هنگام شروع این نرم افزار راه اندازی می شود ، که به شما امکان می دهد فیلم های M4V مورد نظر را برای باز کردن انتخاب کنید.
گام 2. بعد ، روی کلیک کنید خلاصه برگه را انتخاب کنید و انتخاب کنید MP4 از قالب بندی منوی کشویی به عنوان قالب خروجی. فیلترها ، کدک های ویدئویی و سایر پارامترهای فایل برای ویرایش شما اختیاری است.
مرحله 3 مقصد را برای ذخیره پرونده های MP4 تبدیل شده در زیر تنظیم کنید مقصد بخش را کلیک کنید و کلیک کنید شروع کنید دکمه در نوار ابزار برای شروع تبدیل M4V به MP4.
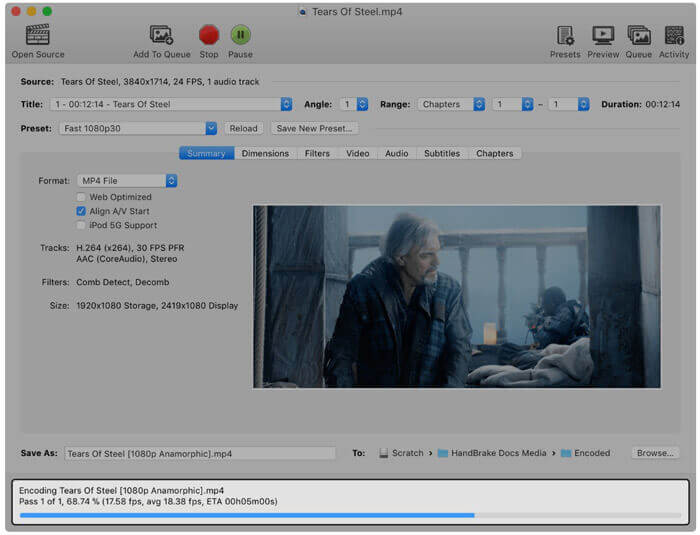
ممکن است متوجه شوید که بعضی اوقات پرونده های تبدیل شده پسوند .m4v در رایانه Mac هستند. چرا HandBrake MP4 را به عنوان M4V ذخیره می کند؟
قسمت 4. نحوه تبدیل M4V به MP4
مبدلهای M4V به MP4 فوق می تواند تبدیل M4V را حل کند. علاوه بر این ، می توانید از روش ضبط برای ذخیره فایلهای M4V در فیلمهای MP4 یا سایر فرمتهای فایل محبوب استفاده کنید.
بسیاری از ضبط کننده های صفحه نمایش آنلاین هستند که می توانند آنچه را که در رایانه شما پخش می شود ضبط کرده و فیلم های MP4 را صادر کنند.
اینجا ، ضبط صفحه نمایش FVC رایگان به عنوان مثال ، نحوه ضبط ویدئوهای M4V و صادرات فیلم MP4 را به شما نشان می دهد.
مرحله 1 بازدید https://www.free-videoconverter.net/free-screen-recorder/ در مرورگر خود ، روی شروع ضبط کلیک کنید و راه اندازی که می خواهید نصب کنید ظاهر می شود.
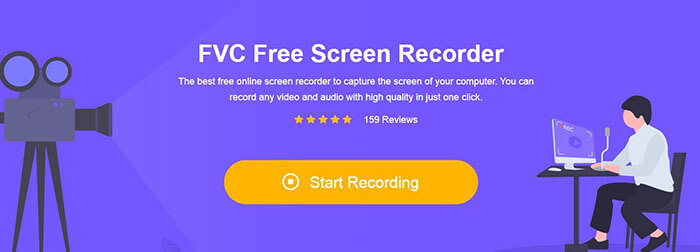
گام 2. پس از نصب موفقیت آمیز ، می توانید رابط اصلی را مشاهده کنید. در اینجا ، شما باید منطقه ضبط را انتخاب کنید ، سیستم صدا و غیرفعال کنید میکروفون فقط برای ضبط صدا صوتی تصویری iTunes.
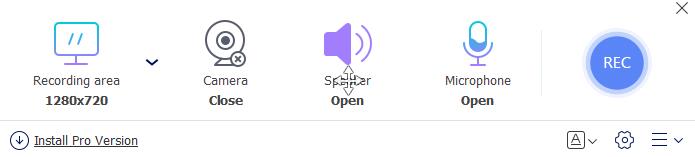
کلیک تنظیمات برای تنظیم کلیدهای میانبر برای ضبط ، MP4 را به عنوان فرمت خروجی انتخاب کنید ، کیفیت فیلم ، کدک ویدیو ، نرخ فریم و غیره را تنظیم کنید و مقصد را برای ذخیره فیلم MP4 ضبط شده تنظیم کنید.
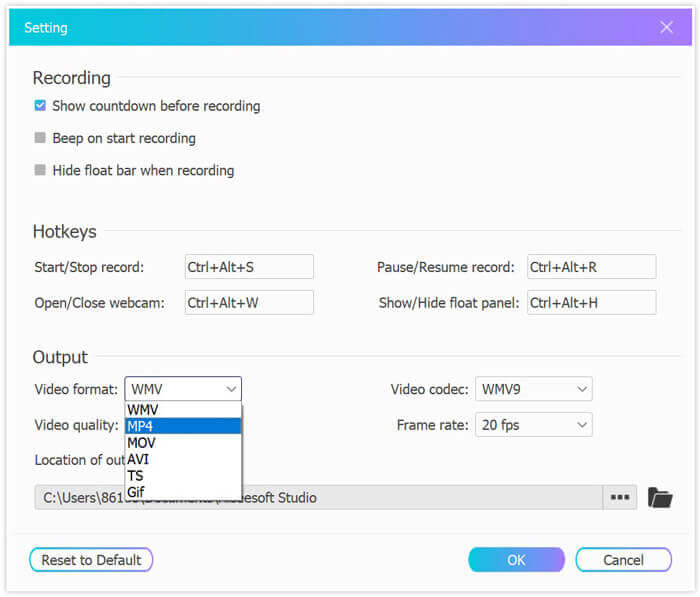
مرحله 3 در حالی که همه تنظیمات راضی هستند ، فیلم های iTunes را از طریق QuickTime یا iTunes پخش کنید و فقط کلیک کنید REC دکمه برای شروع ضبط فیلم های iTunes. در حالی که دکمه Stop ضبط فیلم را قطع می کند و فیلم M4V را به عنوان پرونده MP4 ذخیره می کند.
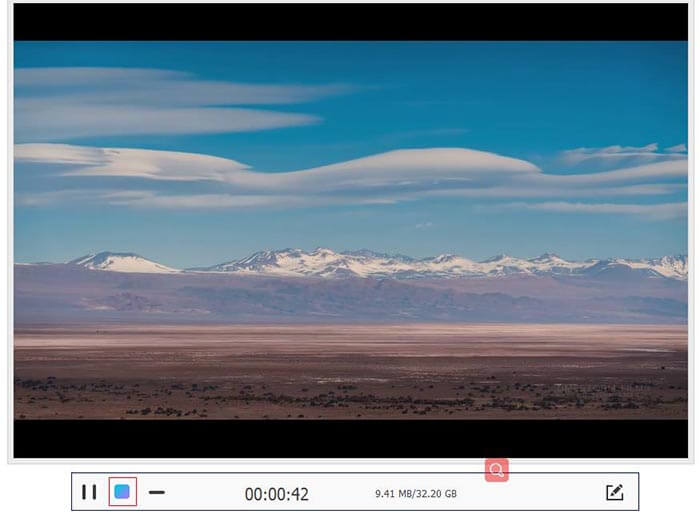
M4V در مقابل MP4
M4V توسط اپل توسعه داده شده است که از MPEG 4 نیز استفاده می کند. فایل های M4V اغلب برای ذخیره ویدیوهای دانلود شده از فروشگاه Apple iTunes استفاده می شود، مانند موزیک ویدیوها، قسمت های تلویزیونی، و غیره. ممکن است برخی از فایل های M4V را در برابر کپی محافظت شده پیدا کنید زیرا از آن استفاده می کند. حفاظت از حق نشر DRM FairPlay اپل.
فرمت MP4 که توسط گروه متخصصان تصویر متحرک (MPEG) در سال 2001 منتشر شد، می تواند به شما کمک کند داده های ویدئو، صدا، زیرنویس و تصویر را در آهنگ های جداگانه ذخیره کنید. این فرمت کوتاه MPEG-4 Part 14 است. بعلاوه، یکی از محبوب ترین فرمت های مورد استفاده برای پخش و اشتراک گذاری ویدیوها است.
قسمت 5. سQالات متداول در تبدیل M4V به MP4
M4V با چه چیزی سازگار است؟
فایل های M4V محافظت شده با DRM فقط با iTunes و QuickTime سازگار هستند. برای آن دسته از پرونده های M4V غیر محافظت شده ، می توانید آنها را در Media Player Classic ، K-Multimedia Player ، RealPlayer ، Zoom Player ، VLC media player ، MPlayer ، DivX Plus Player ، Nero Showtime ، پخش کننده ویدیوی وب برای استفاده در Palm Pre پخش کنید. ، و تلفن های هوشمند Palm Pixi و تلفن Android. فیلم های M4V تولید شده توسط HandBrake را می توان در PlayStation 3 با پشتیبانی کامل از Dolby Digital 5.1 فراگیر پخش کرد.
آیا تفاوتی بین M4V و MP4 وجود دارد؟
تفاوت اصلی بین M4V و MP4 این است که پرونده های M4V ممکن است از طریق محافظت از کپی DRM انتخاب شوند ، در حالی که MP4 رمزگذاری نشده است.
آیا می توانید M4V را در YouTube بارگذاری کنید؟
آره. YouTube به شما امکان می دهد فایل های M4V محافظت نشده از DRM را بارگذاری کنید ، در حالی که فایل های M4V محافظت شده توسط DRM توسط آن پذیرفته نیستند.
چرا HandBrake MP4 را به عنوان M4V ذخیره می کند؟
به طور پیش فرض ، هنگام خروج از پرونده های MP4 با AC3 رمزگذاری می شوند و زیرنویس با SRT یا نشانگرهای فصل فعال می شوند ، پسوند .mp4 به .m4v تغییر می یابد.
نتیجه
پرونده های M4V از DRM محافظت می شوند و فقط از طریق مجوز حساب iTunes می توانید آنها را از طریق iTunes یا پخش کننده QuickTime پخش کنید. علاوه بر این ، پرونده M4V به اندازه MP4 محبوب نیست. تبدیل M4V به MP4 ایده هوشمندانه ای برای باز کردن پرونده های M4V بر روی هر پخش کننده یا ویرایشگر است. این پست 6 روش برای تبدیل M4V به MP4 را به اشتراک می گذارد. با تبدیل فیلم آنلاین رایگان می توانید مستقیماً آن را تغییر دهید. علاوه بر این ، می توانید برای تبدیل M4V به MP4 در ویندوز ، مک و لینوکس ، نرم افزار دسک تاپ را بارگیری کنید.
کدام راه حل مورد علاقه شماست؟
با گذاشتن نظرات خود در زیر به من اطلاع دهید.



 Video Converter Ultimate
Video Converter Ultimate ضبط صفحه
ضبط صفحه