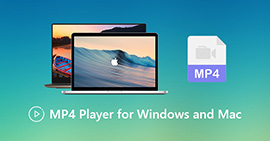3 روش کارآمد برای تبدیل MP4 به AMV در ویندوز و مک با سهولت
وقتی می خواهید چند فیلم MP4 بزرگ ، مانند یک فیلم بزرگ ، به تلفن هوشمند خود بفرستید ، ممکن است فضای ذخیره سازی کافی نداشته باشد. برای تبدیل MP4 به فایل AMV ، می توانید با استفاده از الگوریتم فشرده سازی پیشرفته ، فیلم بسیار کوچکتری بدست آورید. این که آیا شما نیاز به تبدیل فیلم ها به صورت آنلاین دارید ، یا فیلم ها را با اندازه مشخص تغییر دهید و ویرایش کنید ، می توانید در مورد 3 کارآمدترین مبدل MP4 به AMV از مقاله اطلاعات کسب کنید.
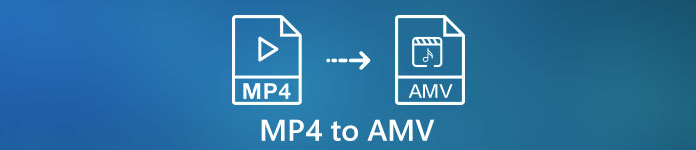
قسمت 1: نحوه تبدیل MP4 به AMV آنلاین
اگر فقط باید MP4 ساده را به سهولت به AMV تبدیل کنید ، FVC مبدل ویدیوی آنلاین رایگان یک مبدل ویدیوی آنلاین همه کاره است که با MP4 ، AMV ، AVI و سایر پرونده های دیگر سازگار است. این برنامه همچنین می تواند تنظیمات صوتی و تصویری را بهینه سازی کند و حتی شما را قادر می سازد تا فایل ها را بدون علامت گذاری یا محدودیت دیگر تبدیل کنید.
- 1. MP4 را به AMV تبدیل کنید ، AVI, MKV و سایر فیلم های دیگر با کیفیت اصلی.
- 2. نرخ فریم ، کیفیت فیلم ، کدک ویدئو ، کیفیت صدا و موارد دیگر را بهینه کنید.
- 3. یک رابط کاربری آسان برای تبدیل فایلهای AMV فقط در 3 مرحله فراهم کنید.
- 4. این یک روش ایمن و پایدار برای تبدیل پرونده ها بدون علامت گذاری است.
مرحله 1 به مبدل آنلاین MP4 به AMV در هر مرورگری بروید ، می توانید روی آن کلیک کنید برای تبدیل پرونده را اضافه کنید دکمه برای نصب مبدل فیلم برای اولین بار. همچنین می توانید فایل های MP4 را در برنامه بارگیری کنید.
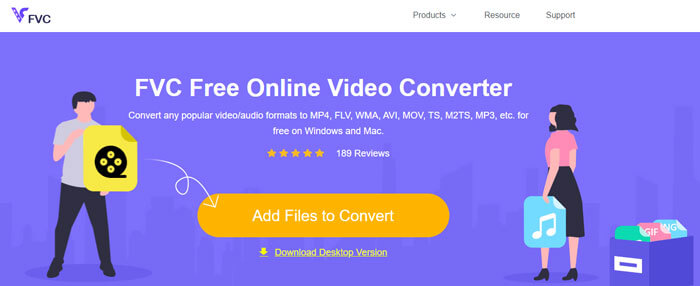
گام 2. AMV را به عنوان قالب خروجی از پایین انتخاب کنید. البته می توانید تنظیمات ویدئو و صدا را نیز تغییر دهید ، از جمله مواردی مانند encorder video ، وضوح تصویر ، بیت ریت فیلم ، نرخ فریم و موارد دیگر تا ویدیوی دلخواه را بدست آورید.
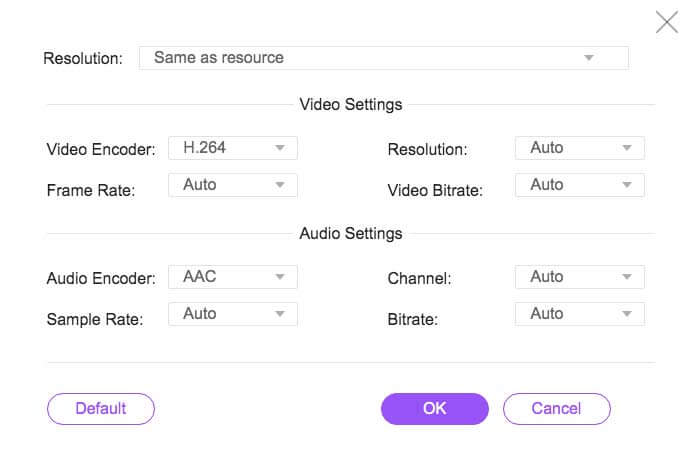
مرحله 3 پس از آن ، می توانید بر روی کلیک کنید تبدیل دکمه برای شروع تبدیل MP4 به AMV بر این اساس. چند ثانیه طول می کشد تا فایل مورد نظر را دریافت کنید و سپس می توانید فیلم را بر این اساس به تلفن هوشمند خود منتقل کنید.
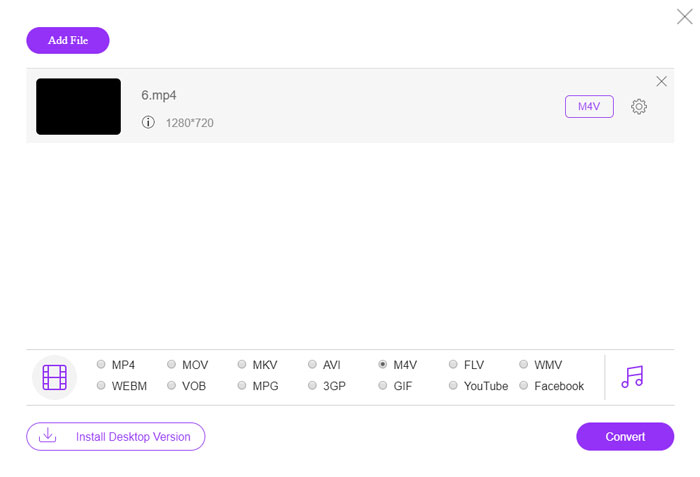
قسمت 2: نحوه تبدیل MP4 به AMV با VLC Media Player
VLC Media Player یکی از محبوب ترین مبدل های MP4 به AMV است. همچنین برخی از ویژگی های اساسی تبدیل و ویرایش فیلم را فراهم می کند. علاوه بر این ، پس از تبدیل می توانید پیش نمایش فیلم خروجی AMV را نیز مشاهده کنید. فقط مراحل زیر را مانند زیر بررسی کنید.
مرحله 1 VLC Media Player را روی رایانه خود باز کنید ، به قسمت رسانه ها را انتخاب کنید تبدیل / ذخیره گزینه. کلیک کنید بر روی اضافه کردن گزینه در سمت راست انتخاب پرونده لیست در فایل پرونده های MP4 را برگه و مرور کنید.
گام 2. کلیک کنید بر روی تبدیل / ذخیره دکمه برای ادامه برو به تبدیل در ویندوز ، می توانید AMV را به عنوان قالب خروجی انتخاب کنید. کلیک کنید بر روی نمایه انتخاب شده را ویرایش کنید دکمه برای تغییر تنظیمات صدا و تصویر.
مرحله 3 گزینه Browse را کلیک کنید و مکان و نام پرونده را برای فایل خروجی انتخاب کنید. پس از آن ، می توانید بر روی کلیک کنید شروع کنید دکمه تبدیل پرونده های MP4 به AMV مطابق با آن در رایانه خود.
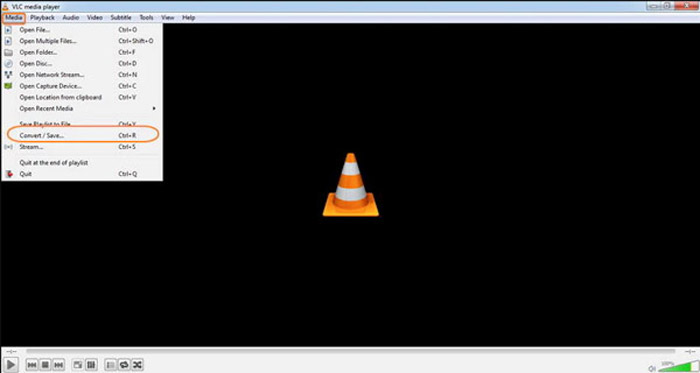
قسمت 3: بهترین روش برای تبدیل MP4 به AMV با سهولت
FVC Video Converter Ultimate همه در یک مبدل MP4 به AMV در ویندوز و مک است. این نه تنها فرمت های ویدئویی را تبدیل می کند ، بلکه به شما امکان می دهد تا پارامترهای مختلف ویدیویی و صوتی را تنظیم کنید ، زیرنویس ها / آهنگ های صوتی را اضافه کنید و حتی فایل های ویدیویی تبدیل شده را با سهولت ویرایش کنید.
- 1. MP4 را به فرمت های AMV و سایر فرمت های ویدیویی دیگر با کیفیت اصلی تبدیل کنید.
- 2. نرخ فریم ، کیفیت فیلم ، میزان ارسال بیت ، کدک ویدئو و سایر موارد را تغییر دهید.
- 3. چندین ویژگی ویرایش ویدئو را برای چرخش ، کلیپ ، تنظیم فیلترها و غیره فراهم کنید.
- 4. شتاب سخت افزاری پیشرفته برای تبدیل فیلم با سرعت 70 برابر سریعتر.
دانلود رایگانبرای ویندوز 7 یا بالاتردانلود امن
دانلود رایگانبرای MacOS 10.7 یا بالاتردانلود امن
مرحله 1 مبدل MP4 به AMV را بارگیری و نصب کنید ، برنامه را در رایانه خود راه اندازی کنید. انتخاب تبدیل را فشار دهید و روی آن کلیک کنید افزودن پرونده گزینه بارگیری پرونده های MP4 یا مستقیماً چندین فایل MP4 را به این برنامه بکشید.

گام 2. روی نماد قالب در سمت راست فایل ویدیو کلیک کنید و AMV را به عنوان قالب خروجی انتخاب کنید. همچنین می توانید روی دنده نماد برای تنظیم تنظیمات ویدیو و صدا یا حتی ویرایش فیلم / تنظیم فیلترها با سهولت.
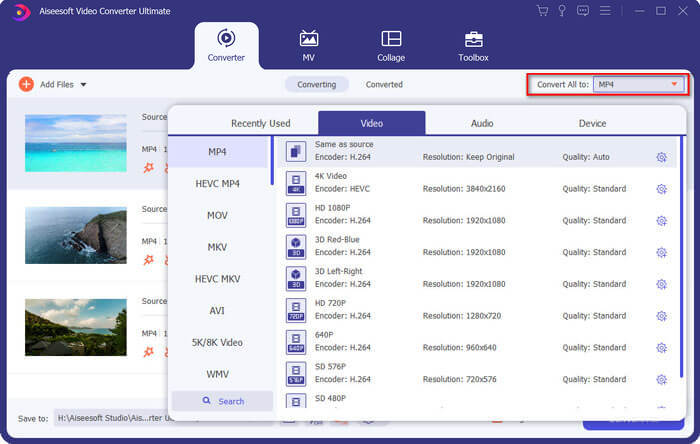
مرحله 3 هنگامی که از خروجی AMV مانند اندازه فیلم راضی بودید ، می توانید روی تبدیل همه دکمه شروع MP4 به تبدیل AMV. پس از آن ، می توانید فایل های AMV را به دستگاه دیگری منتقل کنید.
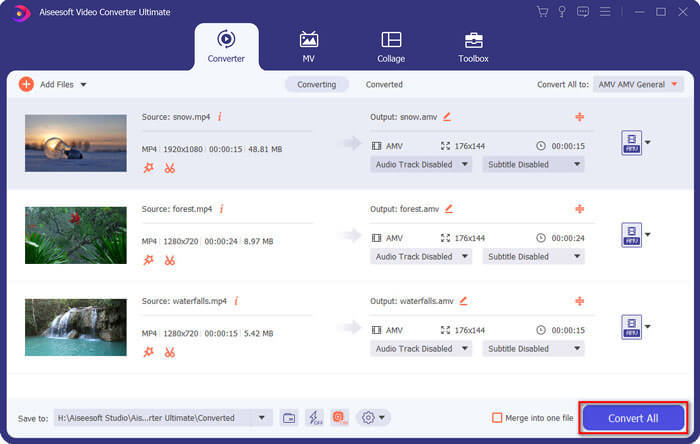
قسمت 4: س FAالات متداول درباره تبدیل MP4 به فایلهای AMV
1. فرمت فایل AMV چیست؟
پرونده AMV به عنوان پرونده موسیقی ویدئو Anime شناخته می شود. این به طور معمول توسط دستگاه های پخش رسانه قابل حمل از و در چین استفاده می شود. قالب ویدئویی AMV برای وضوح پایین ارائه می شود که دارای وضوح تصویر بین 94x64 تا 160x120 است. وقتی MP4 را به AMV تبدیل می کنید ، می توانید فیلم های بیشتری را به راحتی به تلفن هوشمند خود ارسال کنید.
2. چگونه می توان فایلهای AMV را در تلفنهای هوشمند و رایانه بازی کرد؟
هنگام تبدیل MP4 به فایل های AMV ، چگونه می توان فایل های ویدئویی را در تلفن هوشمند یا رایانه خود پخش کرد؟ در واقع ، شما به راحتی می توانید AMV را به عنوان یک نوع فرمت AVI در نظر بگیرید ، که در اکثر پخش کننده های رسانه قابل اجرا است. در صورت نیاز به پخش فایل های AMV در دستگاه های iOS خود ، می توانید به جای آن از VLC Media Player یا سایر دستگاه های پخش کننده رسانه استفاده کنید.
3. تفاوت بین AMV و MP4 چیست؟
MP4 یکی از پرکاربردترین فرمت های ویدئویی است که می تواند برای سرویس و دستگاه پخش آنلاین استفاده شود. AMV یک نوع از Motion JPEG است ، با جداول کوانتاسیون ثابت و نه متغیر. هنگام تبدیل MP4 به AMV ، می توانید فیلم را فشرده کرده و فضای ذخیره سازی بیشتری را ذخیره کنید ، مخصوصاً برای انتقال فیلم ها به دستگاه ها.
نتیجه
بهترین گزینه برای تبدیل MP4 به AMV چیست؟ فقط جزئیات بیشتر در مورد بهترین روش ها را از مقاله بیاموزید. اگر شما نیاز به تبدیل و فشرده سازی آنلاین فیلم ها بدون نرم افزار اضافی دارید ، FVC Free Online Video Converter بهترین راه حل است که می توانید در نظر بگیرید.



 Video Converter Ultimate
Video Converter Ultimate ضبط صفحه
ضبط صفحه