ابزارهای برجسته ای که سؤال را در مورد نحوه تبدیل MPEG به MOV حل می کند
به عنوان یک استاندارد فشردهسازی فایلهای ویدیویی و صوتی، انتقال این فایلها را نیز به شیوهای کارآمدتر انجام میدهد. گروه کارشناسان تصویر متحرک (MPEG) به کارشناسانی داده می شود که استانداردهای MPEG را تعیین می کنند. این انطباق ها همگی دارای مشخصات و موارد استفاده در صنعت هستند که تشخیص اینکه کدام یک را دشوار می کند. این نگاهی گذرا به آنچه این مقاله در مورد آن صحبت می کند خواهد بود. بیشتر موضوعات در مورد نحوه انجام صحبت می کنند تبدیل MPEG به MOV و برخی از جزئیات و اطلاعات آن ارائه شده است. همانطور که در مورد تفاوت ها و مقایسه بین دو فرمت ویدیویی بحث می کنیم، به خواندن ادامه دهید.
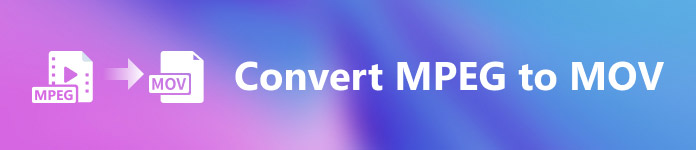
قسمت 1. MPEG VS. MOV - مقدمه
MPEG یک نوع فایل ویدیویی منسوخ است که داده های ویدیویی را با استفاده از فشرده سازی MPEG-1 یا MPEG-2 فشرده می کند. پخش ویدئوی اینترنتی و دی وی دی دو کاربرد رایج این فناوری هستند. این واقعیت که فشردهسازی بدون تلفات را فراهم نمیکند و برخی از انعطافپذیری ارائه شده توسط فرمتهای دیگر، فرمت ضعیفی را برای ویرایش ویدیو ایجاد میکند. با توجه به اینکه MPEG برای مدت طولانی استاندارد بوده است، به خوبی توسط مرورگرها و پخش کننده های ویدیویی اصلی پشتیبانی می شود و امکان پخش جریانی را فراهم می کند. این یک انتخاب عالی برای توزیع ویدئو محصول نهایی از طریق اینترنت و DVD است.
با این حال، ویدئو در MOV فرمت معمولاً با پخش کننده چند رسانه ای QuickTime متصل می شود. اپل شرکتی است که این پسوند ویدئو را ایجاد کرده است. با استفاده از یک الگوریتم ویدئو و صدا را فشرده می کند. اگرچه این محصول اپل است، اما با هر دو سیستم عامل مک و ویندوز سازگار است. اکنون که همه چیز را در مورد این دو فرمت ویدیویی می دانید، قسمت بعدی بهترین نرم افزارها و ابزارهای آنلاینی را که می توانید برای تبدیل MPEG به MOV و بالعکس استفاده کنید، مورد بحث قرار خواهد داد.
قسمت 2. نحوه تبدیل MPEG به MOV در مک
اگر به دنبال نرم افزار مناسبی هستید که بتوانید در مک برای تبدیل MPEG به MOV از آن استفاده کنید، این مقاله توصیه می کند Video Converter Ultimate. این نرم افزار برای دانلود رایگان است و در ویندوز و مک موجود است. این نرم افزار است که طیف وسیعی از کاربران می توانند از آن استفاده کنند زیرا دارای ابزار بسیار در دسترس و رابط کاربر پسند است.
این نرم افزار به غیر از سایر نرم افزارها و ابزارهای آنلاینی که می توانند تبدیل کنند، یک مبدل دارد که از فرمت های ویدئویی متعددی پشتیبانی می کند و می تواند فایل ها را در کمتر از یک دقیقه تبدیل کند. این نرم افزار به جز ویژگی مبدل استثنایی خود، ابزارهای متفاوتی را برای ارتقای بیشتر ویدیوی شما ارائه می دهد. به اندازه کافی با جزئیات توصیفی در مورد نرم افزار، بیایید با رویه هایی که باید دنبال کنید وارد شوید:
مرحله 1: بر روی آن کلیک راست کنید دانلود رایگان نمادی که در زیر برای شروع فرآیند دانلود ارائه شده است. کامپیوترهای سیستم عامل ویندوز و مک هر دو با این نرم افزار پشتیبانی می شوند. پس از اتمام دانلود، می توانید آن را نصب کرده و با کلیک بر روی آن، شروع به استفاده از نرم افزار کنید الان شروع کن دکمه.
دانلود رایگانبرای ویندوز 7 یا بالاتردانلود امن
دانلود رایگانبرای MacOS 10.7 یا بالاتردانلود امن
گام 2: وقتی نرم افزار را دانلود کردید، آن را باز کنید. هنگامی که نرم افزار برای اولین بار راه اندازی می شود، در پنجره ای ظاهر می شود. با وارد کردن فایل ویدئویی خود در اینجا، فرآیند تبدیل را آغاز کنید.
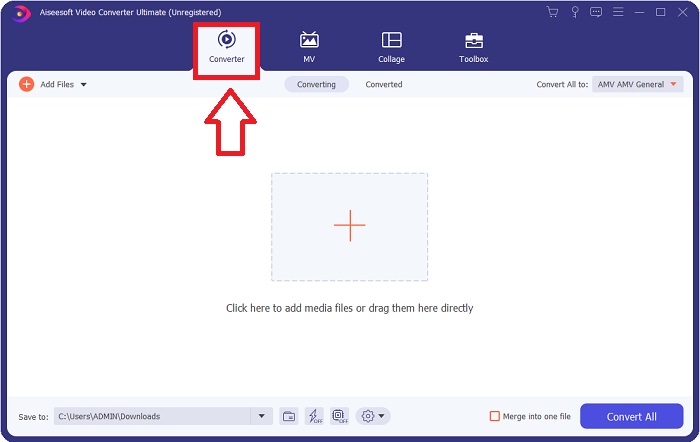
مرحله 3: فرآیند تبدیل را با آپلود فایل هایی که می خواهید به مبدل تبدیل کنید، شروع کنید. با این کار ویدیو را بکشید یا می توانید روی نماد + کلیک کنید.
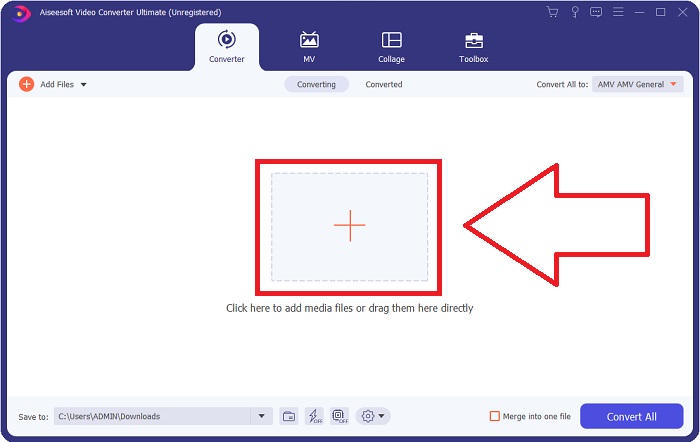
مرحله 4: گوشه سمت راست بالای صفحه یک منوی گزینهها را نشان میدهد که میتوانید قالب ویدیویی را از آن انتخاب کنید. در منوی کشویی از تبدیل همه اکنون می توانید انتخاب کنید MOV به عنوان فرمت ویدیویی بسته به فایل MOV که انتخاب کرده اید، می توانید از میان طیف وسیعی از تنظیمات کیفیت ویدیو انتخاب کنید. با این حال، اگر خروجی ویدیوی مورد نظر شما ارائه نشده باشد، میتوانید تنظیمات کیفیت را تغییر دهید. با کلیک بر روی نماد چرخ دنده می توان نرخ فریم و کیفیت صدای نمایشگر را تغییر داد. برای ذخیره تغییرات خود، از ایجاد جدید دکمه.
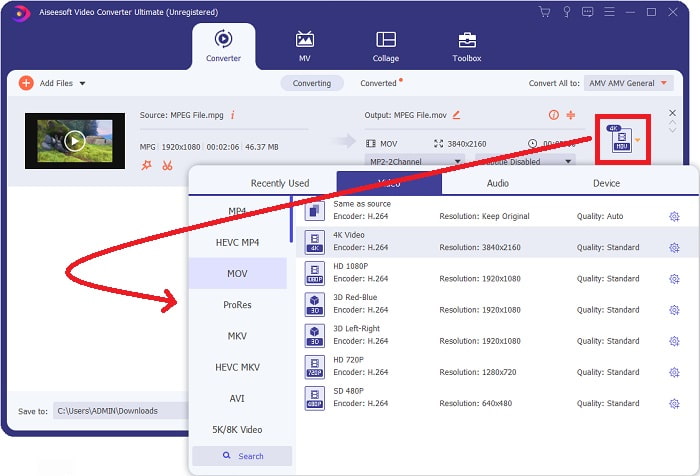
مرحله 5: وقتی ویرایش ویدیو را کامل کردید و برای تبدیل آماده شد، کلیک کنید تبدیل همه برای شروع انتقال
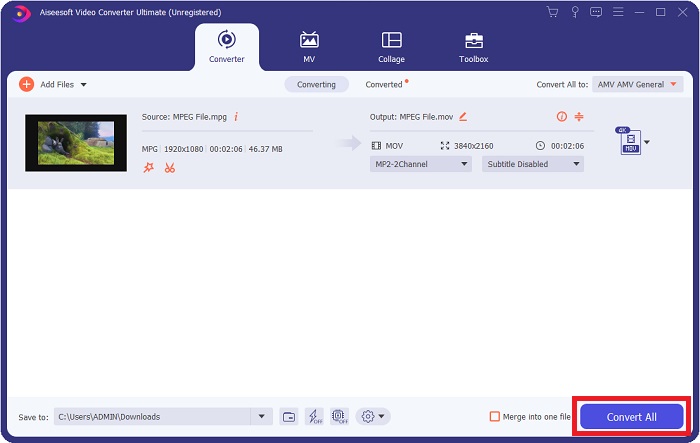
قسمت 3. مبدل های آنلاین عالی که به تبدیل MPEG به MOV کمک می کنند
روش 1. از مبدل ویدیوی رایگان آنلاین استفاده کنید
مبدل ویدیوی رایگان FVC آنلاین یک مبدل چند رسانه ای است که استفاده از آن رایگان است و طیف وسیعی از آن را پشتیبانی می کند. اگر ویدیویی با کیفیت بالا دارید، میتوانید به راحتی آن را به فرمتهایی مانند MP4، FLV و WMV تبدیل کنید بدون اینکه کیفیت را از دست بدهید. اگر ویدیوها یا صداهای زیادی دارید که می خواهید تبدیل کنید، می توانید بدون افت کیفیت این کار را انجام دهید. این برنامه رایگان تبدیل ویدیو برای تبدیل و ویرایش محبوب است و به کاربران طیف گسترده ای از گزینه ها را برای تنظیم دقیق ویدیوهای خود می دهد. بیایید دست و پنجه نرم کنیم و تمام مراحل مورد نیاز را یاد بگیریم:
مرحله 1: این ارتباط دادن شما را به صفحه اصلی وب سایت مبدل FVC می برد.
گام 2: برای اولین بار بر روی اضافه کردن پرونده ها برای تبدیل به حق شما برای به دست آوردن لانچر برای دستگاه شما. پس از بارگیری دوم، به طور خودکار شروع می شود. در پوشه خود، فایل را پیدا کرده و روی Open کلیک کنید تا فرآیند دانلود دوباره آغاز شود.
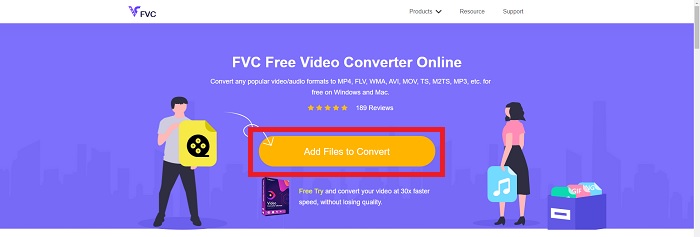
مرحله 3: برای شروع فرآیند تبدیل قبل از شروع، یک قالب را از گزینه کشویی زیر انتخاب کنید و روی آن کلیک کنید.
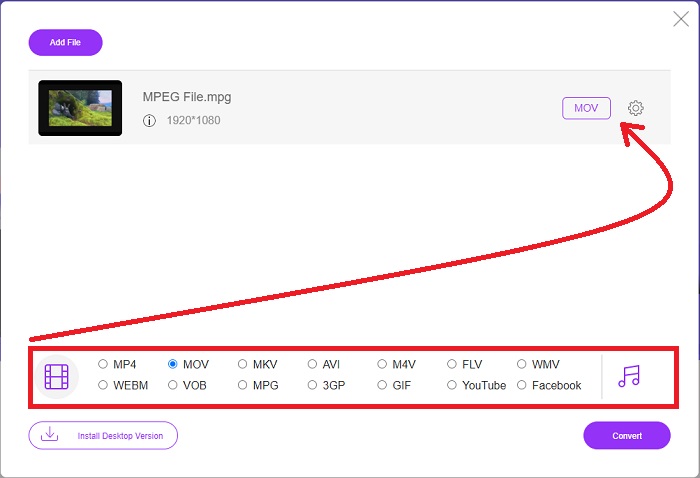
مرحله 4: بعد از اینکه انتخاب کردید MOV فرمت برای تبدیل، کلیک کنید تبدیل برای شروع فرآیند تبدیل
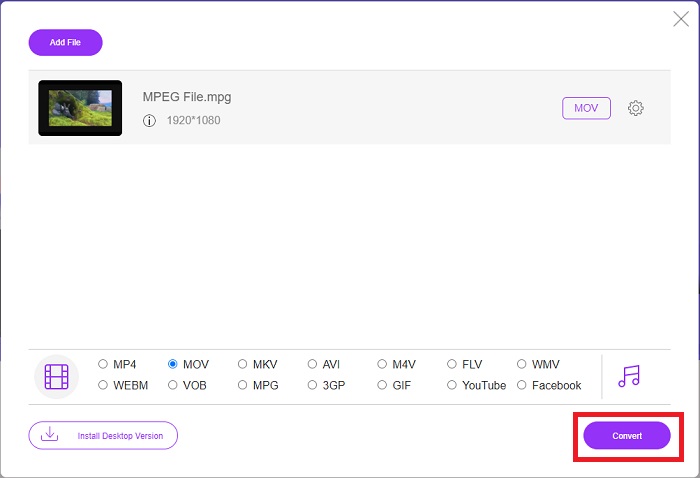
مرحله 5: چند دقیقه بعد، پوشه ای را با فایل تبدیل شده می بینید که می توانید آن را باز کرده و شروع به مشاهده کنید.
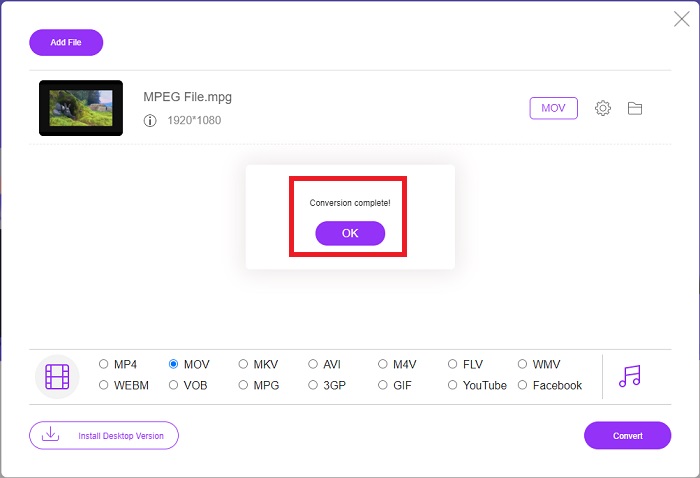
روشها 2. از CloudConvert استفاده کنید
CloudConvert یک مبدل فایل است که به صورت آنلاین کار می کند. امکان پخش تقریباً هر نوع فایل موسیقی یا ویدیویی در سیستم ما وجود دارد. تبدیل فایل ها با CloudConvert هرگز آسان تر نبوده است. امکان پخش تقریباً هر نوع فایل موسیقی یا ویدیویی در سیستم ما وجود دارد. شما همچنین می توانید از ابزار وب ما بدون نیاز به نصب نرم افزار بر روی رایانه خود استفاده کنید. با تمام آنچه گفته شد، در اینجا مراحلی وجود دارد که باید بدانید:
مرحله 1: در رابط اصلی آن، میتوانید فرمت ویدیوی فایل ویدیوی خود و فرمت ویدیویی خود را که میخواهید به آن تبدیل کنید، تنظیم کنید. کلیک فایل را انتخاب کنید برای آپلود فایل از کامپیوتر
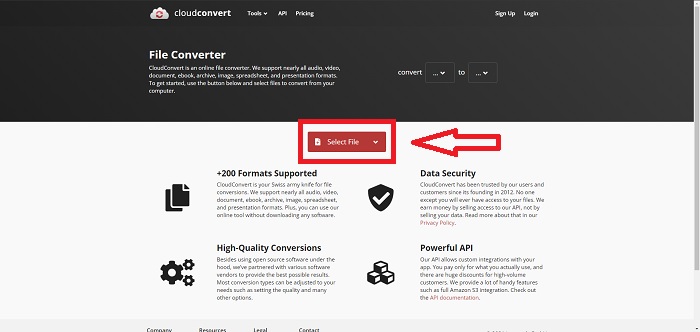
گام 2: میتوانید با کلیک کردن بر روی بیضیهای کنار آن، نوع فرمت ویدیویی را که میخواهید تبدیل کنید، انتخاب کنید تبدیل دکمه.
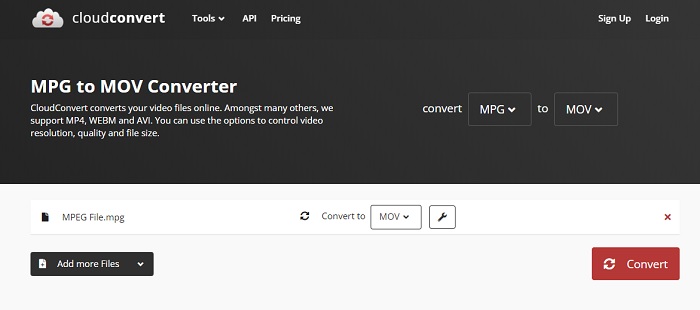
مرحله 3: پس از انجام تمام تنظیمات، برای شروع فرآیند تبدیل، روی آن کلیک کنید تبدیل دکمه.
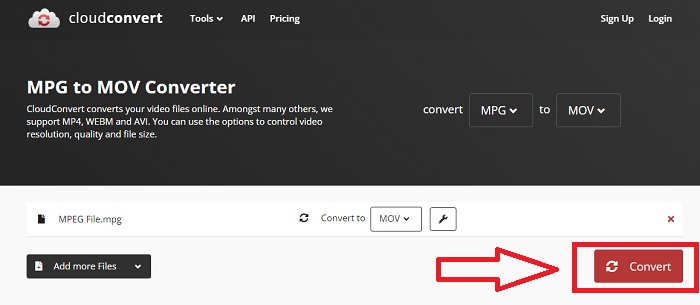
بخش 4. نمودار مقایسه: MPEG و MOV
| فرمت فایل | MOV | MPEG |
| نوع فایل | فیلم اپل QuickTime | فیلم MPEG |
| توسعه یافته توسط | سیب | N/A |
| طرفداران | فیلم های با کیفیت و | یکی از معدود فرمت ها |
| چند رسانه ای را می توان با کمک چندین کدک به طور موثرتر فشرده کرد. | به رسمیت شناخته شده توسط تقریبا تمام پخش کننده های DVD. امکان فشرده سازی بهتر را فراهم می کند. | |
| منفی ها | علیرغم این واقعیت که بسیاری از پخشکنندههای ویدیوی رایگان میتوانند آن را پخش کنند، همچنان مشکلاتی دارد زیرا یک قالب حاوی کدکهای مختلف است. | به طور کلی، فرمت MPEG تعداد برنامه ها و توسعه دهندگان کمتری دارد زیرا استاندارد سخت گیرانه تری است. |
بخش 5. سوالات متداول در مورد تبدیل MPEG به MOV
چگونه یک فایل MOV را کوچک کنم؟
با استفاده از VideoConverter، فقط باید فایل MOV را که می خواهید ویرایش کنید پیدا کنید و روی آن راست کلیک کنید تا Properties را از منوی زمینه انتخاب کنید. سپس General را انتخاب کنید، سپس از منوی کشویی با Advanced ادامه دهید. برای صرفه جویی در فضای ذخیره سازی، کادر کنار فشرده سازی محتوا را از منوی کشویی انتخاب کنید. با کلیک بر روی OK فایل در اندازه کمتری نسبت به قبل ذخیره می شود.
چگونه فایل های MOV را فشرده کنیم؟
یک فایل MOV را می توان با انتخاب آن و فشار دادن و نگه داشتن دکمه سمت راست ماوس تا زمانی که یک پنجره بازشو ظاهر شود، فشرده و در ویندوز بایگانی کرد و سپس از منوی ظاهر شده گزینه Send to را انتخاب کرد. پوشه فشرده (زیپ شده) باید به عنوان مقصد از منوی کشویی انتخاب شود. یا می توانید از کمپرسور ویدیو استفاده کنید فایل های MOV خود را فشرده کنید.
آیا MPG و MPEG یکی هستند؟
پسوند فایل MPEG-1 و MPEG-2 نیز برای اشاره به فایل های MPG استفاده می شود. به عنوان وسیله ای برای همگام نگه داشتن داده های صوتی و تصویری، فایل های MPG از هر دو نوع به عنوان فایل های محفظه ای برای این داده ها عمل می کنند. MPEG-2 به دلیل سازگاری با برنامه های مختلف به گزینه ای محبوب برای فشرده سازی فایل ها تبدیل شده است.
نتیجه
به طور خلاصه تمام مواردی که در مورد آنها بحث شد، استفاده از یک فرمت ویدیویی ناآشنا در پخش آن در برخی از پخش کننده های رسانه سخت است، به همین دلیل است که یک نرم افزار برجسته که می توانید به آن اعتماد کنید همان چیزی است که نیاز دارید. Video Converter Ultimate چیزی است که این مقاله بیشتر توصیه می کند، به خصوص در فرآیند تبدیل و بیشتر با ابزارهای مختلف و مفید خود که می تواند شما را به یک ویرایشگر حرفه ای تبدیل کند.



 Video Converter Ultimate
Video Converter Ultimate ضبط صفحه
ضبط صفحه


