نحوه وارد کردن فایل های AVI به iMovie در سیستم عامل مک را بدانید
همانطور که همه ما می دانیم، iMovie برای ویرایش ویدیوها در مک بدنام است. اگر از این ابزار استفاده می کنید، می توانید متوجه شوید که چرا یکی از بهترین ها در ویرایش است. اما وقتی در مورد زیبایی iMovie صحبت می کنیم، مواردی وجود دارد که نمی توانید ویدیوها را برای ویرایش وارد کنید. هنگامی که فرمت فایل AVI را وارد می کنید، این اتفاق بسیار رایج است. به دلیل مقیاس گسترده آن، فرمت کدک پوشش داده شده AVI برای کاربران محبوب شد. با این حال، استفاده از این قالب بسیار چالش برانگیز است، به خصوص زمانی که کدک توسط ابزار مورد استفاده شما پشتیبانی نمی شود. بنابراین در اینجا شما تعجب می کنید که چگونه تبدیل AVI به فرمت iMovie برای ویرایش ویدیو بعدا در لیست زیر، در اینجا ابزارهایی وجود دارد که می توانید از آنها برای تبدیل فرمت AVI استفاده کنید و یاد بگیرید که چرا نمی توانید فایل های ویدیویی را در iMovie بارگذاری کنید.
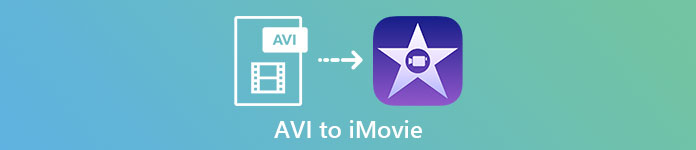
قسمت 1. چرا iMovie نتوانست فرمت فایل AVI را وارد کند
اگرچه، iMovie فقط در مک معتبر است، بنابراین انتظار داشته باشید که کدک های ویندوز اولویت کمتری داشته باشد. اما دلایلی وجود دارد که چرا نمی توانید ویدیوها را وارد کنید. در اینجا در لیست، ما در مورد 2 دلیل صحبت خواهیم کرد که چرا نمی توانید فرمت دیگری را به iMovie وارد کنید.
دلیل اول: iMovie تنها از مقیاس کوچکی از کدک ها پشتیبانی می کند. این ممکن است دلیلی باشد که به دلیل سازگاری با کدک نمی توانید ویرایش iMovie را انجام دهید. در مورد فرمت AVI باید در داده های MJPEG کدگذاری شود وگرنه فایل وارد نمی شود.
دلیل دوم: iMovie شما یا سیستم عامل مک شما به روز نشده است. این دلیل به راحتی قابل درک است زیرا اگر نرم افزار یا سیستم عامل شما به روز نیست. سپس این احتمال وجود دارد که نتواند از فرمت های به روز پشتیبانی کند.
اینها رایج ترین دلایلی هستند که چرا نمی توانید در iMovie ویرایش کنید، اما در هر مشکلی، همیشه راه حلی وجود دارد. به همین دلیل، در اینجا چند راه برای رفع این مشکل وجود دارد و شما باید یاد بگیرید نحوه تبدیل فایل های AVI به iMovie فرمت در دسترس و کدک ارائه شده است.
قسمت 2. تبدیل AVI به فرمت سازگار با iMovie با کمک بهترین مبدل های AVI
1. مبدل ویدیوی آنلاین رایگان FVC
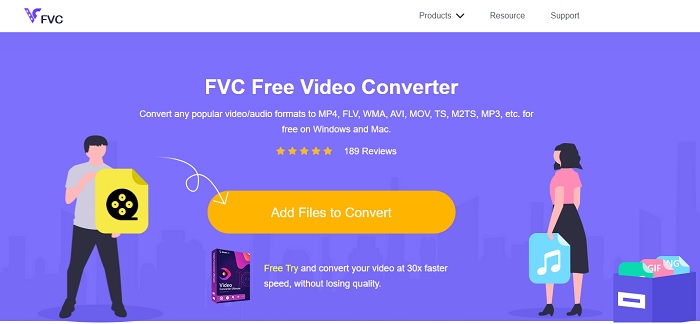
این AVI رایگان به iMovie می تواند وظیفه تبدیل را انجام دهد. برخلاف ابزار زیر مبدل ویدیوی رایگان FVC دسترسی رایگان است و نیازی به دانلود نیست. همچنین این ابزار آنلاین نسخه رایگان ابزار زیر است. همانطور که گفته شد، آنها فشرده سازی خوبی ارائه می دهند، اما تفاوت بین این دو در این است. این ابزار ویژگیهای عمدهای مانند ابزار پرمیوم و سایر قالبهای انتخابی را ندارد. با این وجود، هنوز بهترین ابزار آنلاین در مقایسه با مبدل دیگری است که می توانید به آن وابسته باشید. بنابراین، قبل از هر چیز، اجازه دهید با دنبال کردن مراحل آسان زیر، نحوه عملکرد این ابزار را ادامه دهیم.
مرحله 1 این را کلیک کنید ارتباط دادن برای رفتن به صفحه وب اصلی ابزار.
گام 2. را فشار دهید اضافه کردن پرونده ها به تبدیل برای راه اندازی مبدل آنلاین.
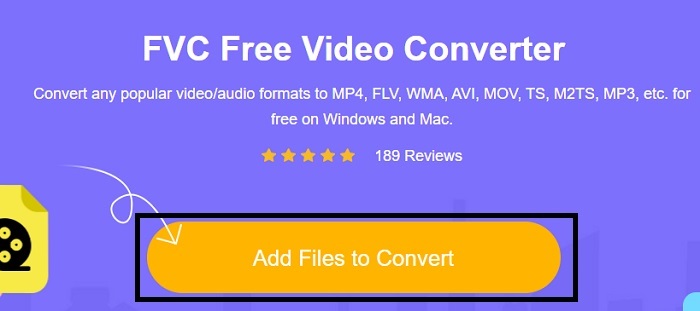
مرحله 3 همانطور که ادامه می دهیم، فایل AVI را بردارید و فشار دهید باز کن برای درج آن در رابط.
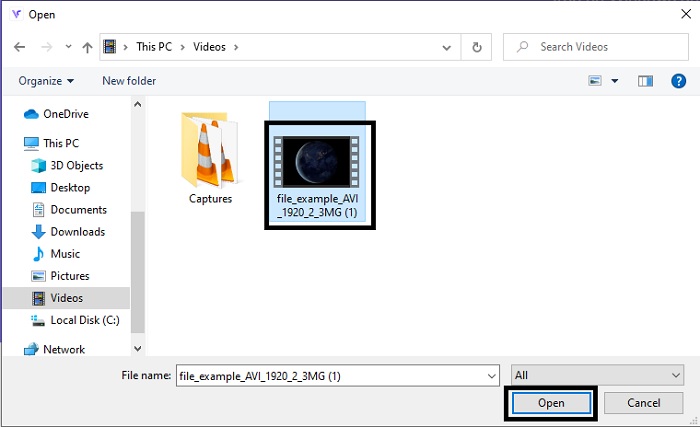
مرحله 4 فرمت iMovie را انتخاب کنید که می خواهید باشد. پس از انتخاب، روی تبدیل برای شروع فرآیند
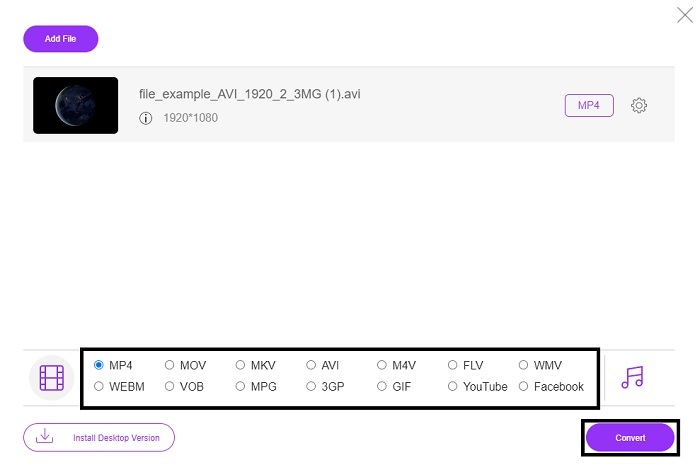
مرحله 5 به مدیر فایل بروید و محصول نهایی را جستجو کنید.
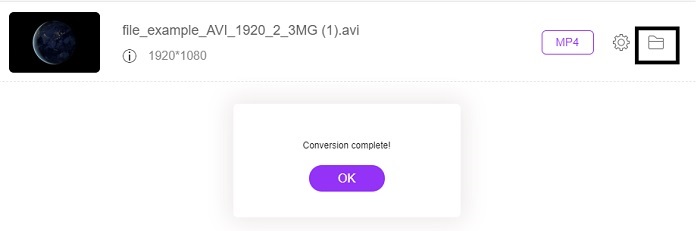
2. FVC Video Converter Ultimate
همانطور که قبلاً گفتیم، ابزار آنلاین ویژگی های ویرایش و فرمت های دیگر را نیز در اختیار شما قرار نمی دهد. FVC Video Converter Ultimate می تواند به عنوان جایگزینی برای iMovie به خصوص در ویرایش نیز استفاده شود. این به کاربران و مشتریان این امکان را می دهد که هر فایل رسانه ای را دستکاری کرده و نسخه جدیدی را بهبود بخشند، ویرایش کنند یا ایجاد کنند. اما این ابزار نیاز به پرداخت دارد اما پرهزینه نیست، بنابراین جای نگرانی نیست زیرا هر پنی که برای این ابزار می پردازید هنوز ارزشش را دارد.
پس بعد از تو تبدیل AVI به فرمت iMovie بعداً میتوانید قبل از آوردن آن در iMovie آن را بهبود ببخشید یا همچنین نمیتوانید آن را به آنجا بیاورید و ویرایش را در اینجا انجام دهید. اگر در مورد کامل بودن این ابزار صحبت کنیم، ممکن است به دو یا چند مقاله برای توضیح درست آن نیاز داشته باشیم. بنابراین، بیایید بدون تاخیر بیشتر به سفر خود ادامه دهیم تا با کپی کردن مراحل زیر، AVI را با موفقیت به یک فرمت جدید تبدیل کنیم.
مرحله 1 قبل از اینکه بتوانید از این ابزار استفاده کنید، باید آن را روی دسکتاپ خود دانلود کنید. سیستم عامل مناسبی را انتخاب کنید که از دسکتاپ شما پشتیبانی می کند. پس از فرآیند دانلود، تنظیمات بعدی را دنبال کنید و روی finish کلیک کنید تا ابزار راه اندازی شود.
دانلود رایگانبرای ویندوز 7 یا بالاتردانلود امن
دانلود رایگانبرای MacOS 10.7 یا بالاتردانلود امن
گام 2. برای وارد کردن فایل AVI برای تبدیل، روی آن کلیک کنید اضافه کردن پرونده ها یا علامت مثبت که آیا چیزی که بین این دو انتخاب می کنید درست است یا خیر. فایلی که می خواهید تبدیل شود را انتخاب کرده و کلیک کنید باز کن برای ادامه.
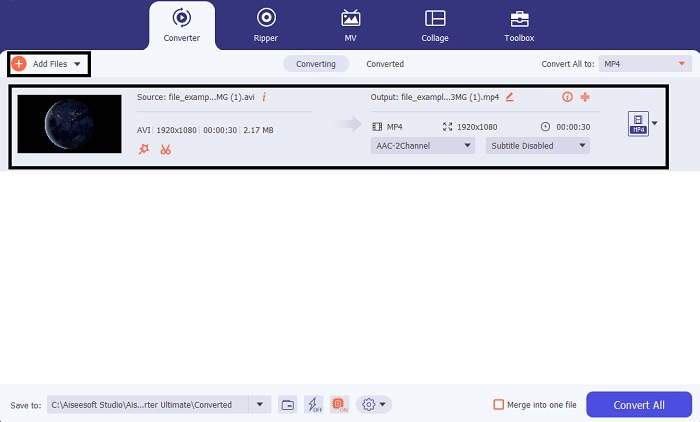
مرحله 3 در رابط ابزار FVC، یک را مشاهده خواهید کرد عصای جادویی مانند در آنجا دکمه شکل داده شده، سپس روی آن کلیک کنید. یک رابط جدید به صفحه نمایش شما نشان داده می شود، جایی که می توانید ویدیو را به یک رابط بهتر ویرایش کنید. یادآوری، اگر میخواهید قبل از تبدیل، ویرایش را انجام دهید، این مرحله فقط یک امتیاز است. بنابراین، اگر بخواهید، بعداً برای ویرایش نیازی به iMovie نخواهید داشت. برای ذخیره OK را فشار دهید.
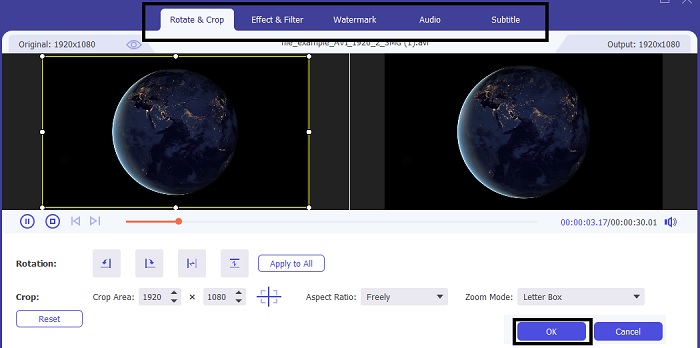
مرحله 4 پس از تمام مراحل، روی آن کلیک کنید کشویی را فشار دهید و فرمت iMovie را که می خواهید باشد انتخاب کنید. اگر از قبل فرمت جدید AVI را انتخاب کرده اید، باید روی آن کلیک کنید تبدیل همه برای دادن سیگنال به ابزار برای شروع تبدیل.
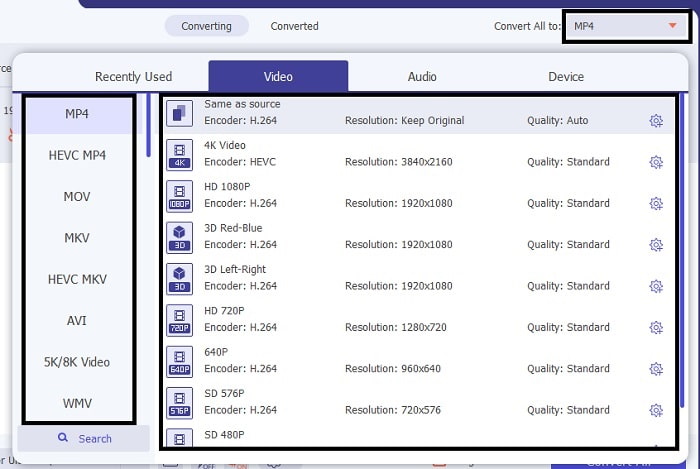
مرحله 5 تبدیل تنها چند ثانیه طول می کشد، پس از انجام آن. و یک پوشه حاوی فرمت جدید شما بر روی صفحه نمایش شما نشان داده می شود. برای تماشای فایل روی آن کلیک کنید و تبریک میگوییم، اکنون میتوانید آن را در iMovie ویرایش کنید.
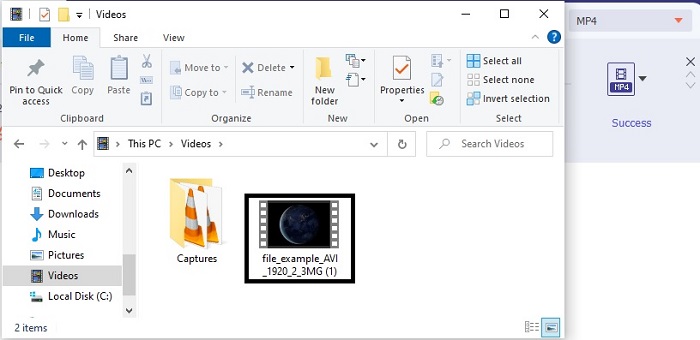
بخش 3. سوالات متداول در مورد AVI به iMovie
خالق iMovie کیست؟
iMovie توسط شرکت اپل ایجاد شد تا ابزار ویرایش اختصاصی آنها باشد. حقایق دیگر در مورد Apple Inc. آنها همچنین پخش کننده QuickTime و فرمت MOV را به عنوان پخش کننده رسانه و قالب بومی خود برای کاربران مک توسعه دادند.
بهترین جایگزین برای فرمت AVI در مک چیست؟
احتمالاً فرمت MOV است زیرا قرار بود در مک استفاده شود. آیا می خواهید بدانید چگونه فایل های AVI را به فرمت MOV تبدیل کنید؟ سپس روی این کلیک کنید ارتباط دادن برای کسب اطلاعات بیشتر در مورد مبدل های AVI به MOV.
ضرر استفاده از فرمت AVI چیست؟
در بالا گفته شد که این فرمت می تواند حاوی کدک های مختلفی باشد که خوب است. اما فرمت AVI فشرده نشده است، بنابراین داشتن یک ویدیوی 2 تا 3 دقیقه ای حجم فایل عظیمی را انتظار دارد. با این وجود، اگر می خواهید در مورد AVI بیشتر بدانید، روی این کلیک کنید تا بدانید AVI چیست.
نتیجه
قبل از این ما کور و گیج بودیم زیرا هیچ ایده ای برای مقابله با این مشکل نداشتیم. اما اکنون برای ما روشن شده است که برای ویرایش آن در iMovie باید فایل AVI را تبدیل کنید. بنابراین، اکنون دیگر در مورد سوال پرسیدن نیست نحوه وارد کردن فایل های AVI به iMovie و بعدا آن را ویرایش کنید اگر شما انتخاب کرده اید FVC Video Converter Ultimate پس شما سزاوار تشویق برای خودتان هستید. از آنجا که شما ابزاری را انتخاب کردید که در تمام تبدیل های شما راه حلی ارائه می دهد، ادغام شدن، تقویت، فشرده سازیو مشکلات بیشتری که ممکن است در آینده با آن مواجه شوید. تصمیم بگیرید چه چیزی برای شما بهترین است و بهترین آن FVC Video Converter Ultimate است.



 Video Converter Ultimate
Video Converter Ultimate ضبط صفحه
ضبط صفحه


