راه حل هایی برای برش آنلاین ویدیوها [آموزش گام به گام]
چگونه ویدیوی طولانی خود را کوتاهتر کنید؟ اگر بهترین روشهایی را که میتوانید انجام دهید نمیدانید، دلیلی وجود دارد که این مقاله راهنما را بخوانید. در حین خواندن این مقاله، تمام اطلاعات ضروری در مورد کاهش طول ویدیو را در اختیار شما قرار می دهیم. همچنین نرم افزارهای ویرایش آنلاین و آفلاین ویدیو را معرفی می کنیم که می توانید از آن استفاده کنید. به این ترتیب شما فرصت بیشتری برای رسیدن به هدف خود خواهید داشت. بنابراین، بدون هیچ چیز دیگری، این پست را بخوانید و یاد بگیرید که چگونه این کار را انجام دهید برش ویدیوی آنلاین.

بخش 1. روش های عالی برای برش ویدیوی آنلاین
1. InVideo
یکی از ابزارهای مفید ویرایش ویدیو که می توانید به صورت آنلاین پیدا کنید، دستگاه اصلاح ویدیو InVideo است. این نرم افزار مبتنی بر وب یک طرح بندی آسان برای استفاده را ارائه می دهد. پس از بازدید از وب سایت، نیازی به نصب ابزار ندارید. تنها کاری که باید انجام دهید این است که ویدیو را اضافه کنید و می توانید از قبل به برش دادن ادامه دهید. علاوه بر این، از آنجایی که طرح ساده ای دارد، یک روش قابل درک نیز وجود خواهد داشت. به این ترتیب، چه کاربر حرفه ای و چه غیرحرفه ای باشید، می توانید از InVideo استفاده کنید. علاوه بر این، InVideo تقریباً در تمام سیستم عامل های وب قابل دسترسی است. می توانید از این ابزار در گوگل کروم، موزیلا فایرفاکس، اینترنت اکسپلورر و غیره استفاده کنید. با این حال، InVideo دارای معایبی است. هنگام استفاده از نسخه رایگان، InVideo نمی تواند کیفیت ویدیویی بالایی ارائه دهد. همچنین، فقط می تواند کیفیت ویدیوی پایینی را ارائه دهد که رضایت بخش نیست. اگر می خواهید کیفیت ویدیویی عالی داشته باشید، باید یک طرح اشتراک خریداری کنید. مراحل زیر را دنبال کنید تا ویدیوی خود را با استفاده از دستگاه اصلاح ویدیو InVideo برش دهید.
مرحله 1 مرورگر خود را باز کنید و به وب سایت رسمی آن بروید InVideo. سپس، اگر قبلاً در صفحه وب هستید، روی آن کلیک کنید ویدیو خود را برای برش آپلود کنید دکمه. وقتی پوشه فایل روی صفحه ظاهر شد، ویدیویی را که میخواهید برش دهید انتخاب کنید و آن را باز کنید.
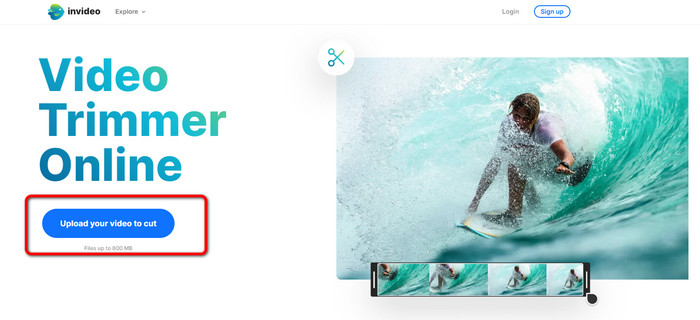
گام 2. پس از انتخاب یک ویدیو، به قسمتی هدایت می شوید که می توانید آن را برش دهید. برای برش فیلم خود، لغزنده های دو طرف ویدیو را به مهر زمانی که می خواهید منتقل کنید.
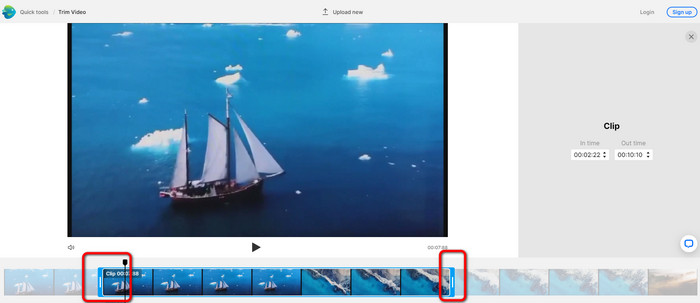
مرحله 3 وقتی ویدیوی خود را برش می دهید، می توانید آن را در قالب های مختلف ذخیره کنید. برو به فرمت خروجی گزینه در قسمت پایین سمت چپ رابط. سپس، هنگامی که گزینه های قالب ظاهر می شوند، فرمت خروجی ترجیحی را انتخاب کنید. سپس کلیک کنید انجام شده.
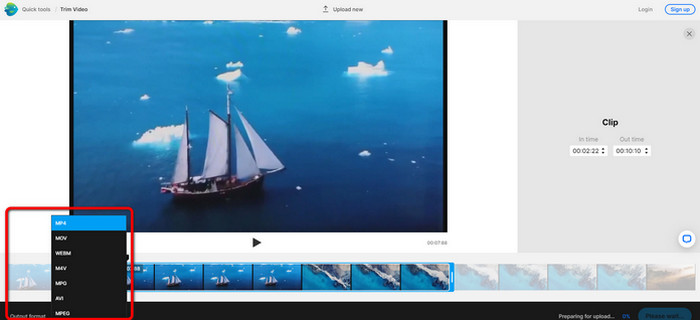
مرحله 4 قبل از اینکه بتوانید ویدیوی خود را ذخیره کنید، باید برای یک حساب کاربری در InVideo ثبت نام کنید یا با یک حساب از قبل ایجاد شده وارد شوید. ویدیوی شما چند ثانیه بعد از اینکه فقط اطلاعات کاربری خود را پر کردید برای ذخیره در دسترس خواهد بود.
2. ازگیف
یکی دیگر دستگاه اصلاح تصویری آنلاین رایگان است ازگیف. برای کوتاه کردن یک ویدیو مراحل آسانی دارد. Ezgif یک ابزار آنلاین رایگان است، بنابراین نیازی نیست که در مورد خرج کردن یک پنی فکر کنید. علاوه بر این، می توانید به ابزار آنلاین در همه مرورگرها دسترسی داشته باشید. این شامل گوگل، اج، فایرفاکس، اکسپلورر و غیره است. با این حال، فقط آنلاین از GIF پشتیبانی می کند. بنابراین، اگر قصد برش ویدیو با فرمت دیگری را دارید، Ezgif ابزار مناسبی نیست. همچنین، هنگام استفاده از ابزار، بسیاری از تبلیغات آزاردهنده بر روی صفحه نمایش ظاهر می شوند. بنابراین، هنگام ویرایش یک ویدیو آزاردهنده خواهد شد.
مرحله 1 به وب سایت مراجعه کنید ازگیف را انتخاب کنید و قطع كردن گزینه.
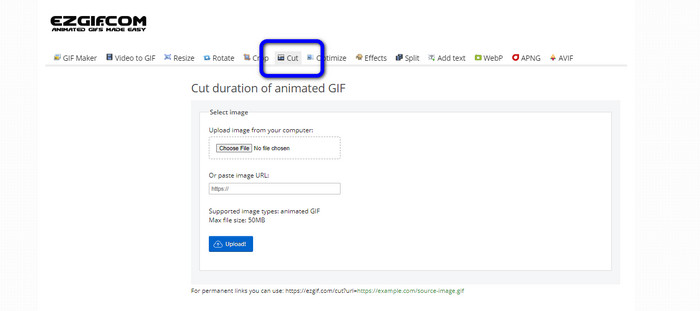
گام 2. پس از آن ، روی انتخاب فایل دکمه. سپس، فایل GIF را که می خواهید از پوشه رایانه آپلود کنید، اضافه کنید.
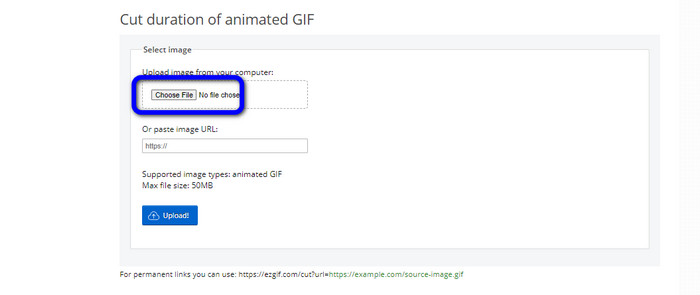
مرحله 3 پس از آپلود فایل GIF، می توانید آن را قطع کنید. دو راه برای برش فایل GIF وجود دارد. شما می توانید بر اساس تعداد قاب یا برش بر اساس زمان. آن را بر اساس روش دلخواه خود برش دهید.
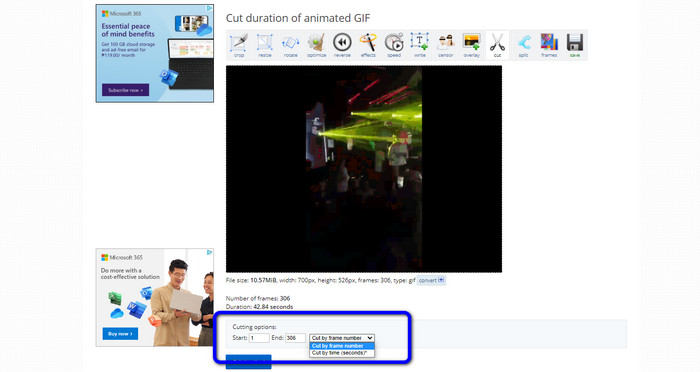
مرحله 4 کلیک کنید بر روی مدت زمان برش دکمه برای شروع فرآیند برش.
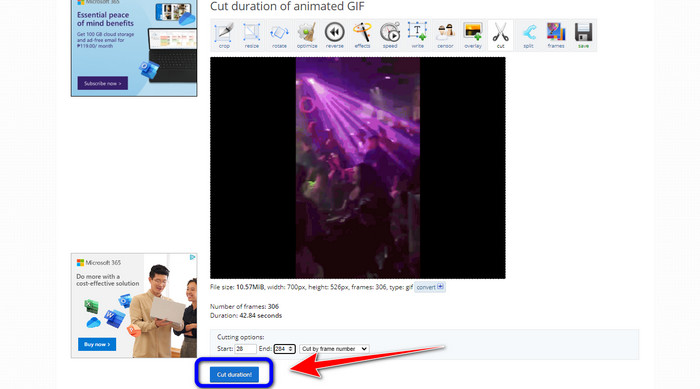
مرحله 5 پس از آن، ویرایش شده ظاهر می شود. کلیک کنید بر روی صرفه جویی گزینه ای برای دانلود خروجی نهایی در رایانه شما.
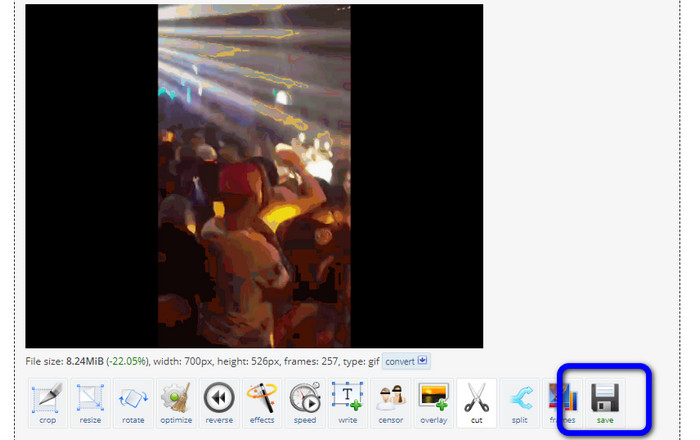
3. کاپوینگ
برای برش ویدیو نیز می توانید از آن استفاده کنید کاپوینگ دستگاه اصلاح تصویری این ابزار مبتنی بر وب قادر به برش ویدیو با روشی بدون دردسر است. علاوه بر این، می توانید به این ابزار در پلتفرم های مختلف وب سایت دسترسی داشته باشید. این شامل کروم، موزیلا، اج و غیره است. علاوه بر این، Kapwing از فرمت های ویدئویی مختلف مانند MP4، MOV، AVI، FLV، WEBM، و موارد دیگر، آن را برای همه کاربران راحت می کند. با این حال، Kapwing دارای معایبی است. دارای تبلیغات آزاردهنده ای است که همیشه روی صفحه ظاهر می شوند. علاوه بر این، در هنگام استفاده از نسخه رایگان، تنها به شما امکان می دهد ویدیویی با کیفیت ویدیوی 720p آپلود کنید. همچنین پس از ویرایش ویدیو، واترمارک های آزاردهنده ای قرار می دهد. اگر میخواهید ویدیو را بدون واترمارک دریافت کنید و از ویژگیهای عالیتر لذت ببرید، یک طرح اشتراک بخرید.
مرحله 1 برو به کاپوینگ سایت اینترنتی. سپس، کلیک کنید یک ویدیو را انتخاب کنید گزینه ای برای رفتن به رابط اصلی ابزار.
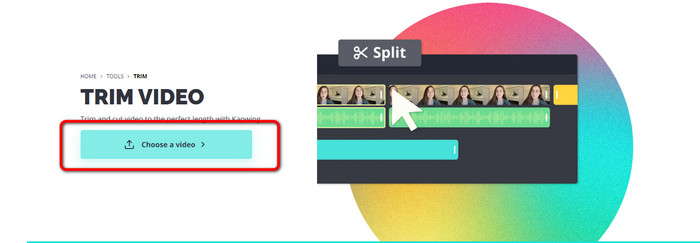
گام 2. کلیک کنید بر روی برای آپلود کلیک کنید دکمه برای درج ویدیو از پوشه فایل.
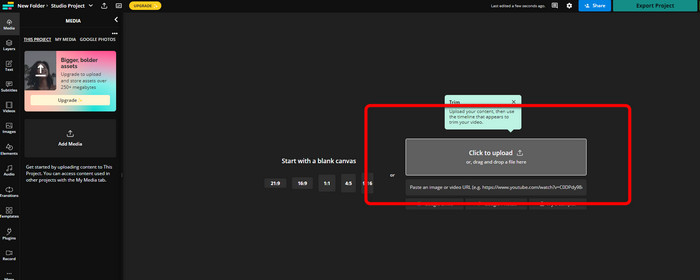
مرحله 3 وقتی ویدیو از قبل در جدول زمانی است، میتوانید روی کنترلکنندههای هر طرف کلیک کنید تا شروع به برش ویدیو کنید.
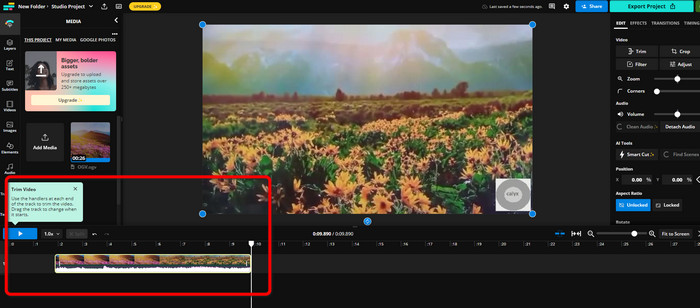
مرحله 4 اگر کارتان تمام شد، به گوشه سمت راست بالای رابط بروید و روی آن کلیک کنید پروژه صادرات دکمه. به این ترتیب می توانید ویدیوی ویرایش شده را روی دسکتاپ خود ذخیره کنید.
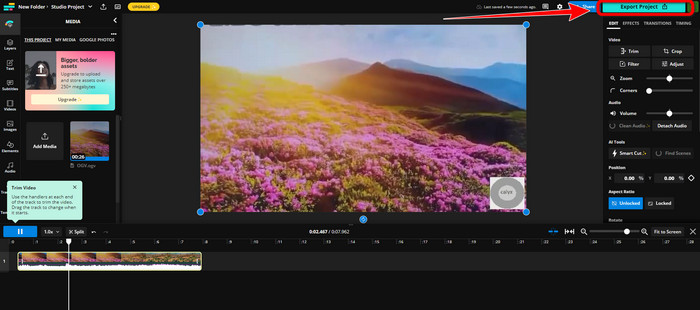
قسمت 2. روش جایگزین برای برش ویدیو آفلاین
استفاده کنید Video Converter Ultimate برای ویرایش آفلاین فیلم ها به بهترین شکل ممکن. این ابزار کلیپ و/یا برش ویدیو را ساده می کند. همچنین دارای یک رابط کاربری ساده با ناوبری ساده است که آن را برای همه کاربران ایده آل می کند. محصول نهایی شما همچنین می تواند در قالب های مختلف ذخیره شود. از جمله آنها می توان به MOV، AVI، MP4، MKV و غیره اشاره کرد. کارهای بیشتری وجود دارد که می توانید هنگام برش ویدیو انجام دهید. با رفتن به گزینه های خروجی می توانید تنظیمات مختلفی را انجام دهید. میتوانید نرخ فریم، وضوح، رمزگذار، کیفیت و غیره ویدیو را تغییر دهید. علاوه بر این، Video Converter Ultimate به ویدیوی ویرایش شده واترمارک اضافه نمیکند. به این ترتیب، همچنان می توانید فیلم ویرایش شده را بدون هیچ عنصر مزاحم مشاهده کنید. همچنین، هم کاربران ویندوز و مک می توانند به Video Converter Ultimate دسترسی داشته باشند. این بدان معناست که این برنامه برای کاربران ویندوز و مک مناسب است. برای شروع برش ویدیو، دستورالعمل دقیق زیر را دنبال کنید.
مرحله 1 برای دسترسی روی دکمه دانلود زیر کلیک کنید Video Converter Ultimate در کامپیوتر شما. پس از اتمام مراحل نصب برنامه را باز کنید.
دانلود رایگانبرای ویندوز 7 یا بالاتردانلود امن
دانلود رایگانبرای MacOS 10.7 یا بالاتردانلود امن
گام 2. در رابط ، روی جعبه ابزار را انتخاب کنید ویدئو تریمر ابزار
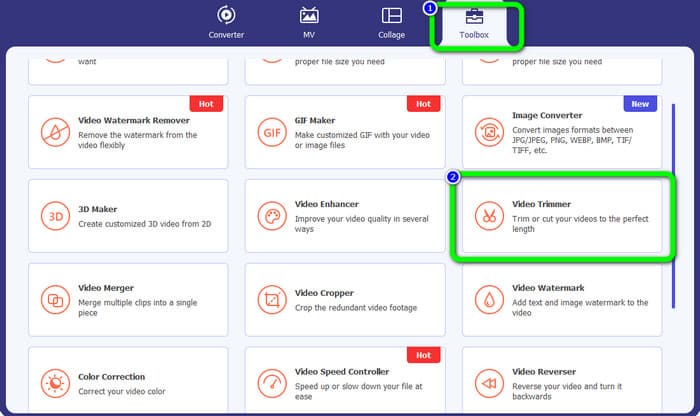
مرحله 3 وقتی رابط کاربری جدید روی صفحه ظاهر شد، روی آن کلیک کنید به علاوه برای درج ویدیویی که می خواهید ویرایش کنید، امضا کنید.
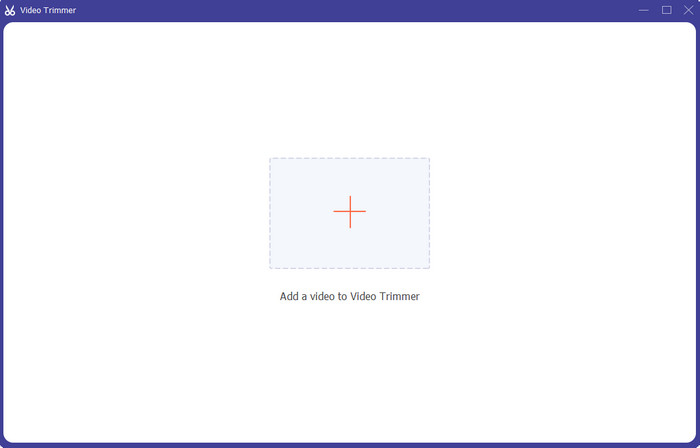
مرحله 4 سپس، می توانید از قبل ویرایش ویدیوی خود را در قسمت او شروع کنید. میتوانید قسمت لبه ویدیو را جابهجا کنید تا نحوه برش یا برش ویدیو را کنترل کنید. شما می توانید لبه های راست و چپ را بر اساس نیاز خود حرکت دهید.
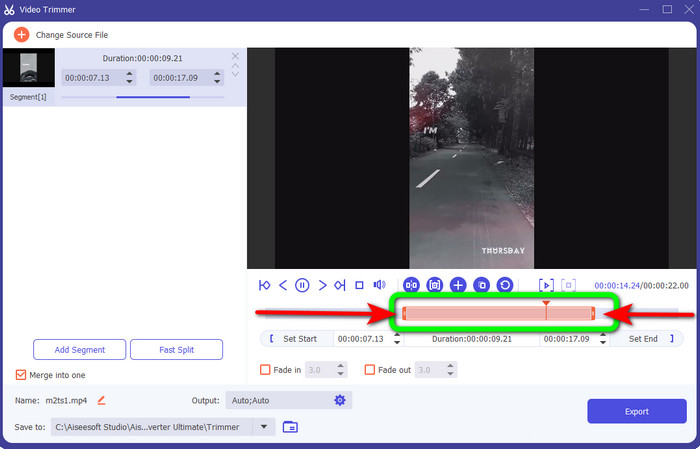
مرحله 5 وقتی از ویدیو راضی شدید، روی آن کلیک کنید صادرات را فشار دهید تا صادرات را ادامه دهید. سپس، ویدئوی نهایی و ویرایش شده خود را ذخیره کنید.
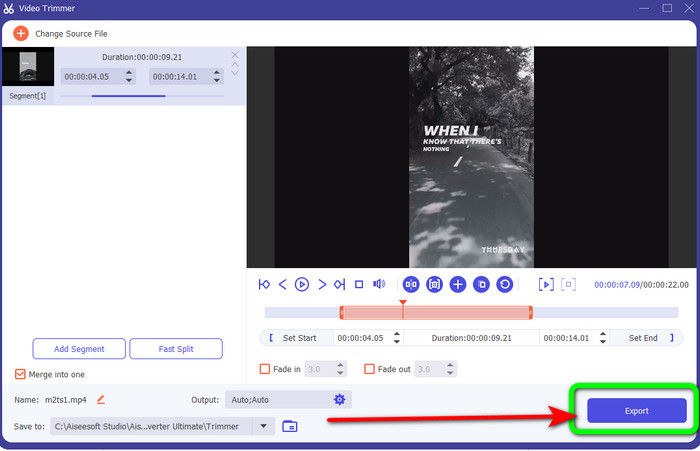
بخش 3. سوالات متداول در مورد نحوه برش ویدیوی آنلاین
چگونه یک ویدیو را در آیفون کوتاه کنیم؟
پس از شروع، روی ویدیوی مورد نظر برای ویرایش در برنامه Pictures ضربه بزنید. روی Edit کلیک کنید. زمان شروع و توقف را با کشیدن نوارهای لغزنده در هر طرف خط زمانی ویدیو تغییر دهید. از دکمه پخش برای مشاهده پیش نمایش ویدیوی ویرایش شده خود استفاده کنید. پس از انتخاب انجام شد گزینه Save Video یا Save Video as New Clip را انتخاب کنید.
چگونه فیلم ها را در شات کات برش دهیم؟
پس از وارد کردن فایل ویدئویی به شات کات، آن را به خط زمانی بکشید. سر پخش را در ابتدای قسمتی که می خواهید برش دهید قرار دهید. سپس کلید میانبر I را فشار دهید. پس از پیشبرد صفحه نمایش به پایان بخش، کلید O را فشار دهید. اکنون بخش از بقیه ویدیو جدا می شود.
بهترین نرم افزار برای برش فایل های MP4 به صورت آفلاین چیست؟
اگر می خواهید فایل های MP4 را به صورت آفلاین برش دهید، استفاده کنید Video Converter Ultimate. این برنامه دانلود رایگان به شما امکان می دهد فایل های MP4 را بدون دردسر برش دهید.
نتیجه
اینها بهترین روش ها برای برش ویدیوی آنلاین. برای برش ویدیو می توانید از تمام ابزارهای ویرایش ویدیو که در بالا ذکر شد استفاده کنید. با این حال، هنگام استفاده از یک ابزار آنلاین، مواقعی وجود دارد که به دلیل اتصال ضعیف به اینترنت، عملکرد خوبی ندارد. در آن صورت استفاده کنید Video Converter Ultimate. این یک برنامه قابل دانلود است که به شما امکان می دهد فیلم ها را بدون اتصال به اینترنت ویرایش کنید.



 Video Converter Ultimate
Video Converter Ultimate ضبط صفحه
ضبط صفحه



