نکات مفید برای ساخت فیلم های آهسته در iMovie
iMovie یک ویرایشگر ویدیوی عالی است که در هر سیستم عامل iOS و Mac موجود است. این نرم افزار رایگان است و ابزارهای مختلفی در دسترس است که در ایجاد تغییرات قابل توجه در ویدیوی شما بسیار مفید است، به خصوص زمانی که در مورد سرعت پخش ویدیو یا ساخت یک ویدیوی اسلوموشن صحبت می کند. از آنجایی که این برنامه کاربر پسند است، درک و استفاده از آن برای اجرای حرکت آهسته ای که می خواهید در ویدیوی خود اعمال کنید دشوار است. اما برای درک کامل تمام جزئیات به فیلم های حرکت آهسته در iMovie بسازید، این مقاله را بخوانید و مراحل را به دقت دنبال کنید.
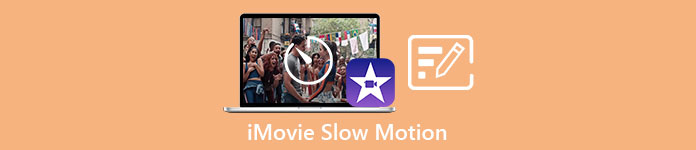
قسمت 1. چگونه با استفاده از آیفون فیلم های حرکت آهسته در iMovie بسازیم
همانطور که در بالا بیان شد، iMovie فقط در سیستمهای iOS مانند آیفون کار میکند. برای ساخت بهترین ویدیوهای اسلوموشن با استفاده از این برنامه، در اینجا مراحل ارائه شده است که شما را در مورد نحوه استفاده از این برنامه نیز راهنمایی می کند.
مرحله 1 با استفاده از iPhone یا iPad خود، برنامه iMovie را اجرا کنید. را ادامه هید اگر نمای کلی از UI نشان داده شود، دکمه نمایش داده می شود. نماد علامت + را از قسمت انتخاب کنید پروژه ها برای ویرایش یک کلیپ ویدیویی جدید را انتخاب کنید. برای ادامه، به مسیر بروید پروژه های جدید پنجره و انتخاب کنید فیلم سینما.
گام 2. پس از انتخاب یک ویدیو از رول دوربین خود و فشار دادن دکمه ایجاد فیلم دکمه در پایین صفحه نمایش. ابزار سرعت که شبیه سرعت سنج است را می توان با ضربه زدن روی یک کلیپ ویدیویی در جدول زمانی و سپس منتظر نمایش ابزارهای ویرایش قبل از انتخاب یکی از گزینه ها کشف کرد. برای جلو یا عقب بردن سریع کلیپ ویدیویی خود، به سادگی قسمت پایین زرد رنگ را حرکت دهید لغزنده به سمت راست یا چپ میتوانید آیتمها را تا دو برابر سرعت اولیهشان شتاب دهید یا آنها را تا یک هشتم سرعت اولیهشان کاهش دهید.
مرحله 3 در گوشه سمت چپ بالای صفحه گوشی، ضربه بزنید انجام شده وقتی همه چیز کامل شد برای ذخیره فیلم تکمیل شده خود، روی آن کلیک کنید اشتراک گذاری نماد را در پایین صفحه قرار دهید و مکانی را برای ذخیره آن انتخاب کنید.
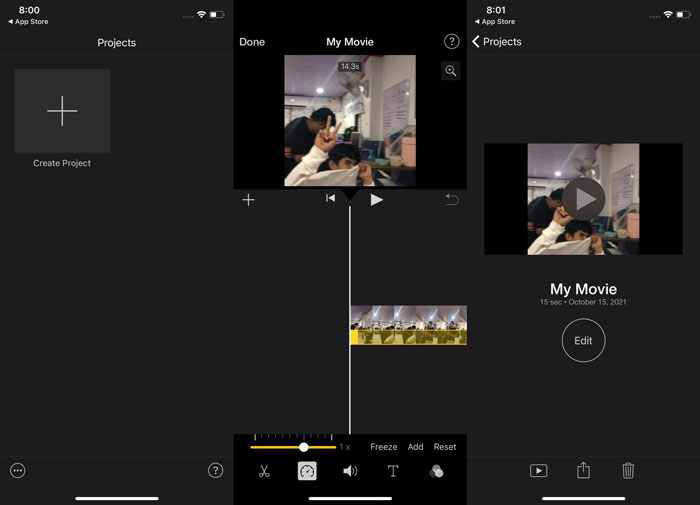
قسمت 2. چگونه با استفاده از مک فیلم های حرکت آهسته در iMovie بسازیم
iMovie در مک نیز موجود است و عالیترین ویدیوهای اسلوموشن را به سادهترین شکل ممکن میسازد. برای اینکه بدانید چگونه می توانید به این نوع ویدیوهای مورد نظر خود برسید، در اینجا مراحل ارائه شده برای شما آمده است:
مرحله 1 تغییر سرعت کلیپ در iMovie با انتخاب آن در جدول زمانی و تغییر سرعت کلیپ، در مک خود برنامه ریزی کنید.
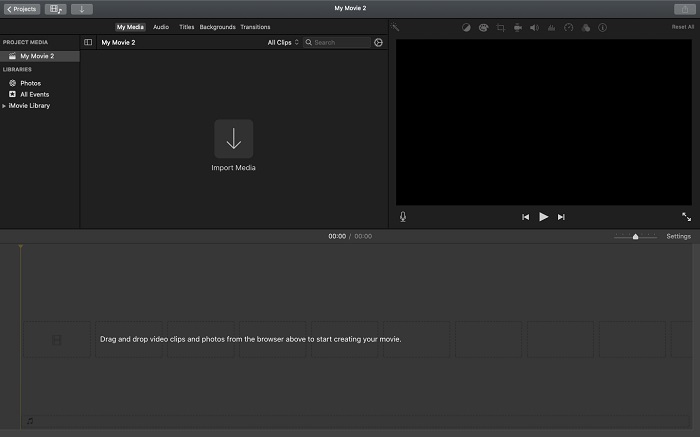
گام 2. تنظیمات سرعت را می توان با کلیک بر روی آن مشاهده کرد سرعت دکمه واقع در گوشه سمت راست بالای صفحه نمایش. برای تنظیم دقیق سرعت دانلود، کافی است از دکمه سرعت روی دسکتاپ رایانه خود، بین نرخ آهسته و سریع انتخاب کنید.
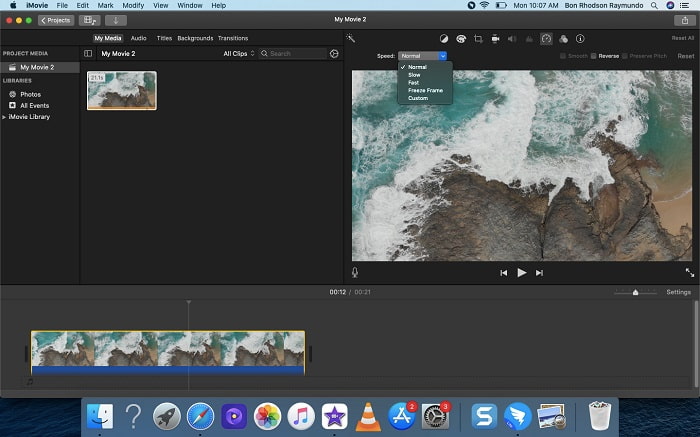
مرحله 3 برای ذخیره فایل در هارد دیسک کامپیوتر خود، روی بارگذاری نماد در گوشه سمت راست بالای صفحه نمایش.
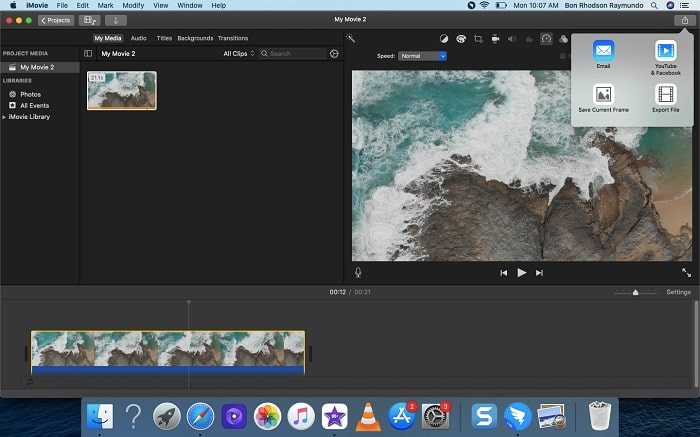
قسمت 3. بهترین جایگزین در ایجاد ویدیوهای حرکت آهسته
علاوه بر استفاده از iMovie برای ساخت فیلم های حرکت آهسته، این بهترین جایگزین برای همه کاربران دسکتاپ/لپ تاپ مفید است. Video Converter Ultimate نرم افزاری است که در هر دو سیستم عامل ویندوز و مک به صورت رایگان قابل دانلود است. برای استفاده در دسترس است، و دارای یک رابط کاربر پسند است که از تجزیه و تحلیل ابزارهای مورد استفاده در ساخت فیلم های آهسته جلوگیری می کند. این یکی از بهترین ابزارها، کنترلر سرعت ویدیو، را دارد که می توانید از آن برای تنظیم سرعت پخش یک ویدیو استفاده کنید و با این کار، اکنون می توانید یک ویدیوی اسلوموشن از ویدیوی با سرعت معمولی که دارید بسازید. برای کسب اطلاعات بیشتر در مورد نحوه استفاده از این نرم افزار به منظور دستیابی به اسلوموشن مورد نظر خود، در اینجا مراحلی وجود دارد که باید بدانید:
مرحله 1 قبل از استفاده از نرم افزار، ابتدا باید آن را با کلیک بر روی آن دانلود کنید لینک پایین در زیر، بر اساس سیستم عامل شما. نصب آن به سادگی دانلود آن در دسکتاپ و کلیک کردن است الان شروع کن برای شروع.
دانلود رایگانبرای ویندوز 7 یا بالاتردانلود امن
دانلود رایگانبرای MacOS 10.7 یا بالاتردانلود امن
گام 2. هنگامی که راه اندازی برنامه را به پایان رساندید، امکان مشاهده ویژگی Converter در رابط اصلی نرم افزار وجود دارد. بعد، استفاده کنید جعبه ابزار ویژگی برای پیدا کردن آنچه در ساخت فیلم های اسلوموشن به دنبال آن هستید. اگر می خواهید سرعت ویدیوی خود را تغییر دهید یا به سادگی یک ویدیوی اسلوموشن بسازید، انتخاب کنید کنترل کننده سرعت ویدئو از لیست ابزارهای موجود
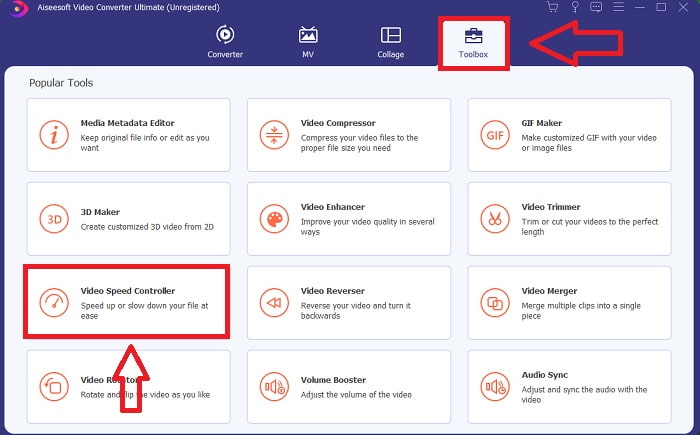
مرحله 3 پس از ادامه کار، پنجره دیگری روی صفحه کامپیوتر شما باز می شود. برای شروع ویرایش، روی علامت مثبت کلیک کنید +.
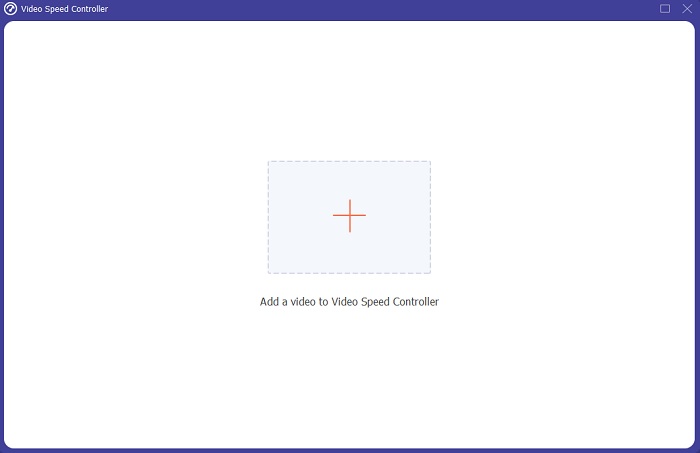
مرحله 4 برای شروع ویرایش، تعداد دفعات افزایش یا کاهش نرخ فریم ویدیو در حین پخش را انتخاب کنید تا ببینید چقدر سریع یا کند می شود. این جلوه حرکت آهسته را که روی ویدیوی خود اعمال می کنید مشخص می کند. از آنجایی که در حال ساخت یک فیلم آهسته هستید، با انتخاب سرعت فیلم کمتر از سرعت متوسط، سرعت را کاهش خواهید داد. اگر از سرعت ویدیو خود راضی هستید، اکنون می توانید کیفیت آن را با تغییر فرمت، وضوح، نرخ فریم و غیره تنظیم کنید. همچنین می توانید نام خروجی ویدیوی خود را تغییر دهید.
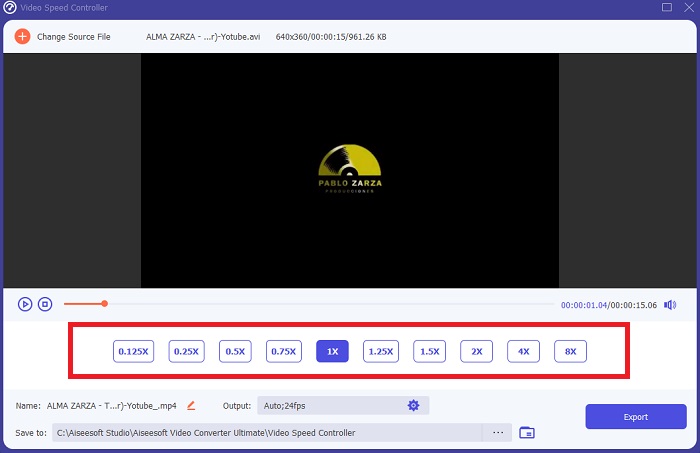
مرحله 5 کلیک صادرات و مکانی را در سیستم فایل رایانه خود برای ذخیره کار خود انتخاب کنید.
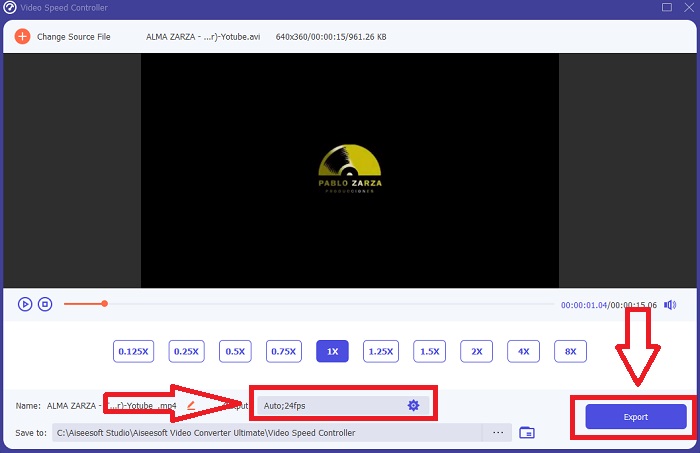
مربوط:
چگونه سرعت فیلم های MP4 را کاهش دهیم
چگونه سرعت یک ویدیو را کم کنیم
بخش 4. سوالات متداول در مورد ساخت فیلم های آهسته در iMovie
اگر iMovie کار نمی کند چه؟
مگر اینکه گزینه ای در دسترس باشد، کلیپ ویدیویی به اندازه کافی طولانی نیست که از پخش تسریع شده پشتیبانی کند. همچنین ممکن است مجبور شوید ویدیوی خود را تبدیل کنید. انواع خاصی از ویدیوها، مانند ویدیوهایی که در iPhone یا H.264 در دوربین فیلمبرداری Flip گرفته شده است، باید قبل از تغییر سرعت تبدیل شوند. در مرورگر Project روی فایل ویدیویی کلیک کرده و دوبار کلیک کنید تا باز شود. اگر دکمه Convert Entire Clip را در بازرسی که باز می شود می بینید، آن را انتخاب کنید. کلیپ را تکرار کنید، سپس روند حرکت آهسته / سریع به جلو را ادامه دهید.
آیا می توانید سرعت یک ویدیوی تایم لپس در iMovie را کاهش دهید؟
به محض رها کردن دکمه شاتر برای پایان ضبط، ویدیوی تایم لپس شما پخش می شود. نوار لغزنده سرعت تایم لپس را می توان در پایین صفحه پیدا کرد. هنگامی که با فشار دادن دکمه شاتر ضبط را متوقف می کنید، ویدیوی تایم لپس شما به طور خودکار پخش می شود. نوار لغزنده سرعت تایم لپس را می توان در پایین صفحه پیدا کرد.
چگونه سرعت ویدیوهای یوتیوب را کاهش می دهید؟
یک ویدیو را در برنامه یوتیوب پخش کنید، نماد چرخ دنده را پیدا کنید یا به عنوان نماد تنظیمات از آن یاد کنید. روی سرعت پخش کلیک کنید و گزینه های بالاتر از سرعت معمولی را انتخاب کنید تا سرعت ویدیویی که پخش می کنید کم شود.
نتیجه
برای جمع بندی همه چیز، iMovie یک ویرایشگر ویدیوی عالی است که فقط در سیستم عامل های iOS و Mac موجود است. اما اگر از ویندوز برای ساخت ویدیوی اسلوموشن استفاده می کنید، چه؟ توصیه می کنیم استفاده کنید Video Converter Ultimate برای رسیدن به ویدیوی اسلوموشن مورد نظر خود. این نرم افزار در ویندوز و مک موجود است. علاوه بر این، رایگان است و ابزارهای مختلفی برای استفاده در ویرایش ویدیو دارد. همچنین دارای ابزاری است که مخصوصاً در تنظیم سرعت پخش و در نتیجه ویدیوهای اسلوموشن استفاده می شود. به غیر از ابزارهای ویژه خود، از فرمت های مختلف ویدیو نیز پشتیبانی می کند تا برای تبدیل ویدیوی خود دچار مشکل نشوید.



 Video Converter Ultimate
Video Converter Ultimate ضبط صفحه
ضبط صفحه


