نحوه ساخت ویدیوی حرکت آهسته با بهترین مفهوم ارائه شده
همه ما میخواستیم ویدیوهای حرکت آهسته بسازیم، زیرا ویدیوهای حرکت آهسته یاد میگیریم که چگونه جزئیات را پس از جزئیاتی که توسط دستگاههای ما در مدت زمان کوتاهی ضبط میشوند، درک کنیم. ما حرکت آهسته را بهعنوان یکی از راههای متعدد ضبط خاطرات غیر از فیلمبرداری با سرعت معمولی تصور میکنیم. با این حال، در دستگاههای دیگر هیچ فیلم ضبط فوری حرکت آهسته در دسترس نیست. و یافتن بهترین راه حلی که بیشتر افرادی را که این ویژگی را در دستگاه های خود ندارند، نگران کند، بسیار سخت است. برای یادگیری این مقاله را بخوانید نحوه ساخت فیلم های اسلوموشن.
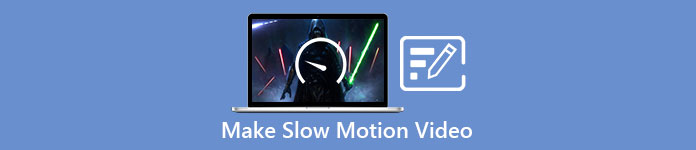
قسمت 1. نحوه ساخت ویدیو با حرکت آهسته در ویندوز
نرم افزاری مثل Video Converter Ultimate قادر به انجام هر کاری است که یک ویرایشگر برای یک نرم افزار رایگان مانند این بخواهد. این در ویندوز و مک موجود است، اما همیشه در هر نرم افزار موجود در ویندوز برجسته است. این می تواند ویدیوی شما را به سطح بعدی ویرایش کند و دارای ویژگی به نام است کنترل کننده سرعت ویدئو که می تواند سرعت پخش ویدیوی شما را تنظیم کند یا ویدیو را به حرکت آهسته تبدیل کند. این نرم افزار قابل دسترسی و سازگاری با تعداد زیادی فرمت است. در اینجا مراحل ارائه شده برای استفاده صحیح از نرم افزار آورده شده است:
مرحله 1 برای ذخیره نرم افزار در کامپیوتر خود، کلیک کنید دانلود رایگان. پس از اینکه آن را روی دسکتاپ خود دانلود کردید، نرم افزار را نصب کرده و برای راه اندازی نرم افزار آماده شوید.
دانلود رایگانبرای ویندوز 7 یا بالاتردانلود امن
دانلود رایگانبرای MacOS 10.7 یا بالاتردانلود امن
گام 2. پس از نصب نرم افزار، نرم افزار را اجرا کرده و آن را انتخاب کنید جعبه ابزار گزینه و سپس با کلیک بر روی ادامه دهید کنترل کننده سرعت ویدئو برای شروع ویرایش سرعت پخش ویدیو.
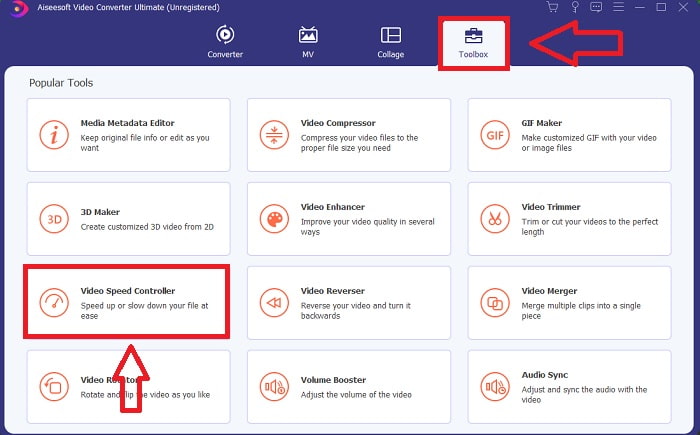
مرحله 3 هر فایلی را با کلیک کردن روی نماد + در مکان دلخواه خود اضافه کنید و سپس کلیپ ویدیویی را تغییر دهید.
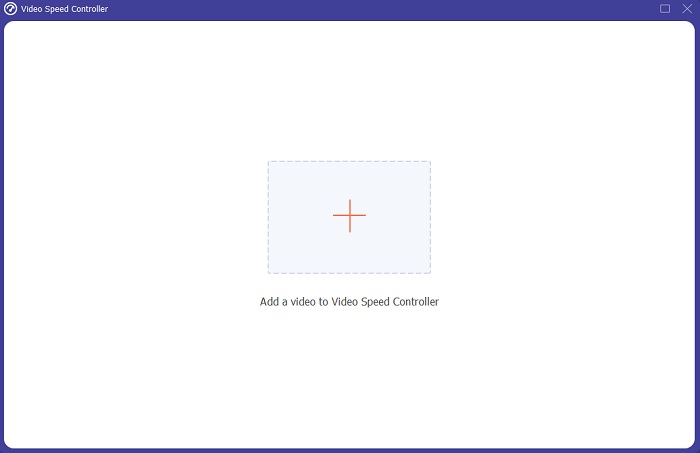
مرحله 4 با تعیین چند برابر افزایش یا کاهش سرعت فریم ویدیو، سرعت پخش را تغییر دهید.
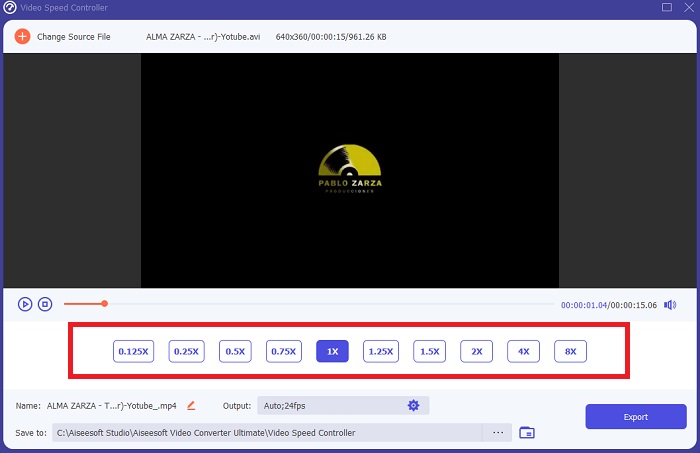
مرحله 5 پس از اتمام تنظیم سرعت پخش کلیپ ویدیویی خود، می توانید خروجی مورد نظر خود را با تغییر فرمت، وضوح و کیفیت و موارد دیگر انتخاب کنید. وقتی آماده شدید، کلیک کنید صادرات و مکانی را برای ذخیره کار خود انتخاب کنید.
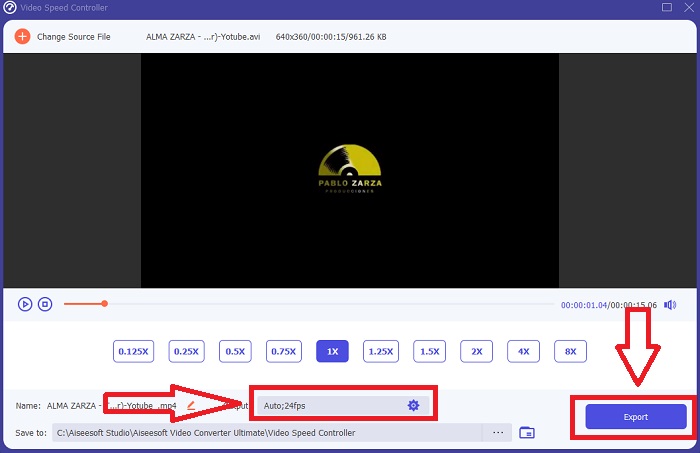
طرفداران
- این نرم افزار رایگان برای دانلود در ویندوز و مک است.
- این ابزارهای زیادی دارد که به ویرایش یک ویدیو کمک می کند و می توان از آنها به راحتی استفاده کرد.
منفی ها
- می توان آن را برای باز کردن قفل ویژگی های انحصاری خریداری کرد، اما آنقدر گران نیست.
مربوط:
قسمت 2. نحوه ساخت ویدیو با حرکت آهسته در مک
ایجاد تریلر به سبک هالیوود با iMovie در مک شما با وضوح 4K. پس از ویرایش ویدیوهای خود، با عناوین متحرک، موسیقی، فیلترها و افکتها به آنها سنگ تمام بگذارید. با نرم افزار iMovie اپل یک ویدیوی حرفه ای و حرفه ای بسازید و آن را با خانواده و دوستان خود به اشتراک بگذارید. اصلا سخت نیست. اگر از قالب ها و ابزارهای تکمیلی مختلف iMovie استفاده می کنید، ویدیوی شما بهتر به نظر می رسد. با استفاده از این ویژگی جدید، میتوانید سرعت پخش ویدیوی مک خود را تغییر دهید یا حتی ویدیوهای اسلوموشن ایجاد کنید، زیرا اکثر ویرایشگران باید مسائل ارائه شده را اولویت بندی کنند، مراحلی که باید با این ابزار در مک انجام شود تا به سرعت دلخواه خود برسند.
مرحله 1 باز کن iMovie در مک خود برنامه داشته باشید و یک کلیپ ویدیویی را برای کار با آن انتخاب کنید جدول زمانی پانل.
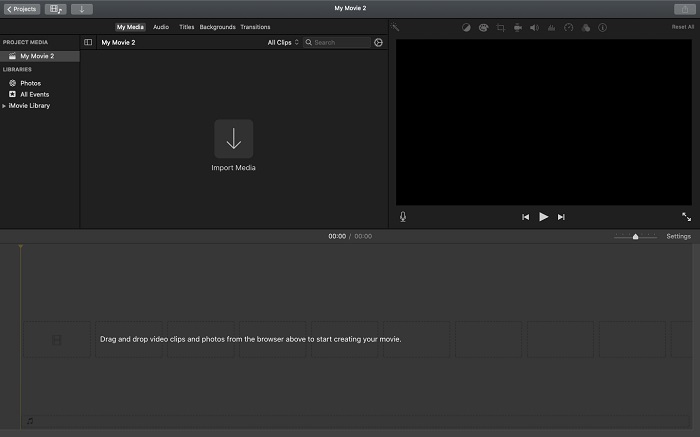
گام 2. با کلیک بر روی سرعت دکمه در گوشه سمت چپ بالای رابط، می توانید تنظیمات سرعت را ببینید. شما می توانید یکی را انتخاب کنید آهسته. تدریجی و سریع سرعت دانلود از دکمه سرعت برای تنظیم دقیق دانلود.
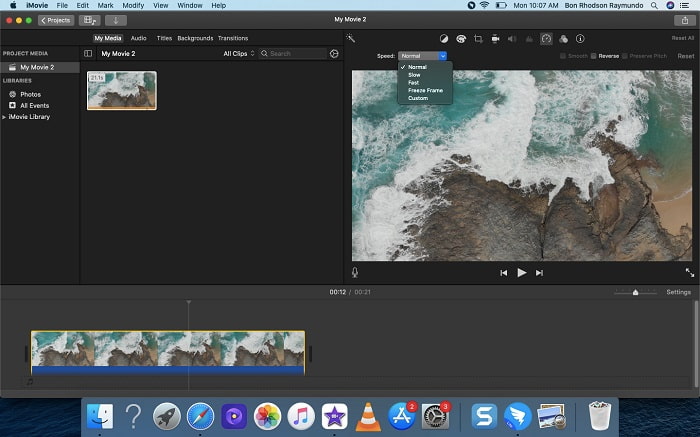
مرحله 3 کلیک کنید بر روی بارگذاری نماد در گوشه سمت راست بالای رابط برای ذخیره فایل در هارد دیسک کامپیوتر شما.
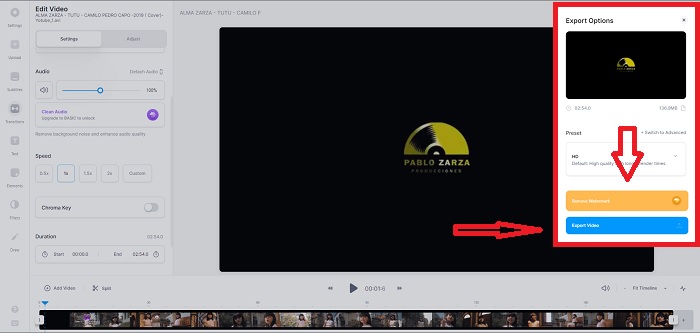
طرفداران
- این نرم افزار رایگان برای دانلود در مک است.
- این می تواند آهنگ کلیپ ویدیویی را نشان دهد که می تواند به آسانی به ویرایش کمک کند.
منفی ها
- برخی از ویژگی ها به صورت حرفه ای هستند. فاقد ابزارهایی است که به ویدیو کمک می کند پتانسیل کامل خود را افزایش دهد.
- با استفاده از این نرم افزار نمی توانید سرعت پخش ویدیوی خود را سفارشی کنید زیرا فقط گزینه های داده شده را انتخاب می کنید.
قسمت 3. چگونه به صورت آنلاین ویدیو حرکت آهسته بسازیم
روش 1. از VEED استفاده کنید
اگر به دنبال سادهترین ابزار آنلاینی هستید که میتوانید از آن برای ساخت یک ویدیوی حرکت آهسته استفاده کنید، VEED انتخاب درستی برای استفاده است اما برای اینکه آن کار کند، به یک اتصال اینترنتی قوی نیاز دارید زیرا یک ابزار وب است و فقط به صورت آنلاین در دسترس است. با رابط در دسترس و ابزارهای کاربر پسند آن می توانید به راحتی فیلم های حرکت آهسته بسازید. یکی از ویژگی های اصلی می تواند سرعت یک ویدیو را کاهش دهد، برای اینکه شما برای ساخت یک فیلم حرکت آهسته باید سرعت معمولی ویدیوی خود را کاهش دهید و با کمک VEED نیازی به نگرانی در مورد این روش نباشید. در اجرای آن برای کمک به شما در سفر خود با این ابزار وب، در اینجا مراحلی برای شما ارائه شده است:
مرحله 1 با کلیک بر روی بارگذاری دکمه ویدیوی شما، می توانید یک فایل ویدیویی را از رایانه خود به شبکه منطقه ذخیره سازی سرور ارسال کنید.
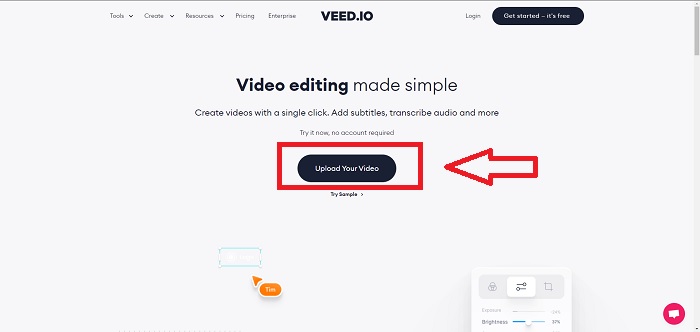
گام 2. هنگامی که ماوس خود را روی رابط ویرایش ابزار وب میبرید، یک آهنگ ویدیویی ظاهر میشود. جستجو کنید و روی آن کلیک کنید سرعت گزینه ای برای تغییر سرعت پخش انتخاب کردن سفارشی به شما امکان می دهد کلیپ ویدیویی خود را با سرعت دلخواه پخش کنید، صرف نظر از اینکه سرعتی که ترجیح می دهید یک گزینه باشد یا خیر.
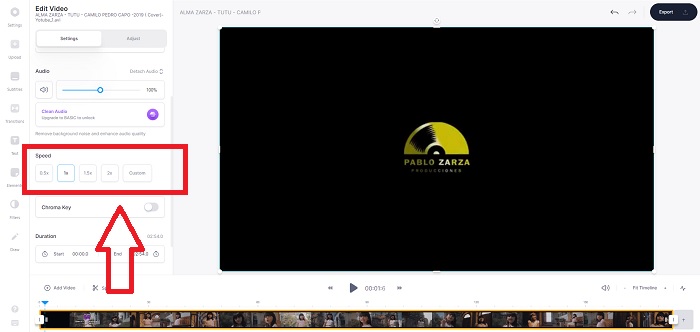
مرحله 3 بعد از اینکه ویدیو را با سرعت دلخواه ویرایش کردید. کلیک صادرات برای ادامه در برگه صادرات. در همین حال، می توانید نسخه پریمیوم وب ابزار را ارتقا دهید و کیفیت ویدیوی مورد نظر خود را انتخاب کنید و همچنین از شر واترمارک خلاص شوید. اکنون می توانید پس از حل شدن همه چیز، ویدیو را به رایانه خود صادر کنید.
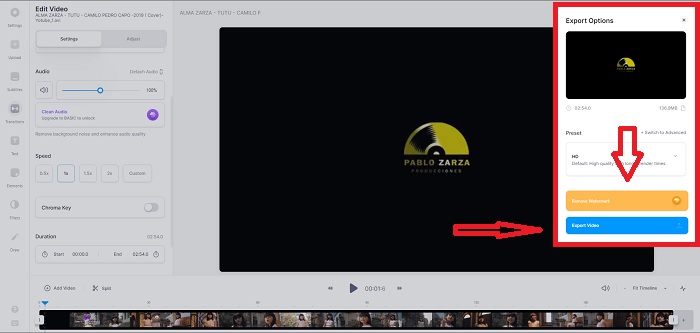
طرفداران
- این برنامه آموزشی برای کمک به استفاده از ابزار وب دارد.
- این یک ابزار وب خوب است که حاوی اطلاعاتی در مورد ابزارها، قیمت ها، منابع و شرکت ها است.
منفی ها
- فقط تعداد کمی ابزار برای استفاده دارد.
روش 2. از InVideo استفاده کنید
InVideo یک ابزار آنلاین است که با کمک قالب های خلاقانه و ابزارهای مختلف در صورت ارائه، عملکرد ویدیویی بهتری نسبت به سایر ابزارهای آنلاین دارد. این وب سرویس آنلاین با یکی از ویژگی های کلیدی آن در ویرایش ویدیو و سازگاری آن برای تبدیل کلیپ های ویدیویی با فرمت MP4، تبدیل کننده MP4 اسلوموشن محسوب می شود. InVideo هنگامی که هر ویرایشگر در انتخاب ابزار وب مناسب برای استفاده برای ساخت ویدیوهای حرکت آهسته مشکل دارد، به عنوان پشتی پشتی عمل می کند. برای کمک بیشتر به شما در حل این مشکل، مراحل زیر را دنبال کنید:
مرحله 1 برای استفاده از ابزار وب، باید برای یک حساب کاربری ثبت نام کنید. انتخاب یک قالب برای کار، مرحله بعدی این فرآیند است. برای شروع آپلود، روی بارگذاری دکمه در گوشه سمت چپ بالای رابط. آپلود شروع خواهد شد.
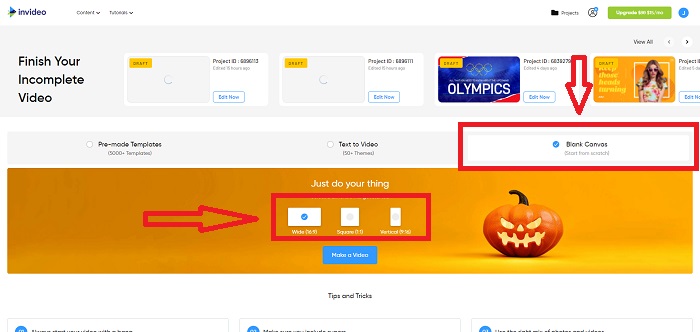
گام 2. کلیک کنید بر روی سرعت را در گوشه سمت راست بالای رابط قرار دهید و آن را به آهنگ بکشید تا سرعت پخش کلیپ ویدیوی خود را ویرایش کنید. به سادگی کلیک کنید و بکشید لغزنده برای تغییر سرعت پخش
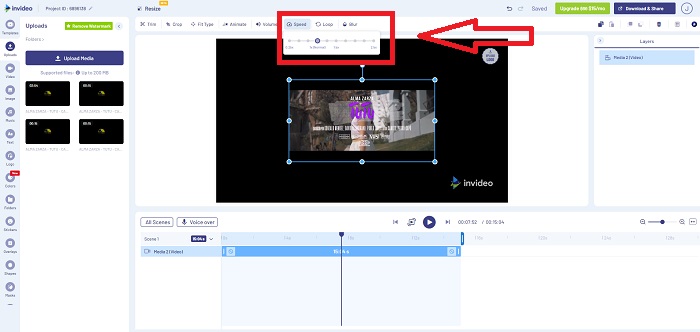
مرحله 3 پس از اتمام ویرایش، کار خود را دانلود کرده و به اشتراک بگذارید، سپس برای دریافت نتایج بهتر به Premium ارتقا دهید.
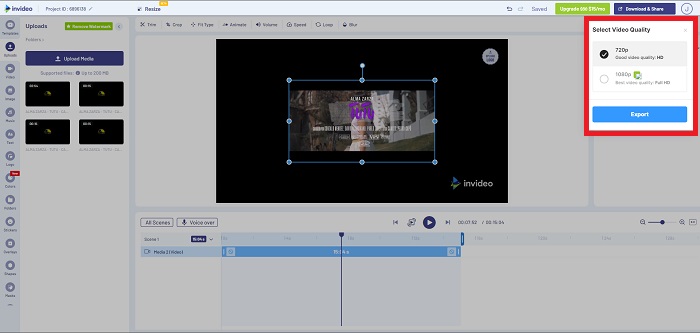
طرفداران
- دارای قالب های سفارشی شده برای استفاده رایگان است.
- این شامل ویژگی های حرفه ای است.
منفی ها
- برای باز کردن قفل تمام ویژگی ها باید خریداری شود.
روش 3. از Typito استفاده کنید
اگر میپرسید چه ویرایشگر آنلاینی میتواند مشکل قرار دادن یک ویدیو را در حرکت آهسته حل کند، سعی کنید از تایپیتو استفاده کنید. تایپیتو ایجاد ویدیوهای چشم نواز را آسان می کند که به ویدیوی شما کمک می کند تا از ویدیوهای دیگر و جمعیت متمایز شود. Canva دقیقاً همان چیزی است که به نظر می رسد اما به شیوه ای ویرایش ویدیو. این برنامه وب فقط برای حرفه ای ها نیست. از آن برای پروژه های مدرسه یا پروژه های چند رسانه ای نیمه حرفه ای استفاده کنید. همچنین برای استفاده و تبدیل کلیپ ویدیویی خود در تنظیمات دلخواه، به یک آدرس ایمیل نیاز دارید.
مرحله 1 فایل های رسانه ای را از دسکتاپ رایانه خود بکشید و رها کنید یا روی نماد پوشه کلیک کنید تا آنها را اضافه کنید.
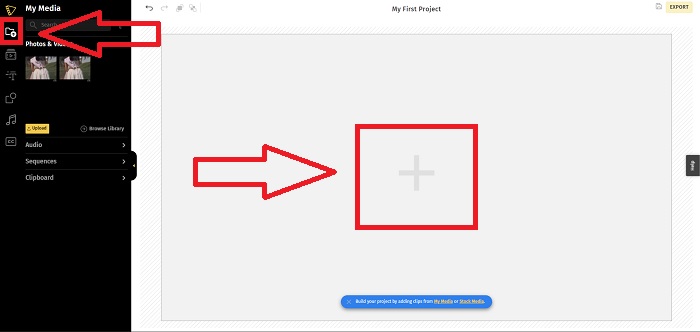
گام 2. برای شروع ویرایش ویدیوی خود، به مسیر ویدیو بروید و فایل ویدیویی را انتخاب کنید. سپس کلیک کنید اضافه کردن پروژه ها. برای تغییر سرعت پخش یک ویدیو، مکان را پیدا کنید سرعت در گوشه سمت چپ رابط قرار دهید و از آن استفاده کنید لغزنده برای تغییر سرعت فیلم
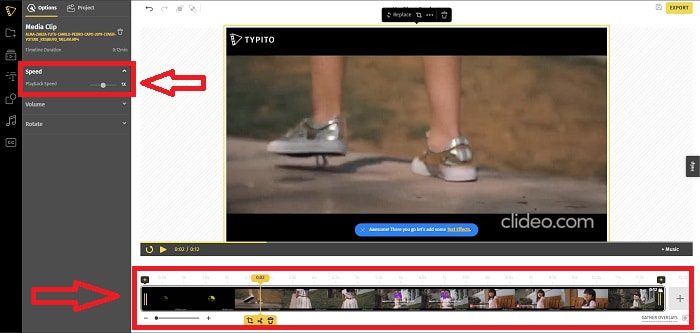
مرحله 3 با کلیک کردن صادرات در گوشه سمت راست بالای رابط، می توانید فایل تبدیل شده را روی دسکتاپ خود دانلود کنید. در صورت آماده بودن آن را پس از اتمام دانلود کنید.
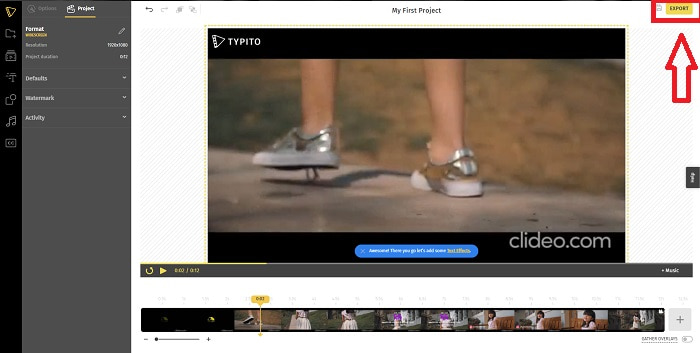
طرفداران
- این یک ابزار وب آنلاین است که استفاده از آن آسان است.
- این شامل قالبها و قالبهایی است که میتوانید در ویرایش ویدیوی خود از آنها استفاده کنید.
منفی ها
- رابط وب ابزار بسیار ساده است.
- ابزارهای کمی در دسترس دارد.
بخش 4. سوالات متداول در مورد نحوه ساخت ویدیوی حرکت آهسته
آیا در صورت کاهش سرعت، کیفیت ویدیو را از دست می دهم؟
خیر، با افزایش سرعت پخش ویدیوی شما نیز همین طور کاهش سرعت ویدیو کیفیت ویدیوی شما را از دست نمی دهد. به دلایلی که چرا برخی از ویدیوها پس از کاهش سرعت پخش ویدیو کمی پرگل می شوند، کیفیت ویدیوی آنها در حال حاضر کسل کننده و پایین است. علاوه بر این، اگر برای کاهش سرعت پخش کلیپ خود را تشدید کنید، نرخ فریم به نصف تقسیم می شود و باعث تاخیر و کاهش کیفیت می شود.
کدام اپلیکیشن برای ویدیوهای اسلوموشن بهتر است؟
Video Converter Ultimate بهترین مبدل یا ویرایشگر رایگان به دانلود موجود در ویندوز و مک است. همچنین دارای ویژگی هایی است که می تواند ویدیوی شما را بهبود بخشد و بهبود بخشد و برای هر کاربری که از مبدل استفاده می کند در دسترس است.
آیا Google Photos بهترین برنامه برای تبدیل ویدیوهای اسلوموشن به سرعت عادی است؟
همانطور که تصور می شود، استفاده از این برنامه رایگان چند اشکال دارد. اول از همه، سرعت پردازش ویدیو نسبتاً پایین است، به خصوص در هنگام ویرایش یک کلیپ ویدیویی طولانی. علاوه بر این، اگر ویدیو را قبل از تغییر سرعت پخش تقسیم کنید، صدای پسزمینه یا روایت صوتی بیصدا میشود. صرف نظر از این، این یک برنامه رایگان اندروید عالی است. همچنان میتوانید از برنامههای شخص ثالث استفاده کنید، اما بسیاری از برنامههای کاربردی راحت رایگان نیستند.
نتیجه
بنابراین، برای پایان دادن به این مقاله با انفجار، ساخت یک ویدیوی اسلوموشن با استفاده از راه حل های ذکر شده در بالا مانند یک تکه کیک خواهد بود. Video Converter Ultimate را می توان در نظر گرفت ویرایشگر ویدیوی حرکت آهسته که همچنان کار آهسته را آسانتر و قابل مدیریتتر از همیشه میکند. تعدادی از ویژگی های موجود در این نرم افزار به عنوان یک ویرایشگر حرفه ای که از آن استفاده خواهید کرد نامیده می شود.



 Video Converter Ultimate
Video Converter Ultimate ضبط صفحه
ضبط صفحه


