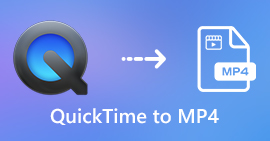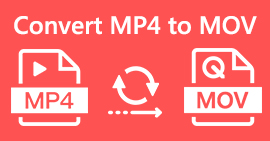نحوه پیوستن به پرونده های MOV (QuickTime) به صورت رایگان
پس از جمع آوری بسیاری از مواد ویدئویی MOV ، ممکن است بخواهید مواد را مرتب کرده و در یک پرونده کامل به آنها بپیوندید. با این حال ، ممکن است برای مبتدیان یا تولیدکنندگان فیلم آماتور ، استفاده از یک ابزار فنی مانند Adobe Premiere Pro بسیار پیچیده باشد. شاید شما روزها یا حتی ماه ها وقت خود را صرف مطالعه نحوه اجرای برنامه کنید.
در حقیقت ، اگر فقط می خواهید کلیپ های ویدئویی را ادغام کنید ، می توانید از یک ویدئو ویدئو ساده و موثر برای حل مشکل خود استفاده کنید ، که فقط چند دقیقه طول می کشد تا ادغام دو یا چند پرونده MOV با یکدیگر.
با مراحل زیر می توانید به راحتی انجام دهید پرونده های MOV را ترکیب کنید هم در Mac و هم در Windows. بنابراین ، لطفاً ادامه مطلب را بخوانید و روش ها را خودتان امتحان کنید.
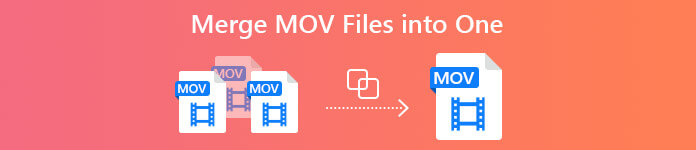
قسمت 1. نحوه ادغام فیلم های MOV در QuickTime
MOV ، همچنین به عنوان QuickTime File Format (QTFF) شناخته می شود ، یک ظرف ویدیوی دیجیتال با کدک MPEG-4 است. در سال 1998 توسط اپل برای پشتیبانی از QuickTime Player معرفی شد. بنابراین ، اگر Mac دارید ، در واقع می توانید از QuickTime Player استفاده کنید پیوستن به پرونده های Mov با سهولت.
در کمال تعجب ، QuickTime نه تنها یک media player است ، بلکه همچنین یک ویرایشگر ویدیو است که به شما امکان می دهد فیلم های جداگانه را ادغام کنید ، کلیپ های ویدیویی را ویرایش کنید و حتی صدا یا فیلم را در Mac ضبط کنید. علاوه بر این ، استفاده از آن آسان است و کیفیت اصلی فیلم ها را حفظ می کند.
در اینجا مراحل نحوه پیوستن به کلیپ های ویدیویی در QuickTime آورده شده است.
مرحله 1 فیلم هایی را که می خواهید ادغام شوند پیدا کنید و یکی از آنها را با QuickTime Player باز کنید. (می توانید برای ذخیره مشکل ابتدا آنها را به یک پوشه یا دسک تاپ منتقل کنید.)
گام 2. پس از باز کردن پرونده ، پنجره پخش کننده روی صفحه نمایش داده می شود. اکنون کلیپ ویدیویی دیگر را به QuickTime Player بکشید. می توانید کلیپ ویدیویی را به ترتیب صحیح نگه دارید و بکشید. هنگامی که ماوس را رها کنید ، یک a وجود خواهد داشت انجام شده دکمه کنار کلیپ های ویدیویی شما. روی آن کلیک کنید
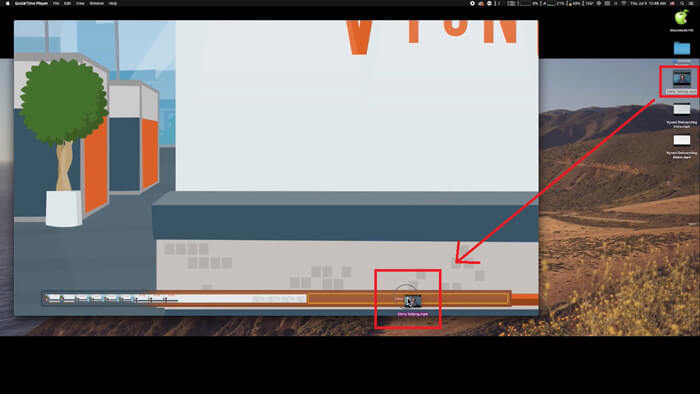
مرحله 3 از QuickTime خارج شوید و بلافاصله یک اعلان دریافت خواهید کرد تا یادآوری کنید ویدیوی ادغام شده را ذخیره کرده اید. قبل از کلیک بر روی نام کافیست نام جدیدی وارد کرده و مقصدی را انتخاب کنید صرفه جویی دکمه.
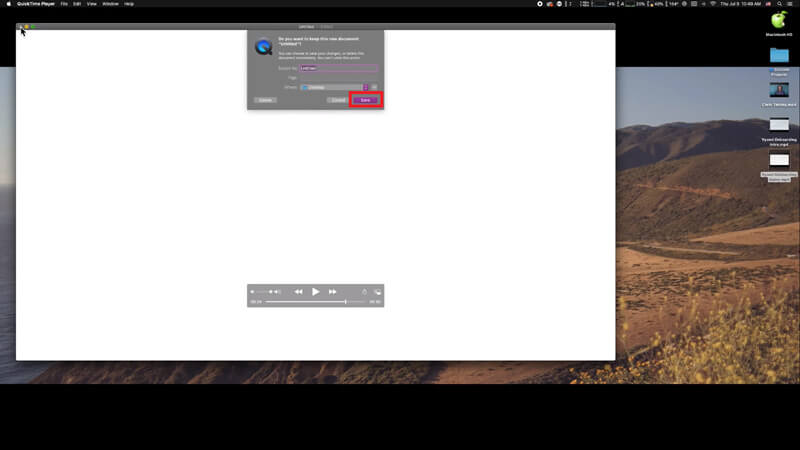
قسمت 2. نحوه ادغام فایلهای MOV به صورت آنلاین و رایگان
با این حال ، QuickTime نمی تواند به شما کمک کند پرونده های ویدیویی مختلف را ادغام کنید در قالب های مختلف ، مانند MP4 ، MOV ، AVI ، WMV ، FLV و ... در یک فایل MOV. در این حالت ، شما باید از یک ادغام ویدیوی حرفه ای تر استفاده کنید که از چندین قالب ویدیویی پشتیبانی می کند.
بنابراین ، ملاقات کنید FVC ادغام ویدئو رایگان FVC، بهترین وصال ویدیو برای ادغام فیلم ها به صورت رایگان. با استفاده از این ابزار می توانید هر تعداد فیلم مورد نظر خود را بدون محدودیت بارگذاری کنید. علاوه بر MOV ، می توانید قالب های ویدیویی معروف دیگر را نیز صادر کنید ، به اشتراک گذاری ویدیو در سایت های پخش جریانی مانند YouTube برای شما بسیار راحت است.
به جای نصب برنامه ای جدی و پرهزینه بر روی رایانه شخصی ، می توانید به هر ویدیویی بپیوندید تا یک ویدیوی شگفت انگیز بصورت آنلاین و با استفاده از این ترکیب کننده فیلم با کاربرد آسان تولید کنید ، همچنین به شما امکان می دهد یک فیلم بدون علامت ایجاد کنید. مهم نیست از چه سیستمی استفاده می کنید ، ویندوز ، مک یا لینوکس ، می تواند به خوبی کار کند. تمام آنچه شما نیاز دارید یک مرورگر و یک شبکه پایدار است.
مراحل زیر شما را در مورد نحوه کار با این ابزار ادغام ویدیو راهنمایی می کند.
مرحله 1 برای باز کردن وب سایت ، روی پیوند بالا کلیک کنید FVC ادغام ویدئو رایگان FVC در مرورگر خود
گام 2. کلیک کنید بر روی فیلم ها را برای ادغام بارگذاری کنید ابتدا دکمه در بنر را فشار دهید. سپس باید دستورالعمل های روی صفحه را دنبال کنید تا یک لانچر را در رایانه خود بارگیری و نصب کنید.
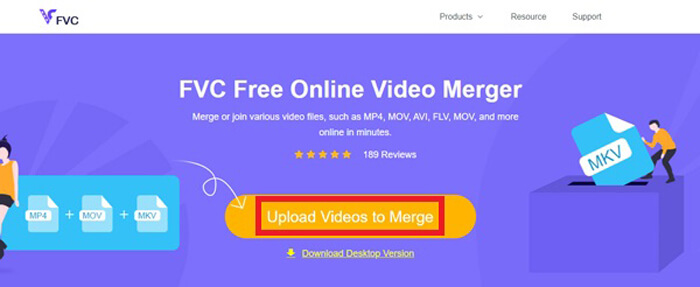
مرحله 3 پس از پایان نصب ، بلافاصله یک پنجره ظاهر می شود. اکنون می توانید تمام پرونده های MOV مورد نظر جهت پیوستن به ادغام ویدئو را انتخاب و اضافه کنید.
مرحله 4 پس از بارگذاری ، لطفا بررسی کنید که ترتیب کلیپ های ویدیویی درست است. سپس تغییر دهید وضوح همانطور که شما نیاز دارید و قالب بندی به MOV یا هر قالب دیگری که می خواهید.
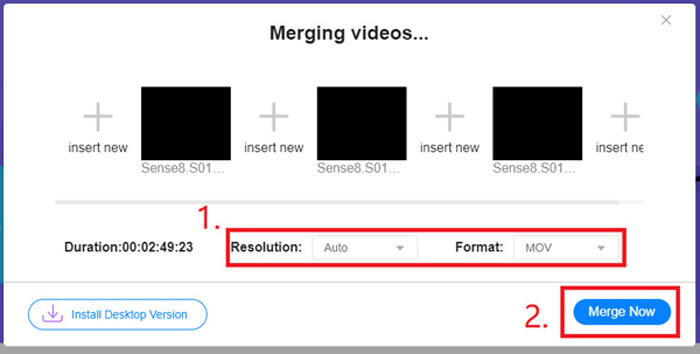
مرحله 5 کلیک اکنون ادغام شوید برای شروع ترکیب.
قسمت 3. نحوه ادغام فایلهای MOV در ویندوز 10
اگر Mac ندارید اما با ویندوز 10 رایانه شخصی دارید ، می توانید مراحل زیر را برای پیوستن به پرونده های MOV امتحان کنید.
مرحله 1 باز کن عکسها برنامه در رایانه شخصی شما. با جستجوی آن می توانید آن را پیدا کنید جستجو کردن بار. سپس گزینه را انتخاب کنید پروژه های ویدیویی برگه بالا را کلیک کنید و روی آن کلیک کنید پروژه ویدیویی جدید. پروژه ویدیویی را نامگذاری کنید.
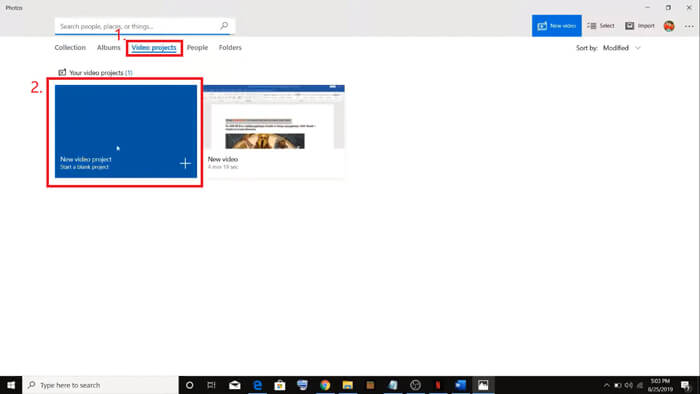
گام 2. کلیک کنید بر روی اضافه کردن دکمه را در گوشه بالا سمت چپ قرار دهید و همه فیلم هایی را که می خواهید از کامپیوتر خود تبدیل کنید انتخاب کنید.
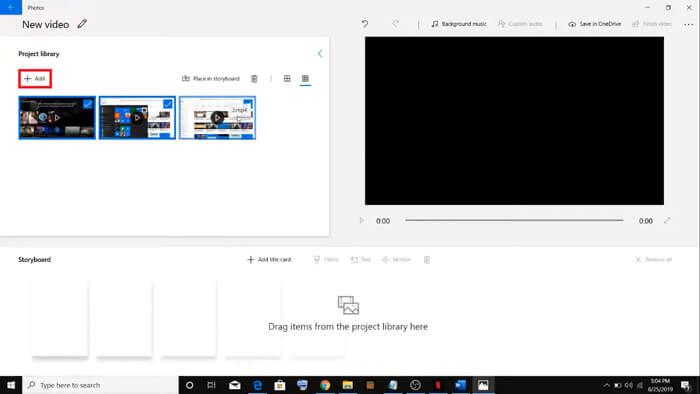
مرحله 3 سپس روی کلیک کنید در صفحه داستان قرار دهید دکمه ای برای ترکیب تمام پرونده های MOV شما.
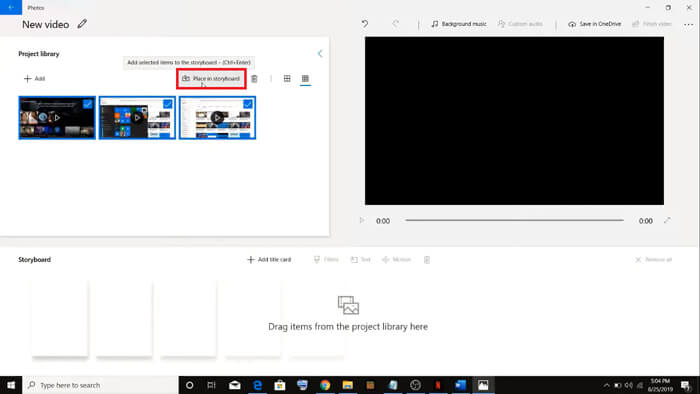
مرحله 4 پس از تنظیم سفارش ویدئو ، کلیک کنید ویدیو را تمام کنید در گوشه بالا سمت راست سپس فیلم ادغام شده را به کامپیوتر خود صادر کنید.
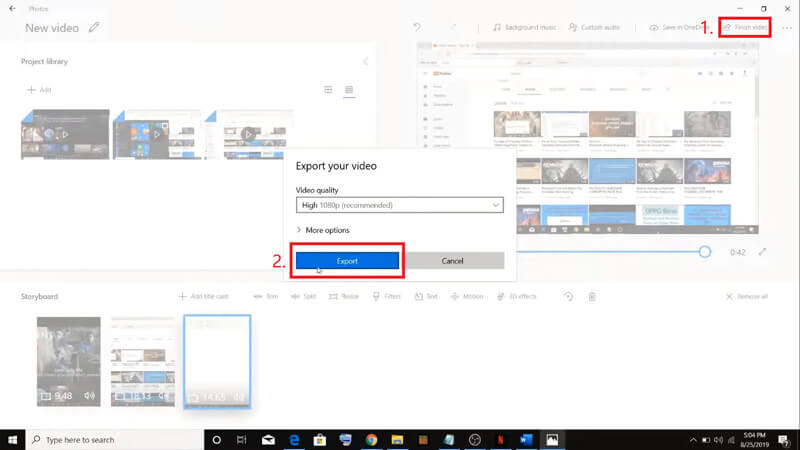
قسمت 4. سQالات متداول ادغام MOV
1. آیا می توانم از QuickTime Player در ویندوز استفاده کنم؟
حتی اگر اپل دیگر از QuickTime برای ویندوز پشتیبانی نمی کند ، شما هنوز هم می توانید بسته نصب QuickTime را در اینترنت پیدا کنید. با این حال ، باید توجه داشته باشید که فقط می توانید از آن برای پخش فیلم استفاده کنید. بنابراین ، این در واقع یک بازیکن عادی است که به شما کمک کمی می کند.
اگر شما یک کاربر ویندوز هستید و می خواهید پرونده های MOV را ادغام کند ، فقط می توانید از قدرتمند استفاده کنید FVC ادغام ویدئو رایگان FVC.
2. کدام یک برای YouTube ، MOV یا MP4 بهتر است؟
بعد از تولید یک ویدیوی فوق العاده با ادغام تمام مواد ویدیویی خود ، ممکن است بخواهید آن را در YouTube ، Facebook ، Instagram یا سیستم عامل های دیگر بارگذاری کنید. در این صورت ، MP4 انتخاب بهتری خواهد بود. زیرا اندازه آن کوچکتر است و به راحتی می توان آن را از طریق اینترنت به اشتراک گذاشت.
شاید شما می خواهید بیشتر بدانید تفاوت بین MOV و MP4.
3. آیا QuickTime Player می تواند فیلم MP4 را صادر کند؟
نه و بله زیرا QuickTime خود از کاربران در صادرات پرونده های MP4 پشتیبانی نمی کند. اما اگر QuickTime خود را به QuickTime Pro پرداخت و ارتقا داده اید ، می توانید از ادغام فایل های MOV لذت ببرید و فایل MP4 تبدیل شده را به طور خودکار دریافت کنید. اگر نمی خواهید یک پنی بپردازید اما همچنان می خواهید تبدیل MOV به MP4 در Mac ، می توانید یک مبدل آنلاین رایگان به نام را امتحان کنید FVC مبدل ویدیوی آنلاین رایگان که با مک و ویندوز سازگار است.
نتیجه
بنابراین ، این روش هایی است که می توانید در صورت نیاز اتخاذ کنید پرونده های MOV را در یک ادغام کنید. اگر از Mac استفاده می کنید ، می توانید مستقیماً از نرم افزار داخلی QuickTime Player استفاده کنید تا فایل MOV ادغام شده را بدست آورید. کاربران ویندوز 10 می توانند Photos را امتحان کنند. در مورد سایر رایانه های ویندوزی ، کاربران می توانند انتخاب کنند FVC ادغام ویدئو رایگان FVC و یک سفر خارق العاده و ادغام ویدیو را بدون محدودیت ، بدون تبلیغ و بدون ویروس تجربه کنید.
اگر این پست را دوست دارید و آن را عملی می دانید ، می توانید آن را با دوستان خود به اشتراک بگذارید. و دریغ نکنید که نظر خود را برای ما بگذارید. اکنون نوبت شماست که روش ها را امتحان کنید و پرونده های خود را ادغام کنید.



 Video Converter Ultimate
Video Converter Ultimate ضبط صفحه
ضبط صفحه