راهنمای پیادهروی در مورد نحوه انجام افزایش سرعت در رایانه شما
آیا به دنبال راهی برای افزایش سرعت رمپ هستید؟ بسیاری از مردم ابزارهایی را جستجو می کنند که می تواند به آنها کمک کند تا به تدریج سرعت ویدیوها یا فیلم های خود را تغییر دهند. افزایش سرعت یک ویدیو برای بسیاری از ویرایشگرهای ویدیویی محبوب است زیرا تأثیر چشمگیری بر ویدیوها دارد. با این حال، بسیاری از برنامه ها دارای ویژگی افزایش سرعت نیستند که بتوانید از آن استفاده کنید. اما نگران نباشید، زیرا یک نرم افزار ویرایش ویدیو معروف وجود دارد که می توانید با استفاده از آن سرعت ramping را انجام دهید. به طور مداوم این راهنما را بخوانید تا یاد بگیرید چگونه این کار را انجام دهید افزایش سرعت.

قسمت 1. سرعت رمپینگ چیست
افزایش سرعت ویدئو در بسیاری از ویرایشگرهای ویدئویی محبوب است، به خصوص هنگام ایجاد فیلم. اما به هر حال افزایش سرعت چیست؟
افزایش سرعت به این معنی است که سرعت ویدیوی شما را به تدریج تنظیم کنید تا تأثیر سینمایی عالی بر روی ویدیوی شما داشته باشد. همچنین می توانید آن را به عنوان شتاب و کاهش سرعت ویدیوی خود قرار دهید. سناریویی را تصور کنید که در آن یک شرور سعی دارد به قهرمان فیلم شلیک کند. هنگامی که گلوله شلیک شده است می توانید سرعت ramping را انجام دهید تا جلوه سینمایی قابل توجهی ایجاد کند.
به طور خلاصه، افزایش سرعت، سرعت ویدیوی شما را با کنترل بهتر فریمهای کلیدی تغییر میدهد تا جلوههای قدرتمندی ایجاد کند. علاوه بر این، این یک عملکرد استاندارد ویرایش ویدیو است که می توانید برای ویدیوی خود انجام دهید. بنابراین، اگر می خواهید یاد بگیرید که چگونه در ویدیوی خود سرعت ramping را انجام دهید، قسمت بعدی را به طور جامع بخوانید.
قسمت 2. نحوه انجام Speed Ramping در Premiere
Adobe Premiere یکی از عالیترین نرمافزارهای ویرایش ویدیو است که میتوانید برای افزایش سرعت ویدیوی خود از آن استفاده کنید. Adobe Premiere دارای توابع ویرایش بسیاری است که می توانید از آنها برای ویرایش یا بهبود فایل ویدیویی خود استفاده کنید. علاوه بر این می تواند خروجی های قدرتمندی با وضوح و کیفیت بالا تولید کند. علاوه بر این، زوایای چند دوربینی نامحدودی را ارائه میکند که در صورت افزایش سرعت ویدیوی خود مفید هستند. و از آنجایی که آخرین بهروزرسانی، وارد کردن و صادر کردن ویدیوها به دستگاه شما قابل مدیریتتر است.
همچنین اگر برنامه ای با سرعت واکنش گرا می خواهید، Adobe Premiere یک برنامه عالی است. بسیاری از حرفه ای ها ترجیح می دهند از Adobe Premiere برای ویرایش فیلم ها یا فیلم ها استفاده کنند زیرا ابزارهای سازمانی زیادی برای ویرایش ویدیو دارد. علاوه بر این، این برنامه را می توان بر روی تمام پلتفرم های چند رسانه ای از جمله ویندوز و مک دانلود کرد.
نحوه انجام یک افزایش سرعت در Adobe Premiere:
مرحله 1 دانلود و نصب برنامه ویرایش ویدیو کمپانی ادوبی در کامپیوتر شما. پس از نصب برنامه، آن را روی دستگاه خود باز کنید. اصلیترین کاری که باید انجام دهید این است که فایل ویدیویی مورد نظر خود را برای افزایش سرعت وارد کنید. می توانید برای وارد کردن ویدیوی خود کلیک کرده و از فایل های خود به پنجره پروژه خود بکشید.
گام 2. بعد، کلیپ را به قسمت بکشید جدول زمانی برای ایجاد یک دنباله در محل. سپس، Adobe Premiere به طور خودکار یک دنباله با تنظیمات لازم برای افزایش سرعت ایجاد می کند.
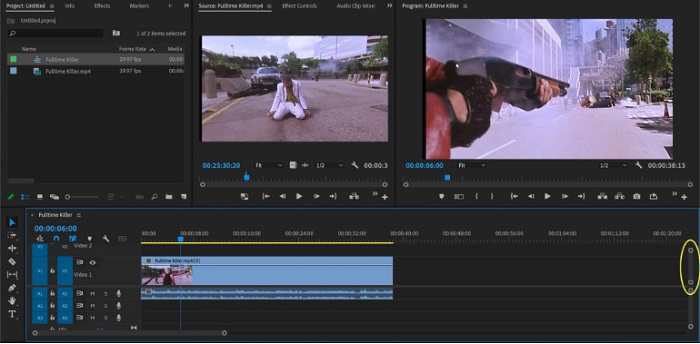
مرحله 3 و سپس، قسمتی را که میخواهید رمپ سرعت را انجام دهید، انتخاب کنید. یکی از راههایی که میتوانید برای جداسازی قسمتی که میخواهید افزایش سرعت دهید، انجام دهید، قرار دادن نقاط داخل و خارج است. مطبوعات Command + K برای قطع کردن لحظه روش دیگر استفاده از ابزار تیغ برای تقسیم کلیپ به بخش ها
مرحله 4 برای مرحله بعدی، فریم های کلیدی ایجاد می کنیم. اما قبل از تنظیم فریم های کلیدی، باید مطمئن شویم که فریم های کلیدی قابل مشاهده هستند. روی کلیپ ویدیوی خود کلیک راست کرده و انتخاب کنید نمایش فریم های کلیدی کلیپ،> نقشه برداری زمان > سرعت.
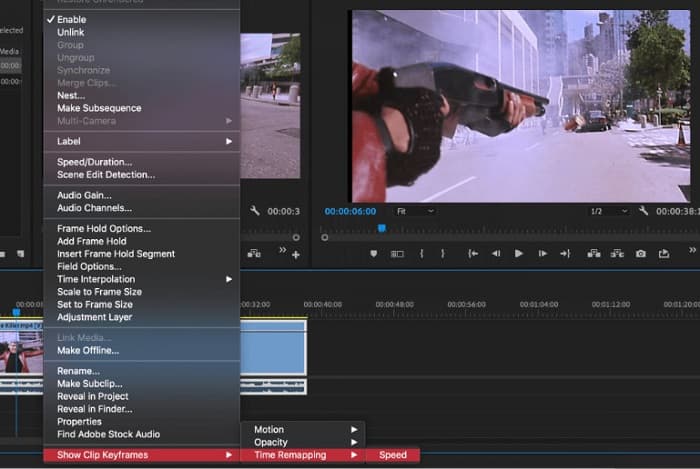
مرحله 5 و روی نوار ابزار، انتخاب کنید خودکار ابزار سپس، روی خط سفید در سراسر کلیپ ویدیویی خود کلیک کنید تا یک فریم کلیدی ایجاد کنید. برای اجرای سرعت بالا در ویدیوی خود به دو فریم کلیدی نیاز دارید. اولین فریم کلیدی را در جایی که میخواهید رمپ سرعت را شروع کنید و دیگری را در جایی که میخواهید سطح شیبدار را پایان دهید، تنظیم کنید.
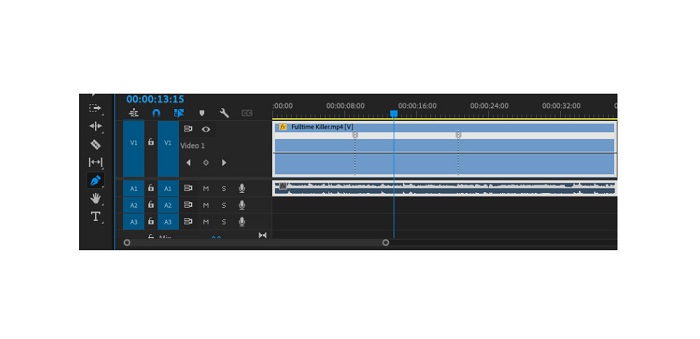
مرحله 6 اکنون، سرعت بخشی را که میخواهید سرعت رمپ را تنظیم کنید، تنظیم میکنیم. کلیک کنید بر روی خط سفید بین فریم های کلیدی که تنظیم کرده اید، و خطوط سفید را به بالا یا پایین بکشید. برای افزایش سرعت به سمت بالا بکشید و برای کاهش سرعت به سمت پایین بکشید ویدیوی تو.
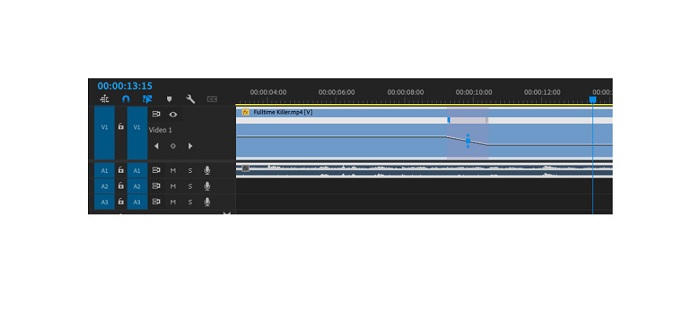
و این آموزشی است که باید بدانید اگر می خواهید یک ویدیو را در Adobe Premiere سرعت دهید.
قسمت 3. راه ساده تر برای انجام سرعت رمپینگ
اگرچه Adobe Premiere می تواند خروجی های شگفت انگیزی با کیفیت بالا تولید کند، اما ابزاری برای مبتدیان نیست. بنابراین، اگر در سرعت ramping تازه کار هستید، بهتر است به دنبال یک راه جایگزین باشید. خوشبختانه، ما این برنامه عالی را پیدا کردیم که می توانید از آن برای افزایش سرعت یک ویدیو استفاده کنید. برای آشنایی بیشتر با این اپلیکیشن، توضیحات زیر را مطالعه کنید.
تبدیل ویدئو UItimate یک نرم افزار عالی با بسیاری از ویژگی های ویرایش پیشرفته است. اگر میخواهید یک ویدیو را با سرعت بالا افزایش دهید، میتوانید از این نرمافزار استفاده کنید. علاوه بر این، دارای یک رابط کاربری آسان است که آن را برای مبتدیان آسان می کند. همچنین، از تمام فرمت های ویدئویی مانند MP4، AVI، MOV، MKV، VOB، WMV، M4V، WebM و بیش از 1000 فرمت ویدئو پشتیبانی می کند. این شامل بسیاری از ویژگی های ویرایش، مانند کنترل کننده سرعت ویدئو، ادغام ویدئو، حذف واترمارک ویدئو، تصحیح رنگ و موارد دیگر از جعبه ابزار است.
علاوه بر این، هنگام استفاده از کنترلکننده سرعت ویدیوی آن برای افزایش سرعت یک ویدیو، میتوانید از بین تنظیمات از پیش تعیین شده سرعت آن را انتخاب کنید. نکته جالب در مورد Video Converter Ultimate رابط پردازش سریع آن است که آن را برای بسیاری از کاربران راحت می کند. شما می توانید این برنامه را بر روی تمامی پلتفرم ها از جمله ویندوز، مک و لینوکس دانلود کنید. و اگر می خواهید از کنترلر سرعت ویدیوی Video Converter Ultimate استفاده کنید، راهنمای ساده زیر را دنبال کنید.
نحوه افزایش سرعت یک ویدیو با استفاده از Video Converter Ultimate:
مرحله 1 ابتدا برنامه را با کلیک بر روی کامپیوتر خود دانلود کنید دانلود دکمه زیر پس از دانلود و نصب برنامه، آن را روی دستگاه خود اجرا کنید.
دانلود رایگانبرای ویندوز 7 یا بالاتردانلود امن
دانلود رایگانبرای MacOS 10.7 یا بالاتردانلود امن
گام 2. و سپس، در رابط اصلی برنامه، به جعبه ابزار پانل را انتخاب کنید کنترل کننده سرعت ویدئو ویژگی.
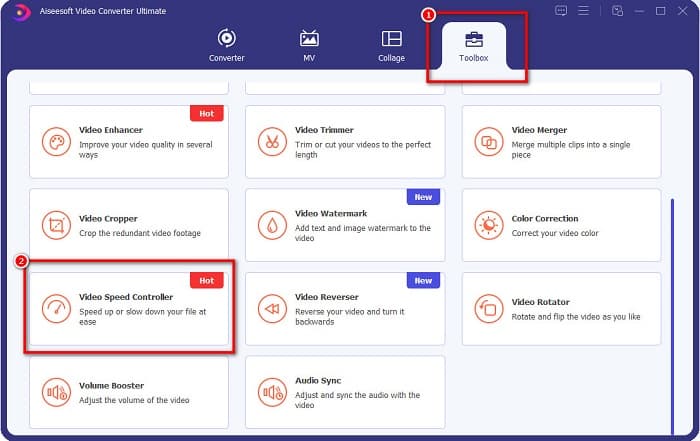
مرحله 3 برای آپلود ویدیویی که میخواهید افزایش سرعت داشته باشید، روی آن کلیک کنید به علاوه (+) دکمه امضا یا کشیدن و انداختن فایل خود را به جعبه علامت به علاوه.

مرحله 4 و در رابط بعدی، سرعت ویدیویی را که برای ویدیوی خود می خواهید انتخاب کنید. شما می توانید یکی را انتخاب کنید 0.125x، 0.25x، 0.5x، 0.75x، 1x، 1.25x، 1.5x، 2x، 4x، و 8x.
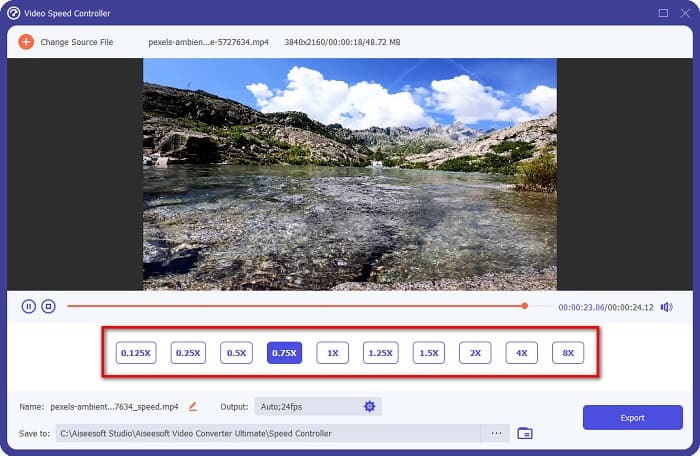
مرحله 5 در نهایت، اگر ویرایش سرعت ویدیوی خود را تمام کرده اید، روی آن کلیک کنید صادرات را فشار دهید تا خروجی خود را در دستگاه خود ذخیره کنید.
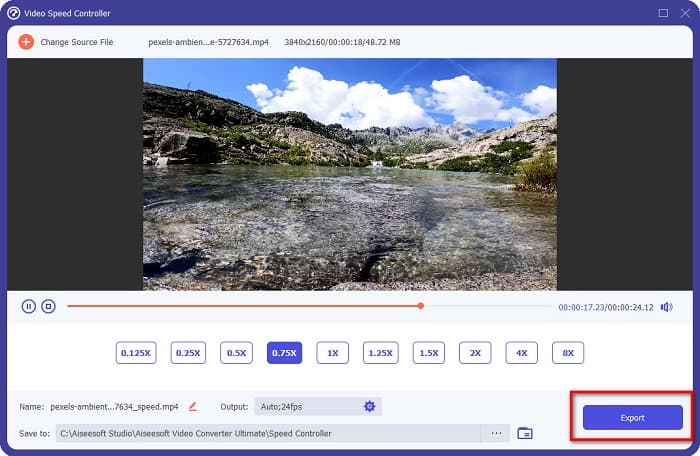
مربوط به:
نحوه افزایش سرعت ویدیو در افتر افکت [بهترین ابزار افزایش سرعت]
نحوه افزایش سرعت ویدیو در سونی وگاس [مراحل آسان]
بخش 4. سوالات متداول در مورد افزایش سرعت
آیا می توانید سرعت فیلم برداری آیفون خود را افزایش دهید؟
آره. اگر می خواهید در آیفون سرعت ramping انجام دهید، می توانید از برنامه iMovie استفاده کنید. iMovie یک برنامه ویرایش ویدیو شناخته شده برای آیفون است که به شما امکان می دهد سرعت یک ویدیو را با محدوده های متعدد آن افزایش یا کاهش دهید.
آیا Adobe Premiere رایگان است؟
خیر. Adobe Premiere یک برنامه رایگان نیست. اگر می خواهید از آن استفاده کنید، باید برنامه را با قیمت US$20.99 در ماه خریداری کنید. اما، شما می توانید آن را به صورت رایگان با یک دوره آزمایشی رایگان 7 روزه دانلود کنید.
آیا می توانم در CapCut سرعت رمپ داشته باشم؟
CapCut یک برنامه ویرایش ویدیو است که در آن می توانید سرعت ویدیوی خود را افزایش دهید. با استفاده از ابزار منحنی سرعت آن، میتوانید سرعت ویدیوی خود را با افزایش سرعت یا کاهش سرعت ویرایش کنید.
نتیجه
افزایش سرعت یک راه عالی برای ایجاد یک جلوه سینمایی منحصر به فرد بر روی ویدیوی شما است. همچنین اگر در ویرایش ویدیو حرفه ای هستید، Adobe Premiere بهترین ابزار برای افزایش سرعت است. با این حال، اگر میخواهید یک برنامه رایگان برای افزایش سرعت ویدیو دانلود کنید، Video Converter Ultimate برنامه برای شما است.



 Video Converter Ultimate
Video Converter Ultimate ضبط صفحه
ضبط صفحه



