افکار خود را با درک چگونگی افزایش سرعت یک ویدیو در iMovie جمع آوری کنید
شما عاشق تماشای مستند در آیفون جدید خود هستید، همیشه آنها را به دلیل داستانی که پیشنهاد می کند تماشا می کنید. بدون هیچ دلیل خاصی، می خواهید هر یک از آنها را کامپایل کرده و به شیوه ای سریع ویرایش کنید. در جستجوی بهترین برنامه ای که می تواند ویدیوی شما را ویرایش کند و در عین حال سرعت آن را افزایش دهد، iMovie را پیدا می کنید. اما از آنجایی که به تازگی با آیفون و خود برنامه آشنا شده اید، نمی دانید چگونه از آن استفاده کنید و چگونه با استفاده از iMovie سرعت یک ویدیو را افزایش دهیم. به خواندن ادامه دهید زیرا این مقاله جزئیات زیادی را در اختیار شما قرار می دهد تا در مورد این برنامه بیشتر بدانید.
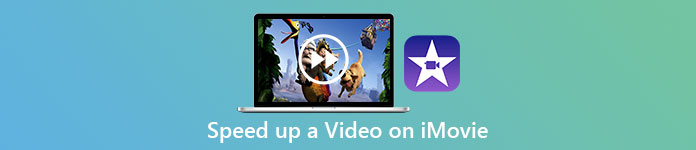
قسمت 1. نحوه افزایش سرعت ویدیو در iMovie
با استفاده از ویژگی های iMovie می توان به این سوال پاسخ داد که چگونه سرعت یک ویدیو را افزایش دهیم. خروجی ویدیوی با کیفیت بالا، قالبهای مختلف و ابزارهای تکمیلی در دسترس میتواند کنترل سرعت پخش را برای اولین بار به آیفون بیاورد. iMovie همچنین این قدرت را دارد که مانند سایر برنامه ها سرعت ویدیو را افزایش دهد. یکی از ابزارهای آن میتواند تنظیمات ویدیوی شما را همراه با سایر ابزارهای موجود خود انجام دهد. اکنون با استفاده از این برنامه که فقط در سیستم عاملهای iOS و مک موجود است، به راحتی میتوانید به ویدیوهایی که میخواهید سرعت آنها را افزایش دهید دسترسی پیدا کنید. حالا شما در مورد ابزار می دانید، بیایید برویم و در مورد رویه هایی که باید دنبال کنید صحبت کنیم.
برای کاربران آیفون
مرحله 1: به اپ استور آیفون یا آیپد خود بروید و آن را دانلود کنید iMovie برنامه به آن هر زمان که نمای کلی رابط ظاهر شد، انتخاب کنید ادامه هید. هنگامی که شما در پروژه ها برای شروع یک کلیپ ویدیویی جدید، روی نماد علامت + + ضربه بزنید. با انتخاب ادامه دهید فیلم سینما در پنجره پروژه های جدید
گام 2: پس از انتخاب یک ویدیو از رول دوربین خود، روی آن کلیک کنید ایجاد فیلم دکمه در پایین صفحه نمایش. قبل از استفاده از ابزار سرعت که شبیه سرعت سنج است، روی جدول زمانی ضربه بزنید و منتظر بمانید تا ابزارهای ویرایش ظاهر شوند. برای جلو یا عقب بردن سریع ویدیو، کافی است پایین زرد رنگ را حرکت دهید لغزنده. شما این امکان را دارید که سرعت کارها را تا دو برابر افزایش دهید یا یک هشتم سرعت اولیه آنها را کاهش دهید.
مرحله 3: وقتی کارتان تمام شد، به گوشه سمت چپ بالای صفحه گوشی خود بروید و کلیک کنید انجام شده. برای ذخیره ویدیوی تمام شده خود، به آدرس خود بروید اشتراک گذاری را انتخاب کنید و از میان گزینه های ظاهر شده، محل ذخیره آن را انتخاب کنید.
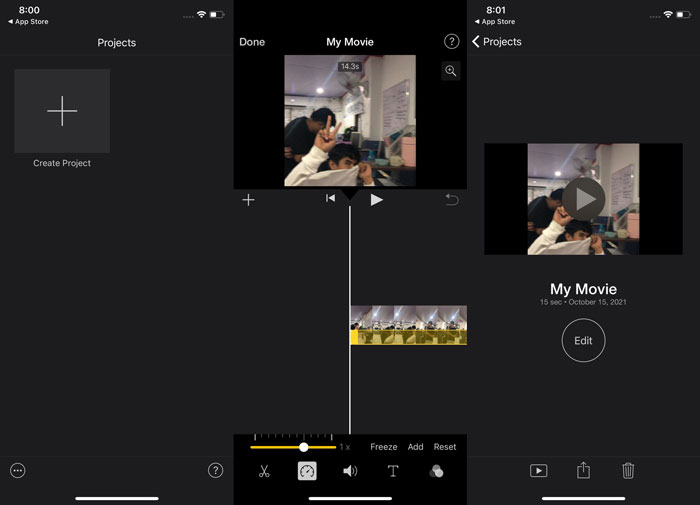
برای کاربران مک
مرحله 1: یک کلیپ را در جدول زمانی انتخاب کنید iMovie برنامه را در مک خود و سپس سرعت کلیپ را تغییر دهید.
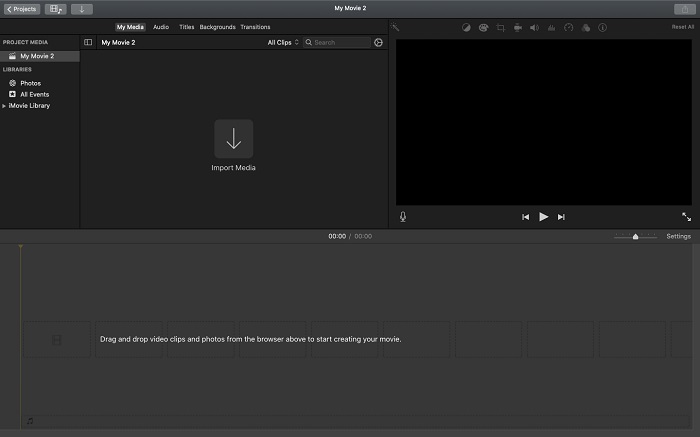
گام 2: با کلیک بر روی سرعت دکمه در سمت بالای رابط، می توانید تنظیمات سرعت را آشکار کنید. به سادگی بین را انتخاب کنید آهسته. تدریجی و سریع از دکمه سرعت برای تنظیم دقیق سرعت دانلود خود سرعت می گیرد.
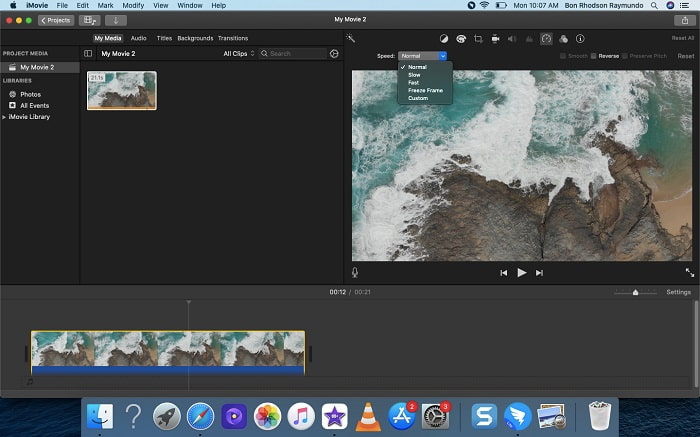
مرحله 3: کلیک کنید بر روی بارگذاری نماد در گوشه بالای رابط برای صادرات فایل بر روی دسکتاپ شما.
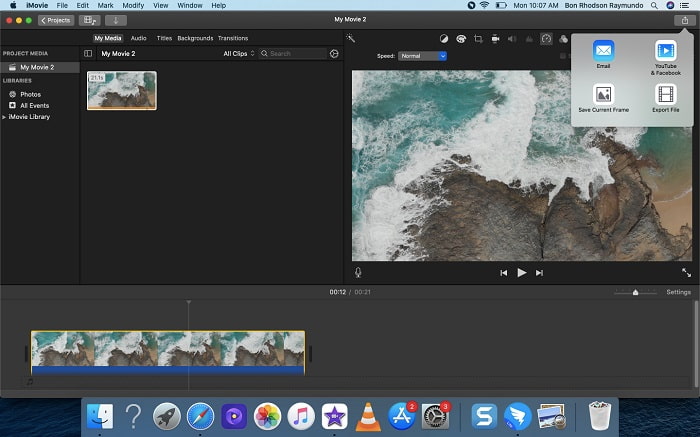
بخش 2. راه ساده دیگری برای افزایش سرعت ویدیو
اگر میخواهید سرعت پخش ویدیوتان را افزایش دهید، استفاده از آیفون یا سایر برنامههای آنلاینی که فقط در آیفون بهعنوان ویرایشگر ویدیوی شما موجود است، میتواند دشوار باشد. Video Converter Ultimate بهترین گزینه برای شما خواهد بود، زیرا به شما امکان می دهد سرعت ویدیوی خود را برای همیشه افزایش دهید. با این ابزار می توانید سرعت پخش ویدیوی خود را تنظیم کنید که به صورت رایگان می توانید آن را دریافت کنید. دارای ابزارهای مختلف از جمله کنترل کننده سرعت ویدئو که می تواند سرعت پخش ویدیوی شما را با خروجی با کیفیت بالا و تبدیل بسیار سریع افزایش دهد. برای دانستن بیشتر در مورد جزئیات، مراحل زیر را باید انجام دهید:
مرحله 1: برای ذخیره نرم افزار در رایانه خود، کلیک کنید دانلود رایگان. پس از آن نرم افزار را با نصب آن سفارشی کنید.
دانلود رایگانبرای ویندوز 7 یا بالاتردانلود امن
دانلود رایگانبرای MacOS 10.7 یا بالاتردانلود امن
گام 2: پس از راه اندازی نرم افزار برای اولین بار پس از نصب، گزینه را انتخاب کنید جعبه ابزار ویژگی و سپس کنترل کننده سرعت ویدئو ویژگی.
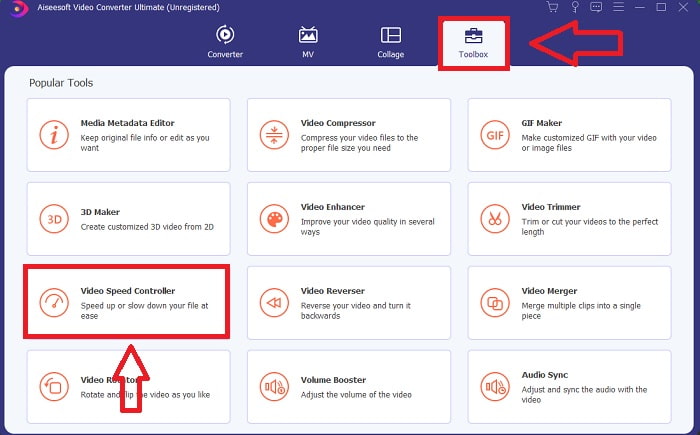
مرحله 3: برای شروع مرحله ویرایش، اکنون می توانید با کلیک بر روی علامت + که پس از کلیک بر روی دکمه نمایش داده می شود، یک فایل ویدیویی را از رایانه خود آپلود کنید. کنترل کننده سرعت ویدئو ابزار
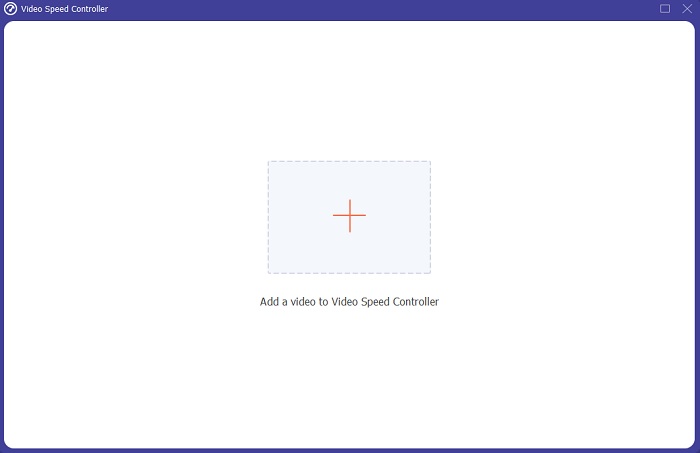
مرحله 4: اکنون میتوانید سرعت یک ویدیو را سریعتر از iMovie افزایش دهید، زیرا این ابزار انتخابهایی را به شما واگذار میکند که سرعت چند برابر کردن سرعت را روی ویدیوی خود اعمال کنید. همچنین میتوانید پیشنمایش ویدیوی خود را پس از انتخاب تنظیم سرعت مورد نظر خود پخش کنید تا بدانید که آیا آن شما را راضی میکند یا خیر.
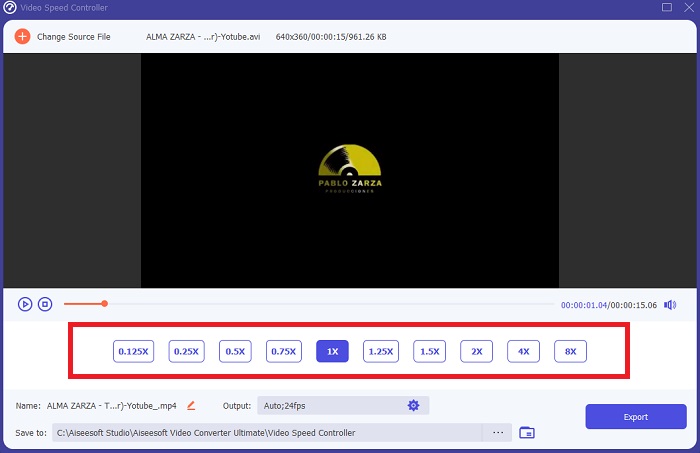
مرحله 5: شما می توانید خروجی مورد نظر خود را با تغییر فرمت، وضوح، و کیفیت کلیپ ویدیویی خود پس از اتمام تنظیم سرعت پخش کلیپ ویدیویی خود، از جمله موارد دیگر، انتخاب کنید. وقتی برای ذخیره کار خود آماده شدید، انتخاب کنید صادرات و مکان را مشخص کنید.
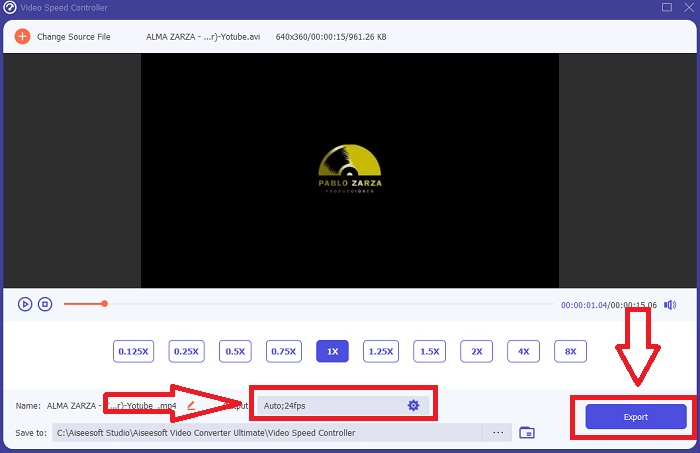
مربوط:
بهترین پخش کننده ویدیو برای آیفون
بخش 3. سؤالات متداول در مورد چگونگی افزایش سرعت ویدیوها
اگر یک ویدیوی سریع بفرستم و یک ویدیوی آهسته دریافت کنم تا اندازه ویدیو کاهش یابد، چه؟
خیر، این فقط بر روی ارائه داده ها تأثیر می گذارد و نه بر میزان خود. با این حال، می توان اندازه ویدیو را با اجرای آن با نرخ فریم کمتر کاهش داد. با فریم های کمتر در ثانیه، همان سرعت نسخه اصلی را حفظ می کند. 60 در مقابل 30 فریم در ثانیه تأثیر قابل توجهی بر اندازه فایل ویدیویی دارد. به دلیل تغییرات فریم به فریم که در هنگام رمزگذاری ویدیو در نظر گرفته می شود. رزولوشن ویدیو را به عنوان مثال از 1080p به 720p کاهش دهید تا اندازه آن بیشتر کاهش یابد. به این دلیل حجم فایل به میزان قابل توجهی کاهش می یابد.
گزینه های شما برای افزایش سرعت پخش ویدئو در مک چیست؟
برای افزایش سرعت پخش دو یا چند برابر (5 یا بیشتر)، روی دکمه جلو یا عقب کلیک کنید تا فیلم با سرعت دلخواه شما مانند 30 یا 60 بار پخش شود. در حالی که ویدیو در حال پخش است، می توانید سرعت پخش را با افزایش 1.1 برابری با کلیک بر روی دکمه جلو یا عقب، تغییر دهید.
چگونه سرعت پخش ویدیو را برای همیشه تغییر دهم؟
به چند مرحله برای تغییر سرعت پخش ویدیوهایتان فکر کنید. حتی اگر ابزارهای ویدئویی و ویرایشگرهای ویدئویی به راحتی به صورت آنلاین در دسترس هستند، شما همچنان به دنبال بهترین ابزار برای رفع مشکلات سرعت پخش با کلیپ ویدئویی خود هستید. ابزارهای وب متعددی در اینترنت موجود است که استفاده از برخی از آنها رایگان است اما برای باز کردن قفل همه ویژگیها نیاز به پرداخت هزینه دارد. Video Converter Ultimate، یک برنامه رایگان برای افزایش سرعت ویدیوها، بهترین گزینه برای تغییر دائمی سرعت پخش شماست.
نتیجه
در پایان، iMovie یک برنامه عالی است که در دستگاه های سیستم iOS مانند مک و آیفون برای حل مشکل سرعت پخش یک ویدیو موجود است. برای تعداد زیادی از کاربران قابل دسترسی است، راحت است و رایگان است. بله، برای ویرایش سرعت پخش عالی است. سایر عوامل کلیدی ویدیو چطور؟ به همین دلیل است که ما آن را توصیه می کنیم Video Converter Ultimate استفاده به عنوان بهترین نرم افزار برای تثبیت سرعت پخش یک ویدیو؛ نه فقط این، بلکه دارای ویژگی های زیادی است که می تواند به شما کمک کند تا یک ویدیوی برجسته بسازید که هرگز تصورش را نمی کنید.



 Video Converter Ultimate
Video Converter Ultimate ضبط صفحه
ضبط صفحه


