Kuinka tehdä tylsästä näytön taustakuvastasi hämmästyttävä eloisa GIF
Useimmat meistä käyttävät korkealaatuista kuvaa taustana ja jotkut käyttävät videotaustakuvaa. Mutta tiesitkö, että voit käyttää GIF-kuvia taustakuvana ja tehdä taustastasi elävämmän kuin koskaan? Joten, jos haluat saada idean kuinka tehdä GIF taustakuvaksi jatka sitten alla. Vie vain viisi minuuttia sen määrittämiseen, ja opetamme jopa tekemään täydellisen GIF-muodon videon tai kuvien avulla.
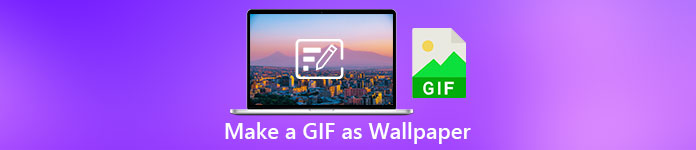
Osa 1. GIF-kuvan tekeminen taustakuvaksi iPhonessa
Useimmilla meistä on jo matkapuhelin kädessään, kuten iPhone. Mutta tiesitkö, että voit muuttaa tavallisen taustasi paljon paremmaksi? Kyllä, iPhonesi taustakuvasi voidaan muuttaa maagiseksi GIF-kuvaksi. GIF-kuvien käyttöä iPhone-laitteiden taustakuvana ei kuitenkaan tueta. Joten mahdollinen ratkaisu tähän on muuntaa GIF ensin Live Photo -kuvaksi ja lisätä se sitten uudeksi taustaksi. Muuten saat vain still-kuvan siirtämisen sijaan. Tässä tapauksessa sinun on muutettava GIF Live Photo -kuvaksi lataamalla Muunna - GIF ja live-taustakuva ja muuntaa sen. Jatka sitten eteenpäin kuinka tehdä GIF-kuvasta taustakuva iPhonessa seuraamalla seuraavia vaiheita.
Vaiheet GIF:n muuntamiseksi live-valokuvaksi:
Vaihe 1. Lataa App Storesta Convert-GIF & Live Wallpaper ja avaa se heti.
Vaihe 2. Klikkaus Sallia päästäksesi kuviisi sovelluksen kautta, valitse GIF ja valitse GIF galleriasta.
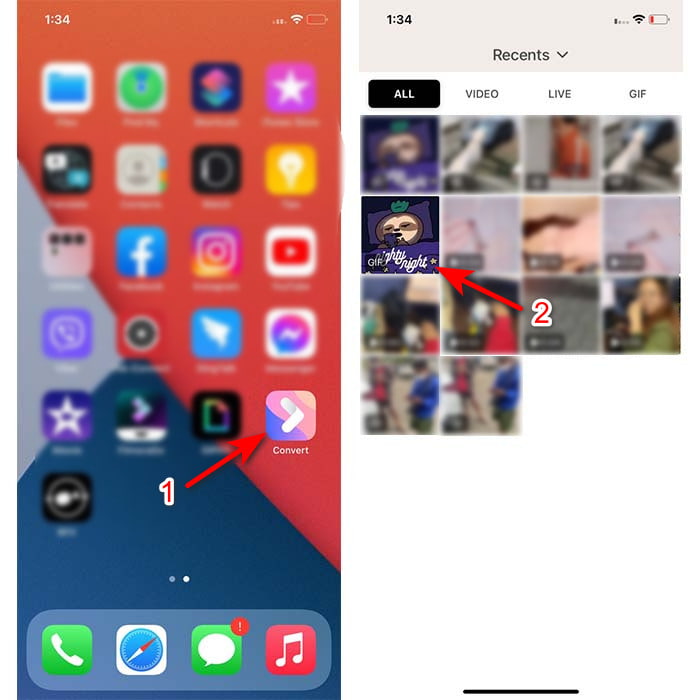
Vaihe 3. Napsauta sitten latauspainiketta ja aseta tallennusmuotoon Live-valokuva, klikkaus Tallentaa edetä.
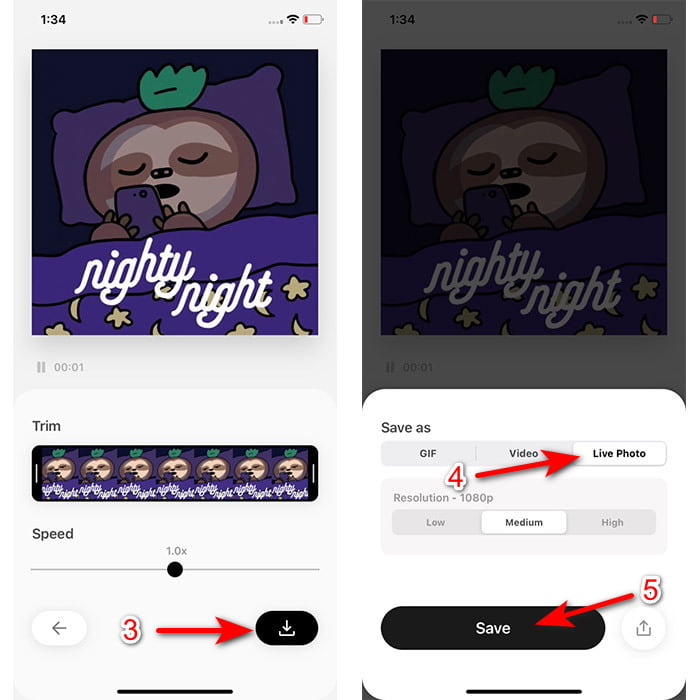
Live-kuvan tekeminen taustakuvaksi iPhonessa:
Vaihe 1. Klikkaa Kuva ja paikantaa kirjasto tekemäsi muunnettu GIF.
Vaihe 2. Paina sitten Jaa -painiketta ja etsi Käytä taustakuvana.
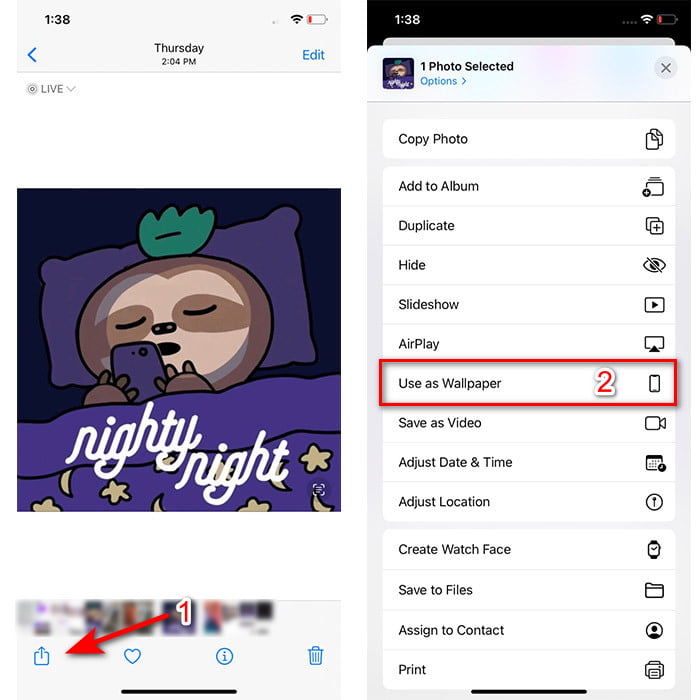
Vaihe 3. Paina Live Photo -painiketta varmistaaksesi, että se on päällä, ja napsauta Aseta. Valitse, haluatko sen olevan taustakuva lukitusnäytössä, aloitusnäytössä vai molemmissa. Lisäksi Live Photos -kuvat eivät toimi aloitusnäytössä, koska sinun on painettava näyttöä 3–5 sekunnin ajan. Joten on ihanteellista, että sen sijaan on elävä valokuva lukitusnäytölläsi.
Osa 2. GIF-kuvan tekeminen taustakuvaksi Windowsissa
Jos haluat tehdä Windows-taustastasi mahtavamman, yritä noudattaa alla olevia ohjeita. Vaikka tässä tilanteessa et voi vain lisätä GIF-tiedostoa suoraan taustallesi, koska saat sen sijaan vain still-kuvan. Ja välttääksesi tämän, sinun on käytettävä kolmannen osapuolen työkalua, kuten Eloisa taustakuva. Ja nyt aloitetaan matka eteenpäin kuinka tehdä GIF-kuvasta taustakuva Windows 10:ssä.
Vaihe 1. Lataa Lively Wallpaper Microsoft Storesta. Käynnistä se sitten latausprosessin jälkeen.
Vaihe 2. Napsauta +-painiketta vasemmassa yläkulmassa ja paina Selaa. Etsi GIF-tiedosto kansiosta, joka avautuu näytölle, ja napsauta avata. Minikirjasto tulee näkyviin ja napsauttaa OK sitten Tallentaa
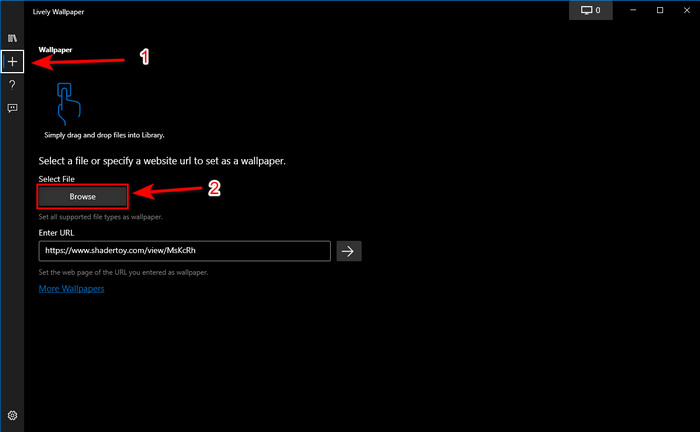
Vaihe 3. Etsi sitten GIF sisäänrakennetusta galleriasta oikealla painikkeella hiiri ja aseta se taustakuvaksi.
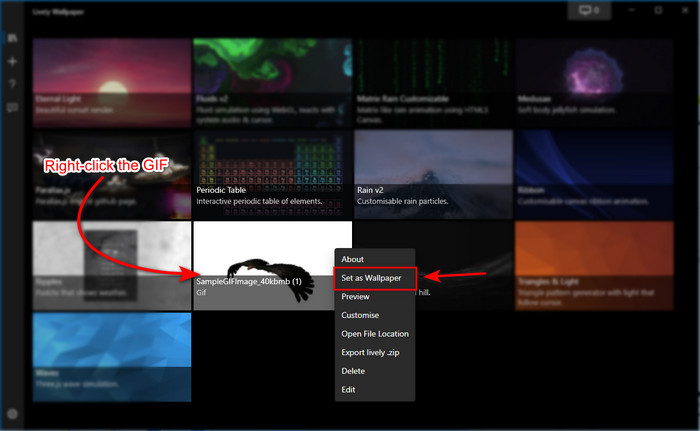
Osa 3. GIF-tiedoston luominen videosta/valokuvista Video Converter Ultimate -sovelluksella
Herätä näytön tausta eloon käyttämällä Video Converter Ultimate -sovelluksessa luotua animoitua GIF-tiedostoa. Tämä ohjelmisto on jo osoittanut, että GIF:n tekeminen on helppoa, olipa kyseessä kuva tai video. Lisäksi toisin kuin muut online- ja offline-työkalut, tämä työkalu on niihin verrattuna erittäin ainutlaatuinen. Koska lopullisessa muuntimessa on jo kaikki lisäominaisuudet, joita todennäköisesti käytät.
Vaikka ohjelmisto tukee edistyneitä työkaluominaisuuksia ja silti se on käyttäjäystävällinen, sitä voivat helposti käyttää kuka tahansa, ammattilainen tai ei. Joten nyt opetamme sinua kuinka tehdä GIF-kuva taustakuvallesi PC:lle, Macille, Androidille ja iPhonelle. Lisäksi esittelemme erilaisia tapoja näyttää, että jopa videosta tai kuvista voidaan tehdä upea GIF Video Converter Ultimate -sovelluksen avulla. Ennen kuin siirrymme vaiheisiin, työkalu on ladattava ensin asemallesi, asenna se seuraavaksi ja suorita nopea asennus ja napsauta sitten Valmis jatkaaksesi.
Ilmainen latausWindows 7 tai uudempiSuojattu lataus
Ilmainen latausMacOS 10.7 tai uudempiSuojattu lataus
4 helppoa vaihetta animoidun GIFin tekemiseen videoista:
Vaihe 1. Käynnistä työkalu ja etsi Työkalupakki, sen alla on GIF Maker, jatka napsauttamalla.
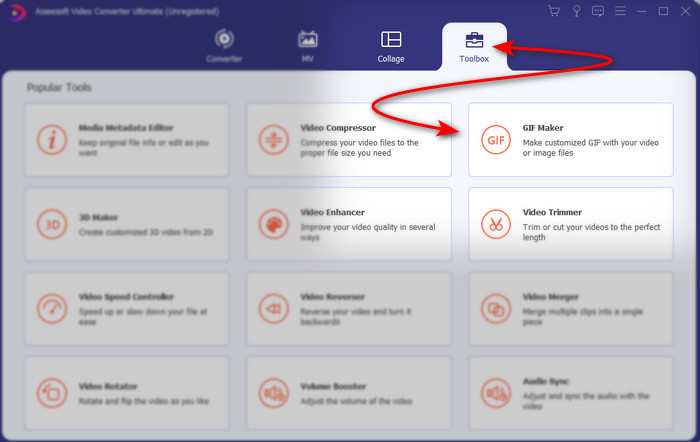
Vaihe 2. Klikkaa Videot GIF-muotoon Seuraavaksi tiedostokansio avautuu heti, kun napsautat sitä. Napsauta videotiedostoa, jonka haluat muuttaa GIF-tiedostoksi, ja paina Avata.
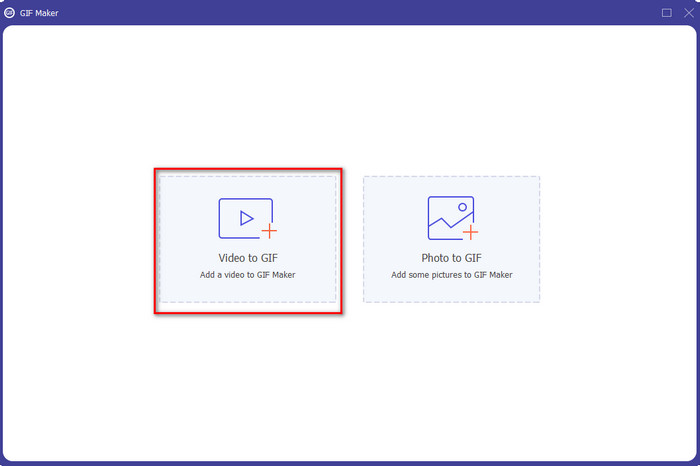
Vaihe 3. Napsauta käyttöliittymässä sauva -painiketta muokataksesi videotasi. Kun muokkaus on valmis, napsauta OK tallentaaksesi tekemäsi muutoksen.
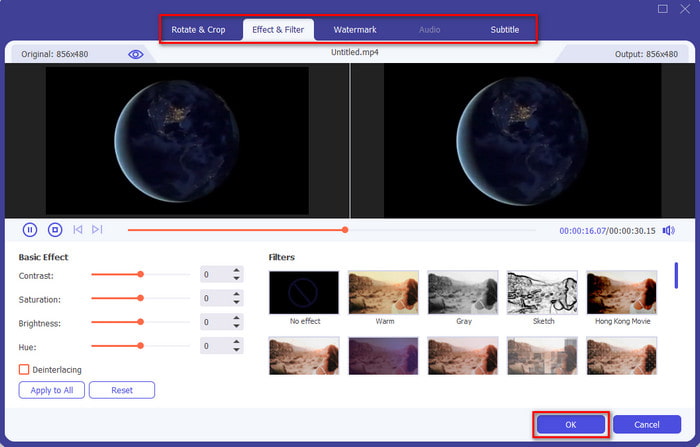
Vaihe 4. Klikkaus Luo GIF tallentaaksesi GIF-tiedoston välittömästi tallennustilaan. Kun videon muuntaminen GIF-muotoon on valmis, tiedostonhallinta näkyy näytössä GIF-tiedoston kanssa, napsauta sitä katsoaksesi.
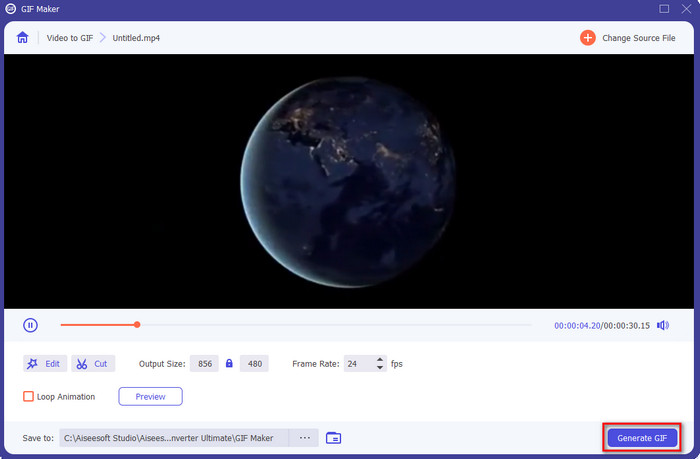
4 helppoa vaihetta animoidun GIFin tekemiseen kuvista:
Vaihe 1. jos ohjelmisto on asennettu kokonaan, avaa se. Siirry kohtaan Työkalupakki -osio ja etsi GIF Maker siellä.
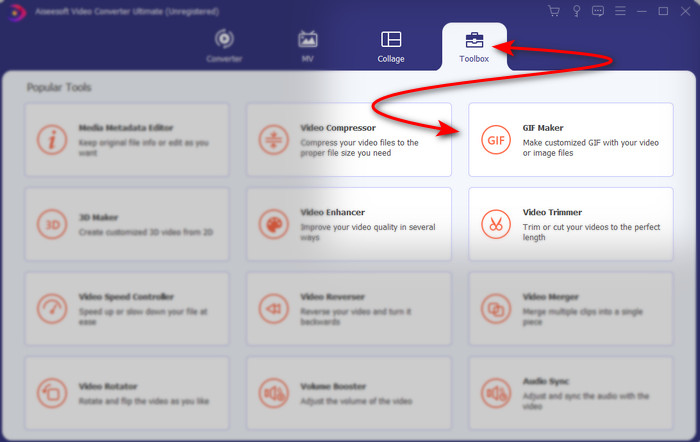
Vaihe 2. Jos haluat muuttaa kuvistasi animoidut GIF-muodot, napsauta Kuva GIF-muotoon. Kansio tulee näkyviin näytön viereen ja valitse ensimmäinen kuva ja napsauta sitten Avata.
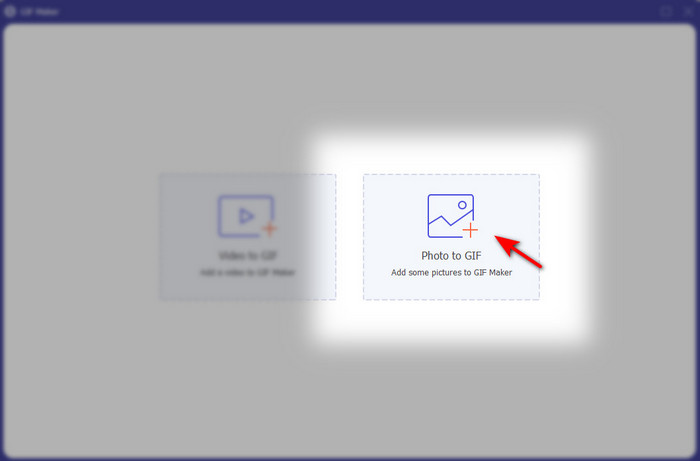
Vaihe 3. The Lähtöasetus tulee näkyviin automaattisesti, napsauta OK edetä. Lisää kaksi tai useampia kuvia napsauttamalla +-painiketta. Lisäksi täällä et voi tehdä suuria editointia, kuten GIF-video tarjoaa. Sen sijaan voit säätää kuvien sijaintia ja kestoa.
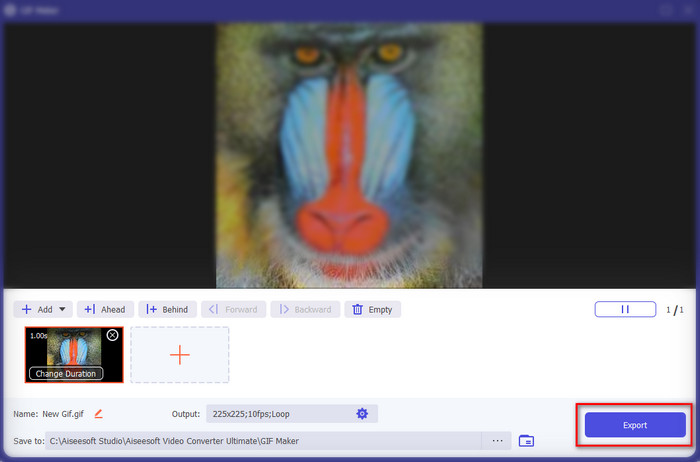
Vaihe 4. Jos kaikki on jo ratkaistu, ei ole aika napsauttaa Viedä -painiketta jatkaaksesi. Jos vienti on valmis, tiedostonhallinta avautuu seuraavaksi aiemmin tekemäsi GIF-tiedoston kanssa.
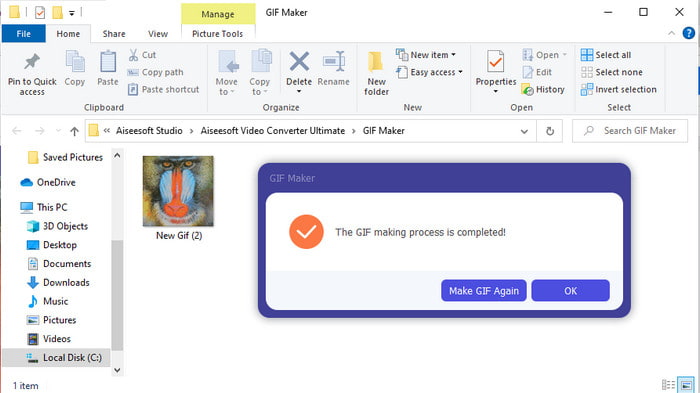
Liittyvät:
Kuinka lähettää GIF Instagramiin
Osa 4. Usein kysyttyä GIF:n tekemisestä taustakuvaksi
Miksi GIF-tiedostot jäätyvät, kun niitä käytetään taustana?
Kaikki laitteet eivät luonnollisesti tue GIF:ää taustana. Voit kuitenkin käyttää kolmannen osapuolen työkalua GIF-tiedostojen käyttämiseen taustallasi.
Voinko tallentaa animoituja GIF-kuvia verkossa ja käyttää niitä taustakuvana iPhonessani?
Ehdottomasti kyllä! Voit tallentaa ne. Jos käytät tällä hetkellä GIPHY:tä, napsauta ellipsiä tallentaaksesi sen elävänä valokuvana. Joten nyt voit ohittaa vaiheet GIF-tiedoston muuntamiseksi live-videoksi ja jatkaa vain GIF-tiedoston käyttämistä taustana yllä.
Kuluttaako animoitu taustakuva akun käyttöikää?
Itse asiassa se on kyllä, koska animoidut taustakuvat tai liikkuvat taustakuvat kuluttavat lähes 2-41 TP1T akun kestosta, koska CPU ja GPU toimivat edelleen taustalla.
Johtopäätös
Kun lähestymme loppua, huomasimme nyt, että voimme käyttää GIF-kuvaa taustakuvana saadaksemme tavallisen kuvamme eloon. Tietenkin kaikki tässä esitetyt sovellukset ovat loistavia omassa työssään. Aivan kuten Video Converter Ultimate tämän ohjelmiston avulla, voit helposti oppia kuinka käyttää GIF-tiedostoa taustakuvana riippumatta siitä, mikä alusta on. Joten jos haluat luoda ainutlaatuisen GIF-tiedoston, lataa tämä työkalu työpöydällesi ja kokeile sitä itse.



 Video Converter Ultimate
Video Converter Ultimate Näytön tallennin
Näytön tallennin

