Ota selvää QuickTimen käyttämisestä hidastusvideoiden toistamiseen
Jotkut mediasoittimet tukevat vain rajoitettuja videomuotoja toistamiseen. Muut avoimen lähdekoodin mediasoittimet käyttävät QuickTime puitteet tarjoavat toimintoja, joita ei löydy QuickTime Playerin oletustoteutuksesta. WAV ja AIFF ovat vain muutamia ääniformaatteja, joita iTunes voi viedä. Nämä ovat muutamia tapauksia, joihin jotkin mediasoittimet törmäävät, ja se on merkittävä ongelma joillekin käyttäjille, jotka haluavat saada videonsa toistumaan hidastus QuickTimessa. Lue tämä artikkeli saadaksesi lisätietoja QuickTimen käytön hyvistä puolista hidastusvideoiden tekemisessä.
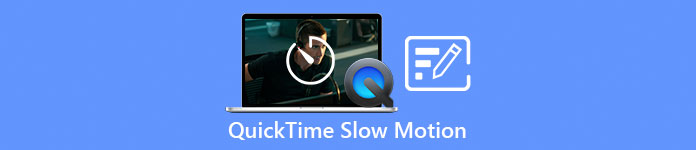
Osa 1. Kuinka pelata hidastustoimintoa QuickTimella?
Apple Inc:n kehittämä, QuickTime on laajennettava multimediakehys, joka pystyy käsittelemään monenlaisia digitaalisia mediamuotoja, kuten videota, ääntä, panoraamakuvia ja interaktiivisia elementtejä, kuten tekstiä ja grafiikkaa. Se on saatavana myös Windowsille ja Macille. Lisäksi tämä mediasoitin sisältää työkaluja, jotka voivat korjata joitakin viallisia järjestelmiä ja mukauttaa asetuksia, kuten videon toistonopeutta. Voit hallita videosi toistonopeutta QuickTime-mediasoittimella eri tavoilla, ja jotkin sisältävät pääsyn eri vaiheita. Jotkut tarvitsevat vain pikanäppäimiä suorittaakseen haluamasi säädöt. Tässä on helpoin ja paras tapa tehdä hidastusta.
Vaihe 1. Avaa QuickTime Toista ja toista video, jonka toistonopeutta haluat säätää.
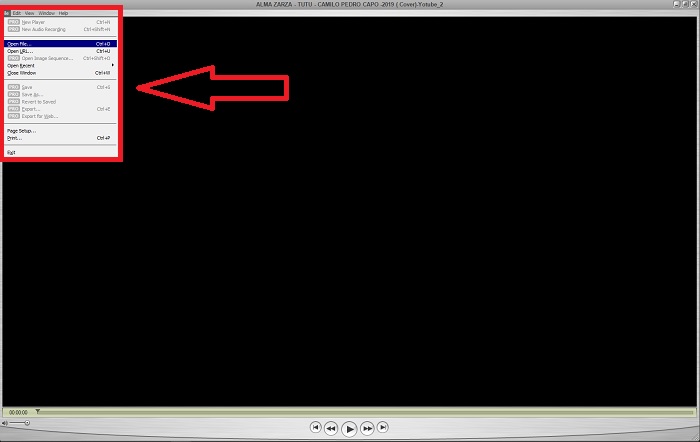
Vaihe 2. Kun videota toistetaan, keskeytä se ensin ja valitse Windows käyttöliittymän yläkulmasta, jossa näet kaikki valikon välilehdet, ja jatka sitten painamalla Näytä A/V-ohjaimet tai yksinkertaisesti paina CTRL + K Windowsissa tai CMD + K Macissa näyttääksesi A/V-säätimet.
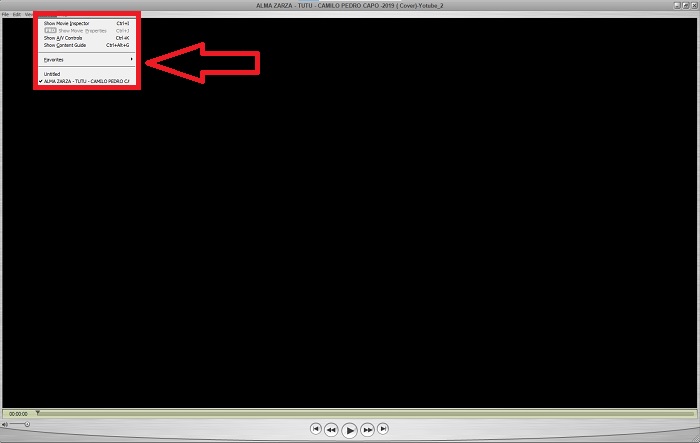
Vaihe 3. Tämän jälkeen näkyviin tulee uusi ikkuna tai käyttöliittymä. Tästä käyttöliittymästä voit nyt säätää videosi toistonopeutta vetämällä Liukusäädin. A/V-säätimet tulee sulkea, kun olet tyytyväinen uuteen toistonopeuteen ja olet varma, että video näkyy jo hidastettuna.
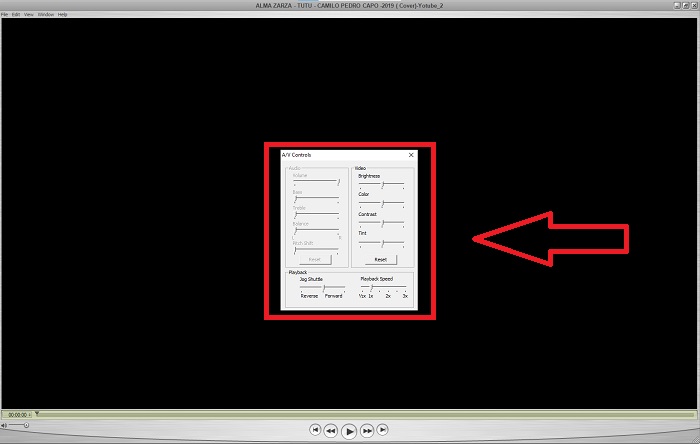
Osa 2. Toinen tehokas tapa toistaa videoita hidastettuna
Tapa 1. Käytä Video Converter Ultimatea
Useimmilla mediasoittimilla on rajoitetusti tuettuja formaatteja tarjotaan videoiden muuntamiseen. siksi suosittelemme käyttöä Video Converter Ultimate. Tämä ohjelmisto voi ratkaista ongelmasi videoiden muokkaamisessa tarjoamillaan työkaluilla. Se on myös paras vaihtoehto QuickTime-mediasoittimelle muuttaa normaalinopeuksiset videot hidastettuiksi. Käyttämällä Videon nopeuden säädin, helppokäyttöinen työkalu toistonopeuden säätämiseen, voit tuottaa korkealaatuisen videon videon nopeuden mukauttamisesta huolimatta. Nyt kun tiedät ohjelmiston, alla olevat vaiheet auttavat sinua oppimaan käyttämään ohjelmistoa.
Vaihe 1. Lataa Video Converter Ultimate klikkaamalla Ilmainen lataus. Kun olet lopettanut lataamisen, asenna se työpöydällesi ja paina Viedä loppuun jos se on tehty.
Ilmainen latausWindows 7 tai uudempiSuojattu lataus
Ilmainen latausMacOS 10.7 tai uudempiSuojattu lataus
Vaihe 2. Kun olet asentanut ohjelmiston työpöydällesi, jatka käynnistämällä se. Kun avaat ohjelmiston, sen käyttöliittymä tulee näkyviin. Klikkaa Työkalupakki -välilehti ja jatka napsauttamalla Videon nopeuden säädin.
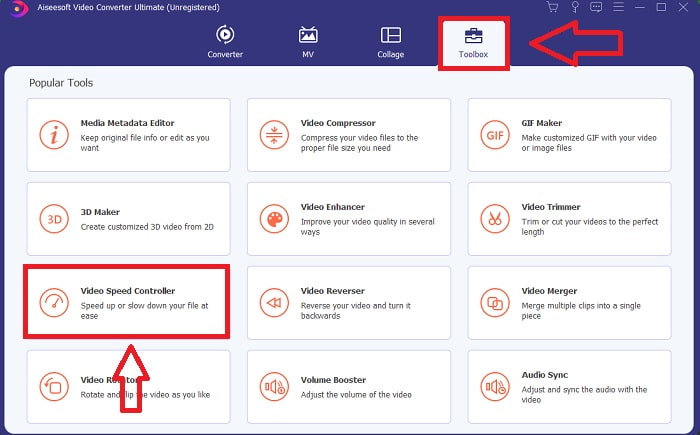
Vaihe 3. Voit muokata videoleikkeen toistonopeutta vetämällä tai napsauttamalla +-painiketta tuodaksesi tiedostoja tietokoneeltasi.
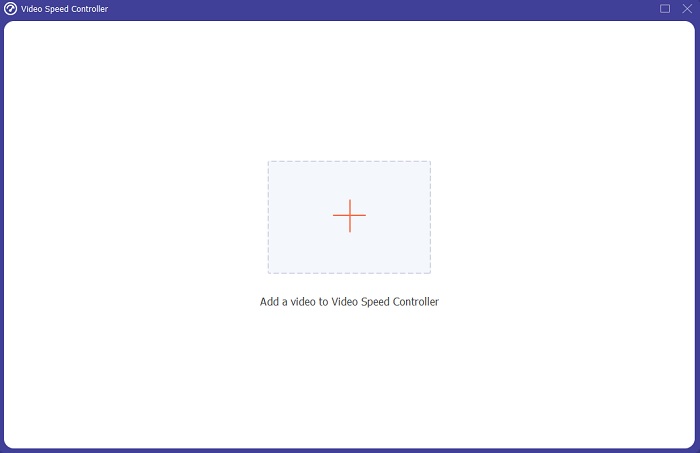
Vaihe 4. Aloita videoleikkeen toistonopeuden muokkaaminen tai luo hidastettu video normaalinopeuksisesta videostasi valitsemalla käytettävät nopeustyypit.
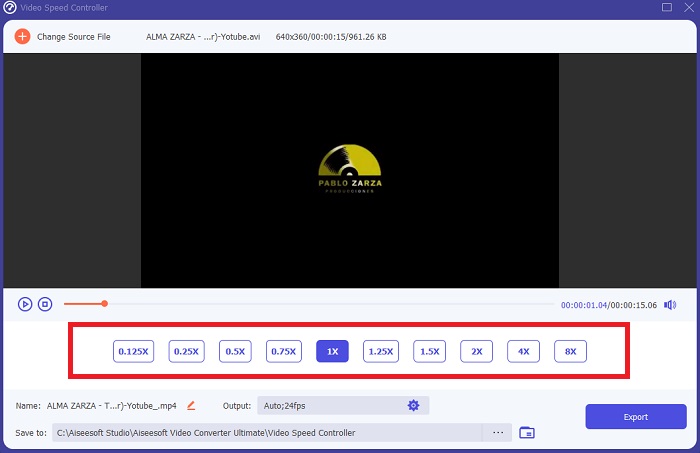
Vaihe 5. Tämän jälkeen voit säätää videon laatua muuttamalla sen resoluutiota, kuvanopeutta, muotoa jne. Lopuksi, jos kaikki on ratkaistu, napsauta Viedä siirtääksesi muunnetun tiedoston työpöydällesi.
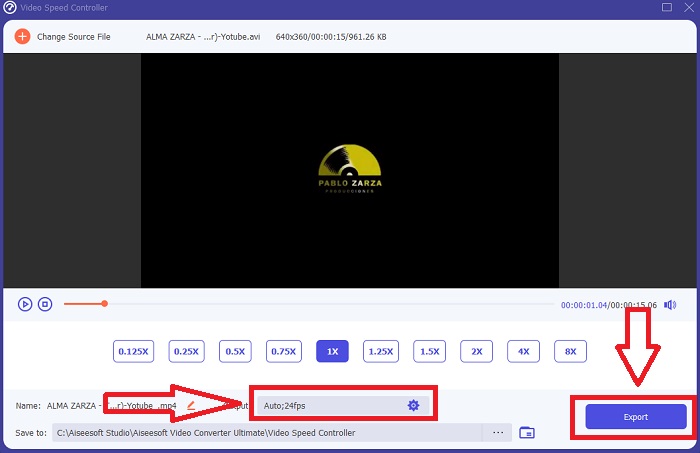
Menetelmä 2. Käytä Ezgif
Ezgif.com on ilmainen, helppokäyttöinen työkalusarja animoitujen GIF-tiedostojen luomiseen ja muokkaamiseen. Silti tämä online-työkalu tukee myös monien muiden kuvamuotojen muokkausta ja muuntamista, mukaan lukien animoidut WebP-, PNG-, MNG- ja FLIF-kuvat sekä joitain perusvideon muokkausta. Suosittuja online-työkaluja ovat GIF-valmistaja, video-GIF-muunnin ja videon nopeus. Videon nopeus on yksi sen parhaista työkaluista, koska se voi helposti säätää videon toistonopeutta. Toisin kuin muut online-työkalut, käytössä Ezgif, voit muokata videosi nopeutta, kunnes saavutat haluamasi nopeuden. Se hyödyttää myös muita online-työkaluja kuin joitain Internetissä saatavilla olevia online-työkaluja, koska se tukee erilaisia muotoja. Saat lisätietoja sovelluksen yksityiskohdista noudattamalla seuraavia ohjeita:
Vaihe 1. Avaa hakuselain ja etsi ezgif. Aloita valitsemalla käyttöliittymän yläkulmasta valikkovälilehti ja valitsemalla Videon nopeus. Tämän jälkeen voit tuoda tiedostoja valitsemalla videotiedoston tietokoneeltasi tai laittaa videolinkin muusta sosiaalisesta mediasta tai verkkosivustoista, jonka nopeutta haluat säätää. Jatka napsauttamalla Lähetä video, aloittaaksesi muokkausvaiheen.
Vaihe 2. Voit nyt säätää nopeutta asettamalla videoosi sovellettavan nopeuden. Mitä suuremmaksi syötät, sitä nopeammaksi video tulee. Sitten voit mykistää tai poistaa videon, säilyttää alkuperäisen äänen ja muuttaa sen nopeutta.
Vaihe 3. Lataa video napsauttamalla Muuta videon nopeutta!
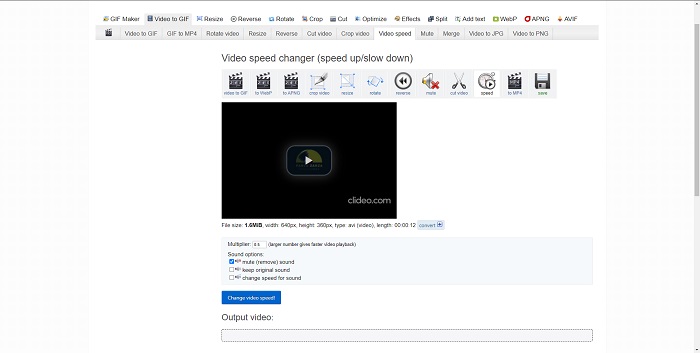
Osa 3. Usein kysytyt kysymykset QuickTimen hidastustoiminnoista
Mikä on QuickTime Media Player?
QuickTime on Apple Inc:n laajennettava multimediakehys, joka pystyy käsittelemään videota, kuvaa, ääntä ja panoraamakuvia. MacOS:ssa on esiasennettu QuickTime. Ennen iTunes 10.5:tä QuickTime sisältyi Applen iTunesiin ilmaisena latauksena. QuickTime for Windows -sovellusta ei kuitenkaan enää tueta, eikä tietoturva-aukkoja enää tämän seurauksena korjata.
Kuinka hidastan QuickTime-videota Macissa?
QuickTime Player tukee hidastettua videon renderöintiä. Paina ja pidä toisto/tauko-painiketta painettuna noin 5 sekunnin ajan päästäksesi näytetaajuuden vaihtovalikkoon. Siten videon toistonopeutta voidaan hidastaa vaikuttamatta videon laatuun.
Kuinka sammuttaa hidastuksen QuickTimessa?
Toiston aikana voit kumota hidastetun tehosteen vetämällä ulostulomerkin videotiedoston alkuun. Siirrä pistemerkki tiedoston loppuun valitsemalla se ja vetämällä se sinne. Tämä tallentaa muokatut soitinasetukset AAE-videosivutiedostoon myöhempää käyttöä varten.
Johtopäätös
Yhteenvetona voidaan todeta, että QuickTime on yksi mediasoittimista, joka tekee luotettavasti normaalinopeuksisia videoita hidastettuina. Sillä on tarjolla monia työkaluja Video Converter Ultimate on. Silti tämä ohjelmisto on suositeltavampi, koska se tukee suurta tiedostokokoa ja videomuotoa enemmän kuin Quicktime-mediasoitin. Lisäksi, mitä tulee työkaluihin, jotka voivat tehdä hidastusta, molemmilla on sama työkalu, joka mahdollistaa sen, mutta Video Converter Ultimatea voidaan käyttää paljon helpommin ja se voi tuottaa korkealaatuista videotulostusta.



 Video Converter Ultimate
Video Converter Ultimate Näytön tallennin
Näytön tallennin


