Comment affiner rapidement l'image dans Photoshop - Un guide complet que vous devez connaître
Avec le meilleur éditeur d'images de choix d'experts, vous pouvez traiter chaque image que vous avez à un autre niveau. Adobe Photoshop est le logiciel le plus fiable que vous puissiez télécharger sur Windows, Mac, iOS et Android. Grâce à son développeur Adobe, il a déjà introduit et révolutionné l'édition à son potentiel maximum. En raison de sa fonctionnalité avancée, le nouvel éditeur en a eu peur en raison de son interface utilisateur et de ses fonctionnalités globales. Cela peut sembler difficile à utiliser, mais cela n'améliore pas particulièrement votre image. Ici, nous couvrirons un tutoriel complet sur comment affiner rapidement l'image dans Photoshop.
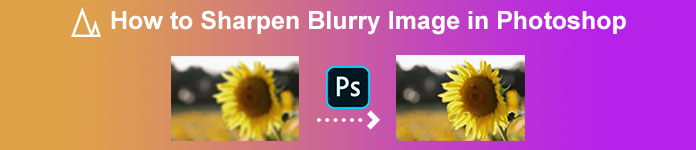
Partie 1. Un didacticiel complet sur la façon d'affiner l'image dans Photoshop [3 méthodes d'accentuation efficaces]
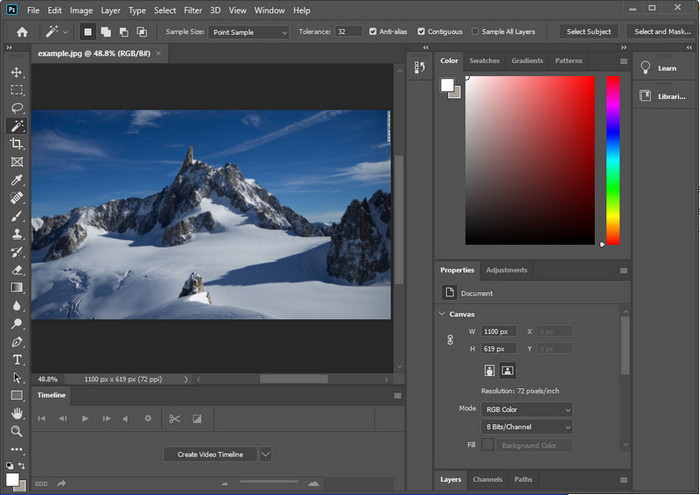
La netteté des images Photoshop pourrait submerger ceux qui n'ont pas utilisé ce programme. Mais avant de passer au tutoriel, vous devrez télécharger le logiciel officiel sur Adobe. Veuillez choisir le bon bouton de téléchargement pour l'avoir sur votre bureau. Si vous n'avez pas téléchargé ce programme sur votre bureau, vous pouvez utiliser son essai gratuit, mais si vous avez terminé l'essai, vous devrez acheter un forfait mensuel ou annuel. Après tout ce qui suit, passez aux étapes de votre choix que nous incluons ci-dessous.
1ère Voie. Comment rendre l'image nette sur Photoshop en utilisant le passe-haut :
Highpass vous permet de mettre en évidence l'image et d'appliquer un filtre à l'image qui pourrait vous aider à affiner les bords de la photo que vous téléchargez sur Photoshop. Vous pouvez suivre le didacticiel que nous ajoutons ci-dessous pour apprendre à appliquer et à utiliser le passe-haut sur les images que vous avez.
Étape 1. Lancé le logiciel, cliqué Fichier, et pressé Ouvert pour télécharger l'image et commencer à ajouter de la netteté.
Étape 2. Dupliquez le calque de l'image que vous téléchargez sur Photoshop.
Étape 3. Dans la partie supérieure, cliquez sur le Filtre menu, appuyez sur la Autre, et Passe-haut. Pas besoin de s'inquiéter si votre image devient grise car cela se produira si vous y ajoutez un passe-haut.
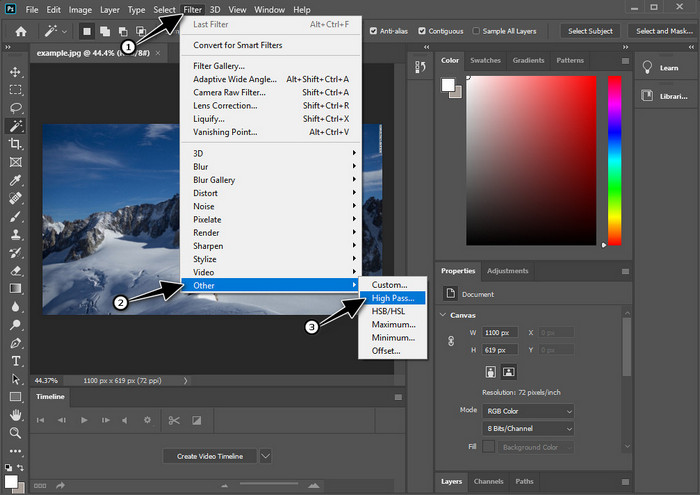
Étape 4. Une fenêtre contextuelle apparaîtra sur votre écran où vous pourrez commencer à faire glisser le glissière pour augmenter le rayon et avoir de bons détails sur votre image. Puis appuyez D'accord pour le sauver.
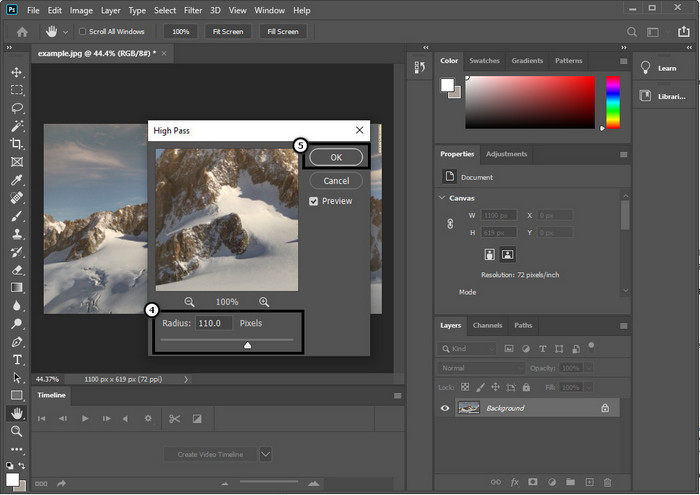
Étape 5. De retour au calque, cliquez sur le menu déroulant et choisissez le type de lumière que vous souhaitez appliquer à votre image, de la lumière douce, dure et vive à la netteté. Répétez l'étape 3 jusqu'à cette étape pour rendre votre image plus nette.
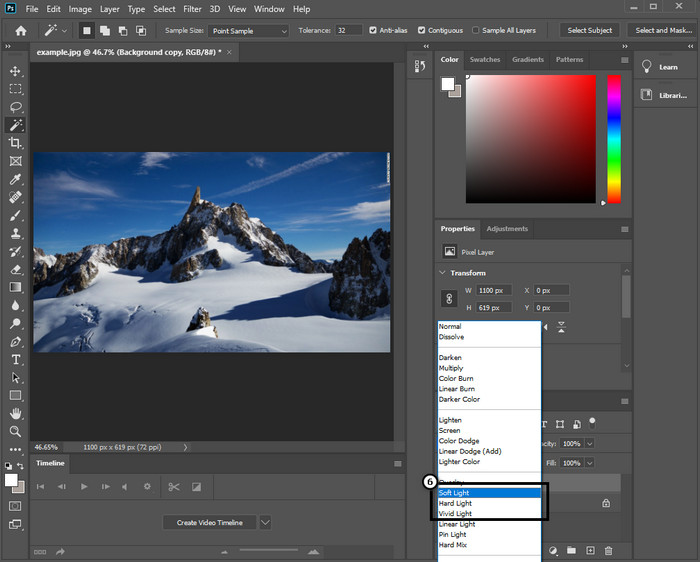
2ème Voie. Comment rendre l'image plus nette sur Photoshop avec Smart Sharper :
Smart Sharper est une fonctionnalité efficace à laquelle vous pouvez accéder sur Adobe Photoshop pour accentuez tout sur votre image. Cette fonctionnalité n'est pas une solution automatique, mais vous devrez modifier certains paramètres pour que tout soit net. Ainsi, si vous souhaitez utiliser la fonctionnalité sur Adobe, vous pouvez suivre les étapes suivantes que nous avons incluses.
Étape 1. Après avoir ajouté l'image, vous souhaitez cliquer avec précision sur le Filtre menu.
Étape 2. Sur l'option qui s'affichera, cliquez sur le Aiguiser, puis appuyez Netteté intelligente.
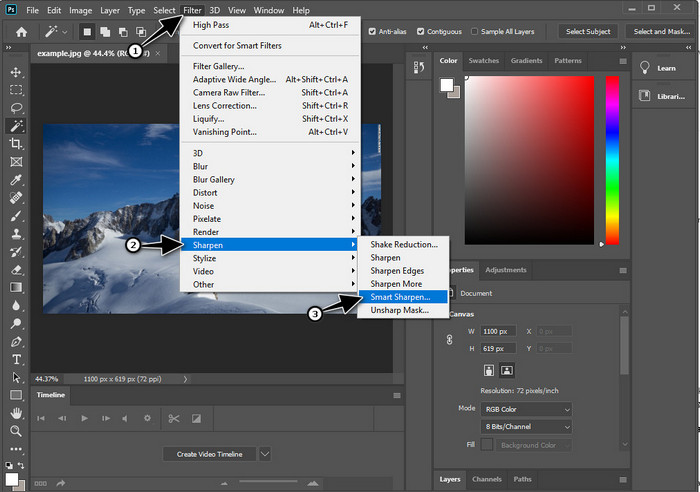
Étape 3. Ajustez le nombre et le rayon de netteté en fonction de vos préférences et cliquez sur D'accord pour enregistrer les modifications. Aussi simple que cela, vous avez accentué la photo avec l'outil d'accentuation de ce logiciel.
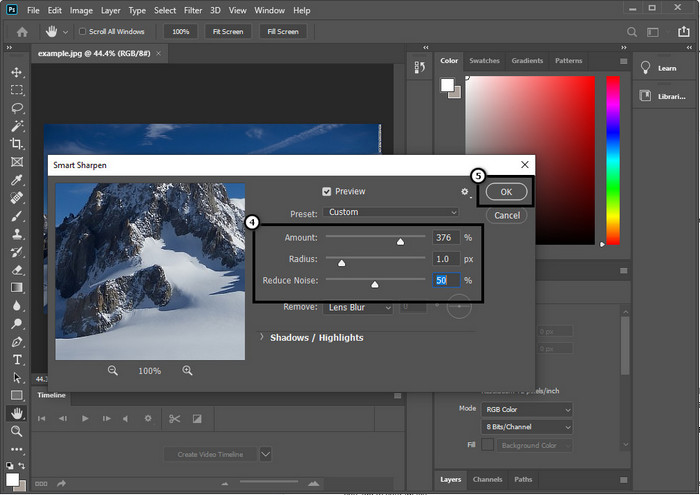
3ème Voie. Comment affiner l'image sur la photo en ajustant la luminosité et le contraste :
Contrairement aux deux méthodes que nous avons introduites, la luminosité et le contraste se concentrent sur la mise en évidence de l'image que vous téléchargez pour la rendre plus détaillée, comme le font les outils de netteté. Peu d'utilisateurs connaissent cette option, donc si vous souhaitez utiliser cette option et commencer à affiner l'image que vous avez, suivez les étapes ci-dessous.
Étape 1. Après avoir téléchargé votre image sur Photoshop, continuez en cliquant sur le Image menu.
Étape 2. Plusieurs options s'afficheront ; frapper le Ajustement, puis cliquez sur le Luminosité et contraste.
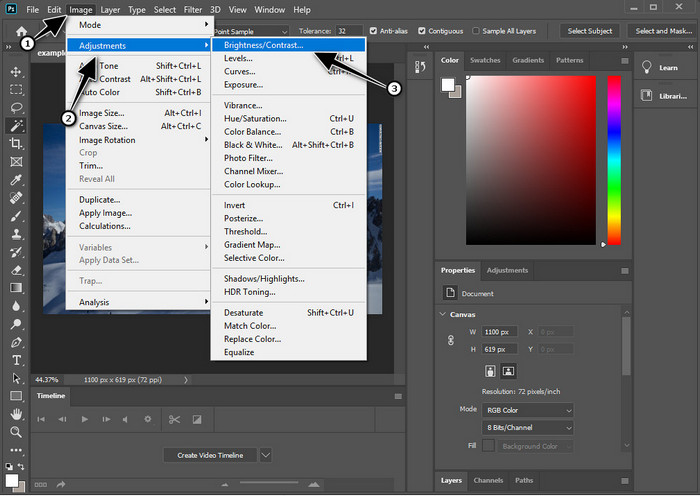
Étape 3. Ajustez la luminosité et le contraste en faisant glisser le glissière et presser D'accord pour enregistrer les modifications que vous ajoutez à votre image.
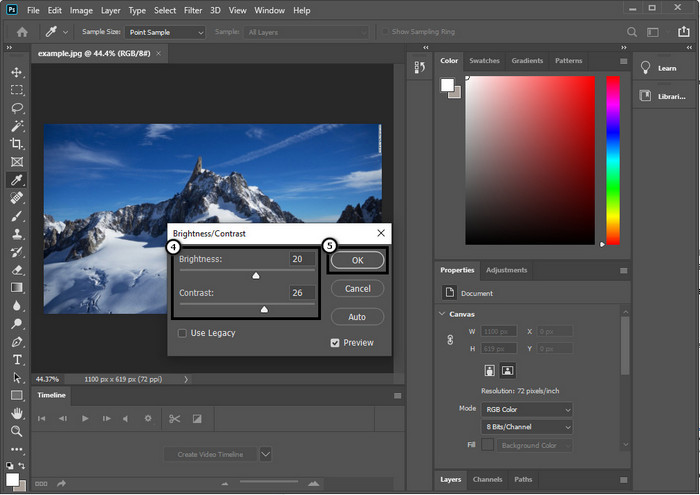
En rapport:
Guide simple sur la façon d'ajouter rapidement un filigrane à une vidéo dans Photoshop
Partie 2. Meilleure alternative à Photoshop pour affiner l'image en ligne [Service gratuit]
Comment rendre plus nette une image floue dans Photoshop sans l'application ? Vous pouvez utiliser le Conversion ascendante d'images gratuites FVC. Cet outil en ligne peut vous éviter de faire des choses compliquées ici. Téléchargez l'image et laissez la technologie AI de ce logiciel faire le travail pour vous. De plus, vous n'auriez pas besoin d'acheter la clé de licence du logiciel ou la version premium car elle est gratuite pour tous les utilisateurs qui ont besoin de modifier leurs photos immédiatement. Même si vous n'êtes pas un expert en édition, vous pouvez toujours améliorer la netteté de votre image en suivant les étapes indiquées ci-dessous.
Étape 1. Vous devez cliquer sur ce relier pour ouvrir l'outil Web et affiner votre photo.
Étape 2. Sur le site, vous devrez appuyer sur Télécharger une image pour insérer l'image que vous souhaitez accentuer. Un dossier s'affichera sur votre écran, sélectionnez l'image, puis cliquez sur Ouvert pour le télécharger.
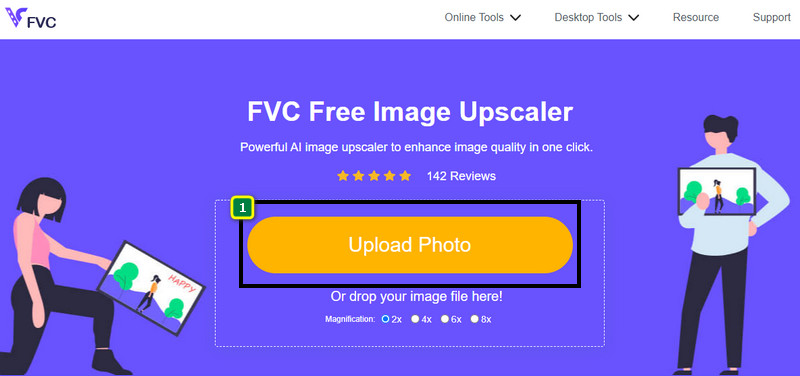
Étape 3. Il y aura différentes options de grossissement pour votre image pour affiner facilement l'image à l'aide de la technologie AI.
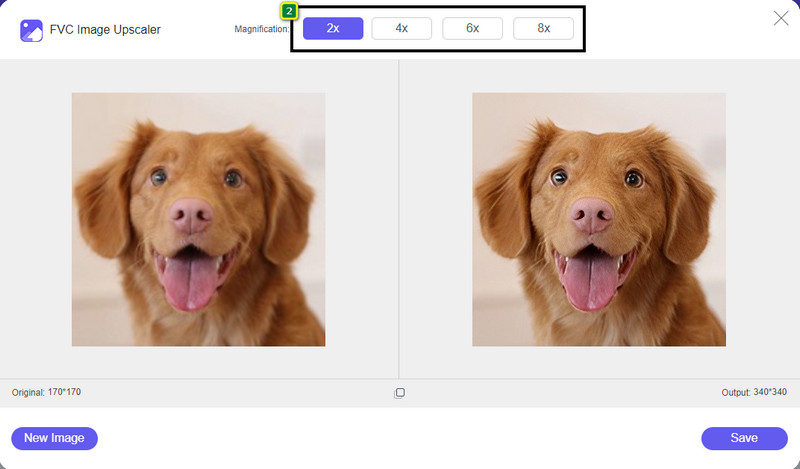
Étape 4. Dans la partie inférieure, cliquez sur le sauvegarder bouton pour télécharger l'image plus nette sur votre disque local.
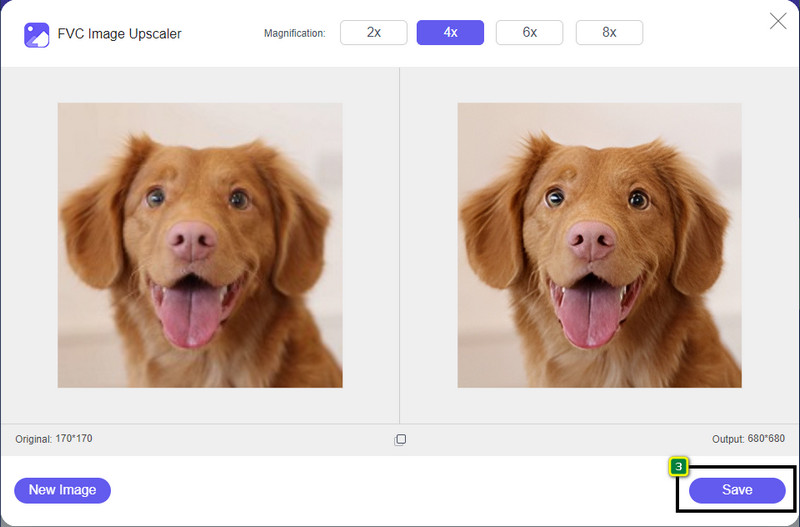
Partie 3. FAQ sur la façon de rendre les images plus nettes sur Photoshop
Que dois-je faire si un essai gratuit de Photoshop est terminé ?
Supposons que vous souhaitiez continuer à utiliser cet éditeur d'images professionnel développé par Adobe. Dans ce cas, vous devrez acheter un plan pour continuer à utiliser cet éditeur. Mais si vous souhaitez découvrir les mêmes fonctionnalités d'édition similaires à Photoshop, commencez à utiliser le Conversion ascendante d'images gratuites FVC.
Que puis-je faire avec Photoshop ?
Vous pouvez faire une multitude de montages d'images et de vidéos ici, ce que l'autre éditeur ne propose pas. C'est un éditeur d'images complet dont vous aurez besoin pour créer des choses incroyables comme transformer l'image 2D en 3D et bien d'autres. Cependant, ce logiciel est un peu compliqué et vous devrez prendre votre temps pour maîtriser son utilisation globale.
Où puis-je télécharger Photoshop ?
Adobe Photoshop prend en charge Windows 10 avec 64 bits ou version ultérieure et Mac 10.15 Catalina ou version ultérieure. En outre, il prend en charge une version mobile, Photoshop Express Photo Editor.
Conclusion
Avec le tutoriel, nous ajoutons comment rendre l'image plus nette dans Photoshop, vous pouvez désormais l'affiner facilement de différentes manières à l'aide du meilleur éditeur. Que faire si votre essai gratuit est terminé et que vous souhaitez affiner l'image ? Que devrais tu faire? Vous ne devriez pas vous inquiéter car nous ajoutons une alternative en ligne pour affiner l'image plus facilement et gratuitement tant que vous avez Internet, et c'est Conversion ascendante d'images gratuites FVC.



 Video Converter Ultimate
Video Converter Ultimate Enregistreur d'écran
Enregistreur d'écran


