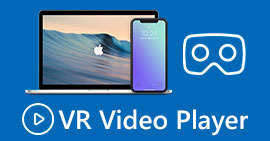Comment changer une vidéo au ralenti en vitesse normale comme un pro
La technologie a beaucoup évolué au fil des ans. Divers logiciels ont été développés et des équipements de pointe ont été inventés pour faire ressortir l'unicité et la créativité d'une simple vidéo. L'un d'entre eux est une vidéo au ralenti. Cependant, la plupart des gens ne connaissent que la réalisation de ladite vidéo et ne la rétablissent pas à la vitesse normale. Un exemple est l'utilisation de vidéos aléatoires ou spécifiques en ligne pour un projet à l'école ou pour toute activité de production vidéo que les gens font et qui aurait pu être à une vitesse de lecture non préférentielle pour ces gens. Donc, cet article a l'intention de résoudre ce problème auquel on pourrait être confronté de temps en temps en fournissant les meilleurs moyens pour passer une vidéo au ralenti à une vitesse de lecture normale pour les systèmes d'exploitation Mac, Windows, iOS et Android.
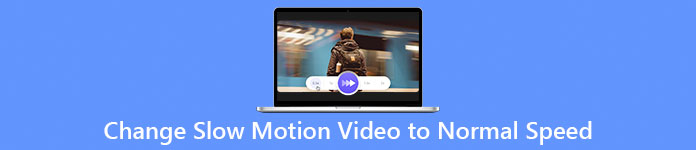
Partie 1. Comment changer la vidéo au ralenti en vitesse normale sur Mac et Windows
Il est possible de résoudre le problème de la modification de la vitesse de la vidéo au ralenti à la normale en téléchargeant et en utilisant des convertisseurs hors ligne. D'autre part, Video Converter Ultimate est l'un des meilleurs programmes d'édition disponibles, grâce aux nombreuses fonctionnalités qu'il offre. En raison de son accessibilité et de sa facilité d'utilisation pour le grand public, nous le recommandons vivement à tous ceux qui souhaitent convertir une vidéo au ralenti en vitesse normale sur une machine Mac ou Windows. Voici les étapes suggérées pour bien adresser le logiciel : bien le manipuler.
Étape 1: Clique le Télécharger pour enregistrer le programme sur le disque dur de votre ordinateur. Vous pouvez ensuite configurer le logiciel et le personnaliser.
TéléchargerPour Windows 7 ou version ultérieureTéléchargement sécurisé
TéléchargerPour MacOS 10.7 ou version ultérieureTéléchargement sécurisé
Étape 2: Activez le logiciel en cliquant sur le Boîte à outils dans la barre de menus et en sélectionnant Contrôleur de vitesse vidéo dans la liste.
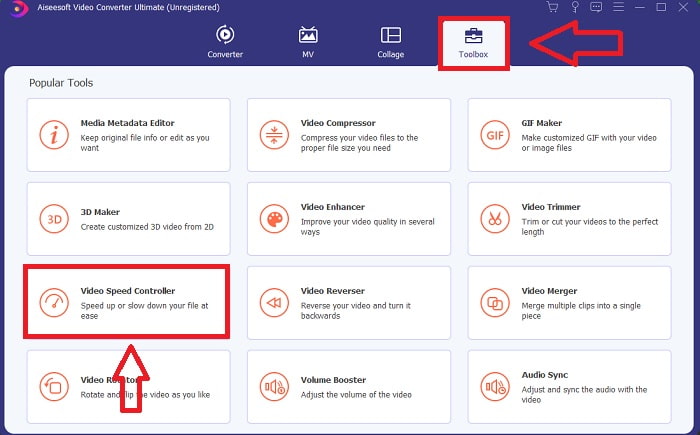
Étape 3: Pour ajouter la vidéo au ralenti, cliquez sur le bouton + dans votre barre de préférences, puis continuez à éditer la vidéo.
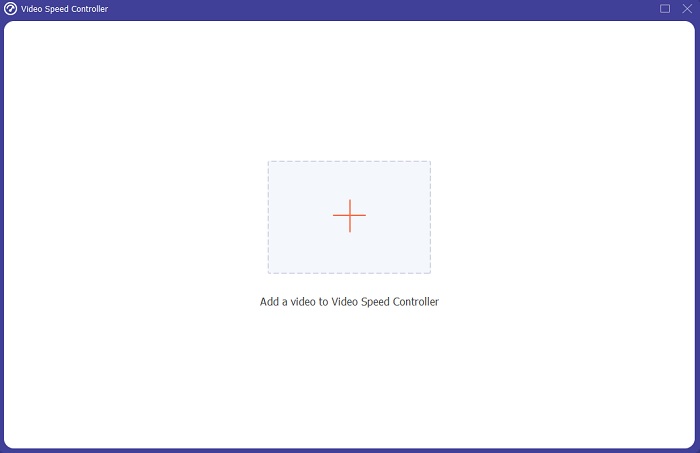
Étape 4: Augmentez ou diminuez le débit vidéo pour régler la vitesse de lecture.
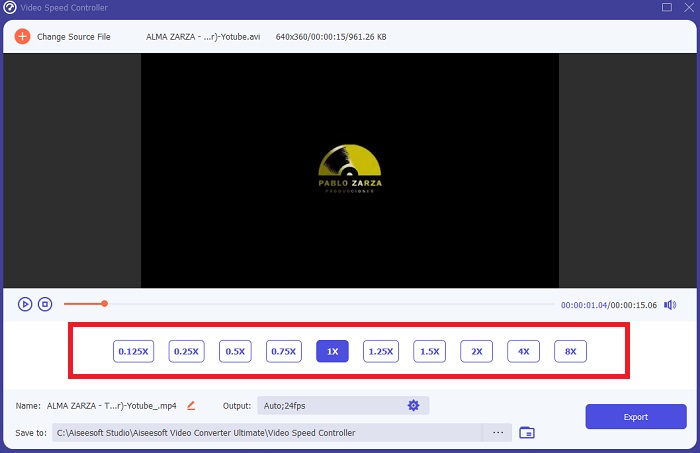
Étape 5: Le format de sortie, la résolution, la qualité, etc. peuvent tous être modifiés une fois la vitesse de lecture de votre clip vidéo ajustée. Lorsque vous êtes prêt à enregistrer votre travail, cliquez sur Exportation et choisissez un emplacement.
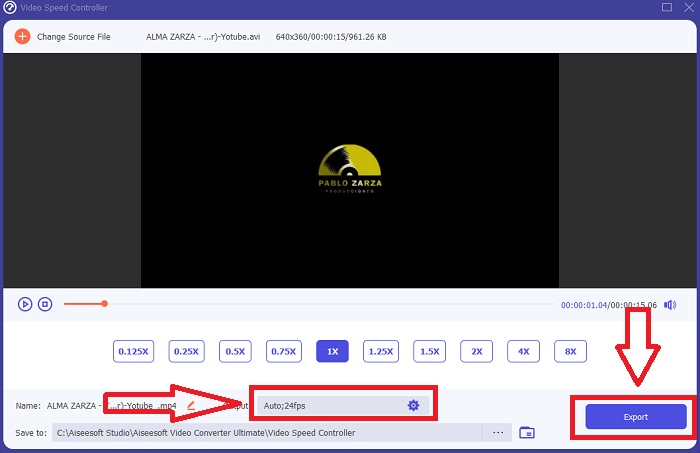
Partie 2. Comment changer la vidéo au ralenti en vitesse normale sur iPhone/iPad à l'aide de photos
Les vidéos au ralenti sont l'une des meilleures options que les créateurs de contenu ou les vidéastes ont dans leur arsenal pour ajouter un effet dramatique à tous les clips en utilisant uniquement leur téléphone mobile comme l'iPhone. Étant donné que l'iPhone est l'un des téléphones mobiles dotés d'une qualité d'appareil photo haut de gamme capable de capturer une vidéo à des images plus élevées par seconde, vous pouvez donc vous procurer un clip satisfaisant à regarder. Cependant, les vidéos avec une vitesse de lecture moindre ne sont pas toujours la meilleure approche dans chaque vidéo que vous réalisez - il existe des types pour lesquels le ralenti ne suffirait pas ou n'est pas pertinent. Alors, changer la vidéo au ralenti en vitesse normale sur votre iPhone devient votre seule option. Pour ce faire, voici les étapes faciles à suivre :
Étape 1: Ouvrez l'application Photos sur votre iPhone ou iPad et accédez à l'onglet Albums. Faites défiler vers le bas et appuyez sur Slo-mo à partir du Types de médias section. Pour faire une vidéo en plein écran, appuyez dessus.
Étape 2: Sélectionner Éditer dans le coin supérieur droit.
Étape 3: Un petit curseur avec des lignes blanches verticales apparaîtra. L'effet de ralenti est représenté par les lignes largement espacées, tandis que les lignes serrées représentent l'effet de vitesse normale. Les deux parties sont divisées par deux curseurs. Faites glisser un Glissière d'un bout à l'autre de l'écran. Toutes les lignes à grand espacement seront parfaitement alignées. Cela indique que la vidéo va maintenant jouer à une vitesse normale. Pour voir s'il fonctionne, appuyez sur le bouton de lecture triangulaire. La vidéo autrefois au ralenti est maintenant à la vitesse de lecture normale. Cependant, vous pouvez annuler cette action en sélectionnant Modifier, rétablir, revenir à l'original. Vous pouvez également utiliser les curseurs pour choisir les parties du métrage à lire à une vitesse plus lente ou plus rapide à votre convenance.
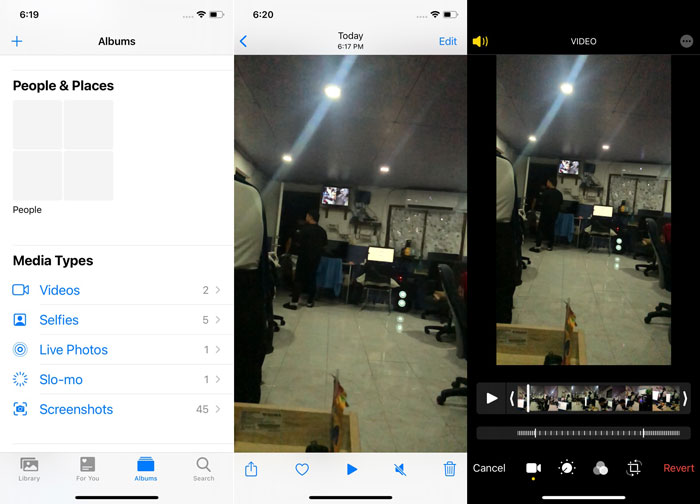
En rapport:
Comment réparer les vidéos qui ne sont pas lues sur iPhone
Meilleur lecteur vidéo pour iPhone
Partie 3. Comment changer la vidéo au ralenti en vitesse normale sur Android à l'aide de Google Photos
Les utilisateurs d'Android peuvent régler gratuitement la vitesse d'une vidéo au ralenti à la normale, tout comme leurs homologues iPhone. Dans ce scénario, vous devrez utiliser l'application Google Photos préinstallée sur votre téléphone, mais vous pouvez également utiliser une application tierce. Pour des raisons d'accessibilité et de commodité, nous utiliserons Google Photos pour changer la vidéo au ralenti en vitesse normale sur Android, et voici comment :
Étape 1: Ouvrez le Google Photos app sur votre téléphone Android et cliquez sur la vidéo que vous souhaitez accélérer. Sélectionner Éditer en bas de l'écran, et un contrôleur de vitesse de lecture apparaîtra.
Étape 2: Faites glisser le Glissière pour augmenter la vitesse de lecture de 1,5x ou 2x, selon la vitesse de votre vidéo au ralenti.
Étape 3: Cliquez sur le bouton de lecture en triangle pour vérifier si la vidéo est maintenant à la vitesse de votre choix. Une fois satisfait, sélectionnez Terminé pour le sauver.
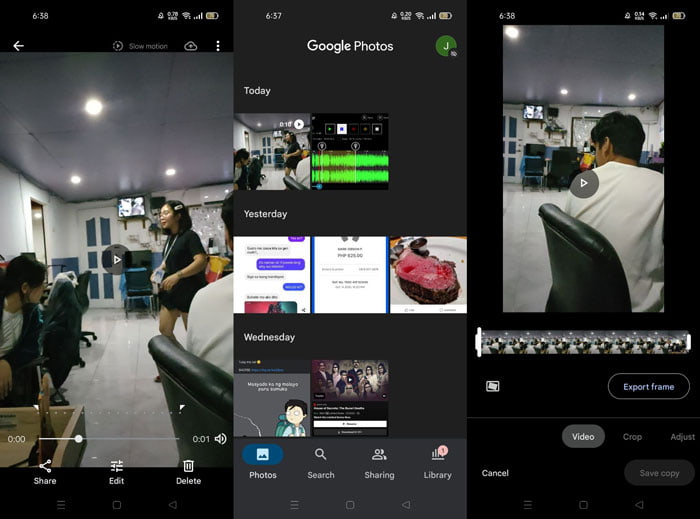
Partie 4. FAQ sur le passage de la vidéo au ralenti à la vitesse normale
Comment inverser une vidéo au ralenti ?
Pour changer d'avis et transformer à nouveau cette vidéo en un clip au ralenti, ouvrez simplement la vidéo et appuyez sur le bouton Modifier en bas de l'écran. Cliquez ensuite sur Revenir et sélectionnez Revenir à l'original pour confirmer votre décision.
Pouvez-vous convertir des vidéos à faible ips en ralenti à l'aide de l'application Photos ?
L'application Photos ne vous permet pas de convertir des vidéos iPhone normales enregistrées à 30 ips ou 24 ips en ralenti. Cependant, vous pouvez le faire en utilisant des applications tierces comme iMovie ou d'autres applications d'édition Apple.
Google Photos est-il la meilleure application pour convertir les vidéos au ralenti en vitesse normale ?
Comme on peut l'imaginer, il y a quelques inconvénients à utiliser cette application gratuite. Tout d'abord, la vitesse de traitement vidéo est relativement lente, en particulier lors de l'édition d'un long clip vidéo. De plus, si vous divisez la vidéo avant de modifier la vitesse de lecture, l'audio d'arrière-plan ou la narration vocale seront coupés. Quoi qu'il en soit, c'est une excellente application Android gratuite. Vous pouvez toujours utiliser des applications tierces, mais la plupart de celles qui sont pratiques à utiliser ne sont pas gratuites.
Conclusion
La polyvalence des vidéos peut répondre à différents besoins, et le simple fait de changer la vitesse de lecture peut satisfaire différents genres, que ce soit à des fins de divertissement ou éducatives. Le fait que cela puisse se faire facilement de nos jours avec des applications et des logiciels accessibles fera ressortir notre créativité et nous sera commode selon nos préférences. Bien que passage d'une vidéo au ralenti à une vitesse normale en ligne est également pratique, le téléchargement de logiciels réduit les tracas liés aux problèmes de connectivité. Cet article peut être d'une grande aide pour ceux qui ne connaissent pas encore ces méthodes et qui ont les réponses à leurs questions.



 Video Converter Ultimate
Video Converter Ultimate Enregistreur d'écran
Enregistreur d'écran