Comment redimensionner des images dans Illustrator sur votre ordinateur
De nombreuses modifications compliquées sont devenues courantes, en particulier avec l'émergence d'applications de retouche photo professionnelles telles qu'Adobe Illustrator. Mais, il est toujours possible d'effectuer une édition simple avec ces puissantes applications d'édition. Par exemple, vous pouvez toujours utiliser Adobe Photoshop si vous souhaitez redimensionner la dimension de votre image. Et saviez-vous? Vous pouvez redimensionner votre image dans Illustrator en utilisant deux méthodes. L'une consiste à redimensionner manuellement votre image et l'autre en tapant les valeurs numériques que vous préférez pour votre photo. Et dans ce guide, nous allons vous montrer ces deux méthodes sur comment redimensionner des images sur Illustrator.
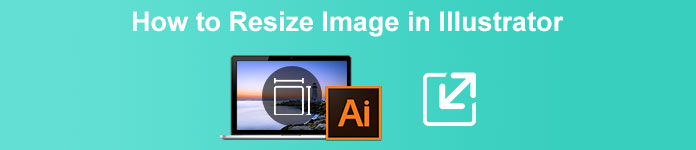
Partie 1. Comment redimensionner des images dans Illustrator
Adobe Illustrator est le logiciel de retouche photo le plus utilisé par les professionnels. Cette application vous permet de créer des sorties exceptionnelles à l'aide de ses outils de dessin numérique sophistiqués. Il est parfait pour créer des illustrations vectorielles, des icônes, de la typographie, des logos, etc. De plus, il dispose d'options de couleurs avancées pour créer des palettes de couleurs, des schémas de dégradés de couleurs et mélanger différentes couleurs pour une sortie d'image étonnante.
Vous pouvez faire beaucoup de choses avec Adobe Illustrator. Les fonctionnalités mentionnées ne sont que quelques-unes des nombreuses fonctionnalités proposées par Illustrator. Et si vous demandez si Adobe Illustrator peut redimensionner votre image, la réponse est oui. Lisez continuellement cette partie pour apprendre les étapes de redimensionnement des images dans Illustrator.
Comment redimensionner une image dans Illustrator à l'aide de Image Scaler
Étape 1. La première chose que vous devez faire est de télécharger Adobe Illustrator sur votre ordinateur. Après avoir téléchargé et installé l'application, exécutez-la sur votre appareil. Ensuite, ouvrez votre image dans Illustrator en naviguant Fichier > Ouvrir. Vous pouvez également copier et coller votre image sur un plan de travail que vous avez déjà ouvert.
Étape 2. Ensuite, cliquez sur le Outil de sélection (Cmd V sur votre clavier) et cliquez sur votre image pour la sélectionner. Après l'avoir sélectionné, les poignées apparaîtront sur les coins de votre image. Ces poignées ressemblent à de minuscules carrés blancs avec un contour bleu. Avec ces poignées, vous pouvez mettre à l'échelle/redimensionner votre image, la faire pivoter et la cisailler.
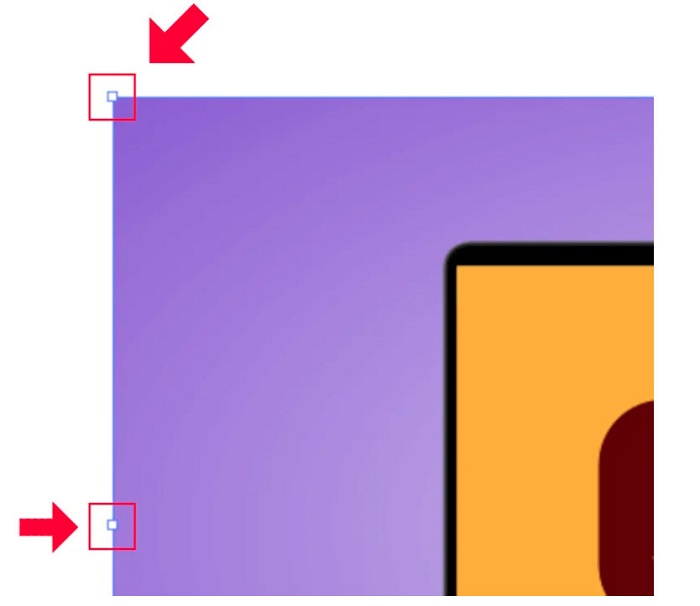
Étape 3. Pour redimensionner votre image par mise à l'échelle, maintenez et faites glisser n'importe lequel des poignées à votre taille préférée. De plus, vous êtes autorisé à verrouiller le rapport d'aspect de votre image en maintenant la touche Maj enfoncée sur votre clavier et en déplaçant votre curseur.

Après avoir redimensionné votre image en fonction de vos préférences, vous pouvez maintenant relâcher le clic sur les poignées.
Comment utiliser Adobe Illustrator pour redimensionner une image en ajustant les valeurs numériques
Maintenant, nous allons vous apprendre à redimensionner votre photo en saisissant des valeurs numériques à l'aide du menu Transformer au lieu de redimensionner manuellement votre image à l'aide de l'outil de sélection.
Étape 1. Une fois Adobe Illustrator ouvert sur votre appareil, ouvrez le Menu Transformer en cliquant Fenêtre > Transformer. Vous pouvez également ouvrir ce menu en appuyant sur Maj + F8 sur votre clavier. Voici à quoi ressemble le menu Transformer.
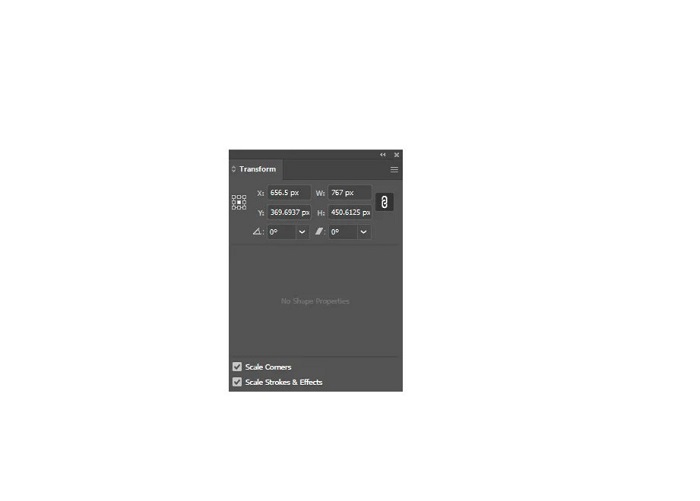
Le Menu Transformer permet de changer l'emplacement de votre objet par rapport aux axes X et Y. Vous pouvez également utiliser ce menu pour faire pivoter, cisailler et redimensionner votre image en saisissant une valeur numérique.
Étape 2. Ensuite, sélectionnez l'image que vous redimensionnez à l'aide de l'outil de sélection. Et puis, ajustez la largeur et la hauteur dans le Menu Transformer en changeant les chiffres en fonction de la taille que vous aimez pour votre photo. La lettre O indique la largeur, et le H indique la hauteur de votre image.
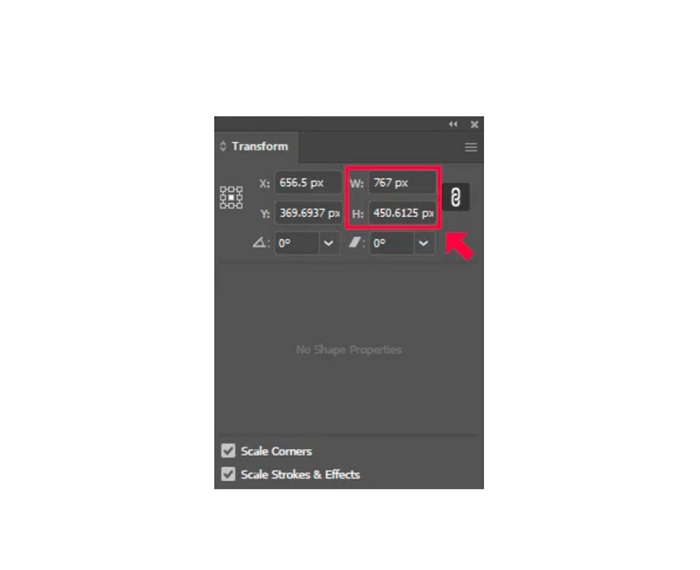
Étape 3. Cela vous aidera également si vous verrouillez le rapport d'aspect de votre photo en cliquant sur le Chaîne icône à côté de la hauteur et de la largeur. Lorsque vous sélectionnez l'option Chaîne et modifiez la hauteur de votre image, la largeur suivra.
Pointe. Vous pouvez également modifier l'unité de mesure par défaut de votre image. Illustrator utilise pixels (px) comme unité de mesure par défaut. Vous pouvez changer l'unité en :
◆ Centimètres (cm)
◆ Millimètres (mm)
◆ Pouces (po)
◆ Pourcentages (%)
Pour changer l'unité de mesure de votre image, tapez-les après le numéro de votre mesure. Une fois que vous avez changé la valeur numérique et l'unité de votre image, appuyez sur Entrez le votre clavier.
Maintenant, nous allons exporter votre image. Sélectionnez votre image à l'aide de la Outil de sélection, faites un clic droit dessus et sélectionnez Exporter la sélection.
Après avoir sélectionné le Exporter la sélection option, le Exporter pour les écrans apparaîtra. Ce menu vous permettra d'enregistrer votre image redimensionnée dans un format utilisable.
Sous la vignette, vous pouvez prévisualiser votre sortie et changer le nom de votre fichier en ce que vous préférez. Ensuite, sur le Exportation au panneau, cliquez sur l'icône de dossier dans le navigateur pour l'emplacement de votre sortie. Assurez-vous également que votre Échelle champ est défini sur 1 fois. Et puis, choisissez votre format de sortie. Il est suggéré d'utiliser un format PNG ou JPG.
Et enfin, cliquez sur le Exporter l'actif bouton pour enregistrer votre sortie.
Incroyable, non ? Adobe Illustrator vous permet de modifier vos images à votre guise. Cette partie est également la réponse si vous recherchez comment redimensionner des images dans Illustrator sans distorsion. Cependant, cette application n'est pas un outil convivial car elle n'a pas d'interface facile à utiliser. Par conséquent, si vous souhaitez redimensionner/agrandir votre image à l'aide d'une application facile à utiliser, lisez attentivement la partie suivante.
Partie 2. Alternative en ligne pour Illustrator
Adobe Illustrator est un outil hors ligne et il n'est pas gratuit. Donc, si vous souhaitez utiliser un fantastique redimensionneur d'image gratuit et qui vous aidera à améliorer votre image, suivez le didacticiel que nous présenterons ci-dessous.
Conversion ascendante d'images gratuites FVC est un upscaler d'image en ligne qui peut vous aider à améliorer votre image de faible qualité. Cet outil en ligne peut améliorer votre image avec un grossissement de 2x, 4x, 6x et 8x. De plus, il utilise la technologie AI (intelligence artificielle) qui détecte automatiquement les parties de mauvaise qualité de votre image, puis l'améliore. Il prend en charge tous les formats d'image, y compris JPEG, JPG, PNG et BMP. De plus, son utilisation est sûre et totalement gratuite. Et avec son interface utilisateur simple, vous pouvez facilement redimensionner/agrandir votre image.
Comment redimensionner une image à l'aide de FVC Free Image Upscaler :
Étape 1. Chercher Conversion ascendante d'images gratuites FVC sur votre navigateur, ou cliquez sur ce relier pour accéder directement à leur page principale. Et sur l'interface principale du logiciel, cliquez sur le bouton Télécharger une photo pour lancer l'application sur votre appareil.
Étape 2. Et puis, cliquez sur le Envoyer la photo à nouveau pour importer l'image que vous souhaitez mettre à l'échelle.
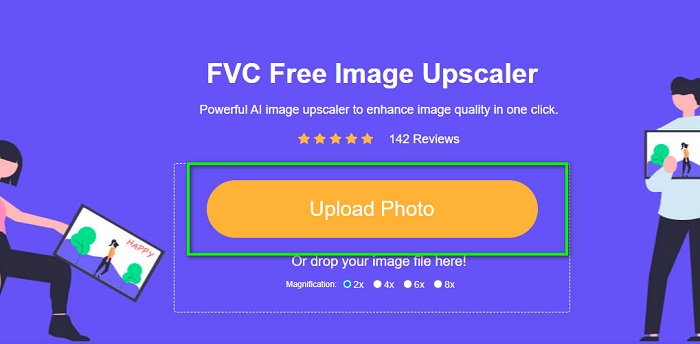
Étape 3. Lorsque votre photo est téléchargée, sélectionnez le préréglage de grossissement que vous souhaitez pour votre image. Vous pouvez choisir entre 2x, 4x, 6x et 8x.
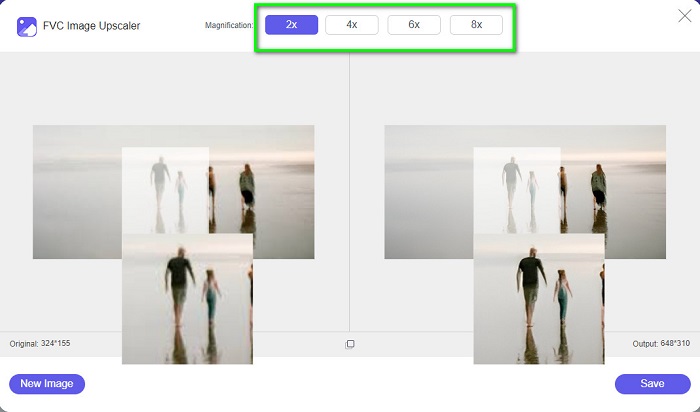
Étape 4. Enfin, cochez la sauvegarder bouton pour enregistrer votre sortie sur votre appareil.
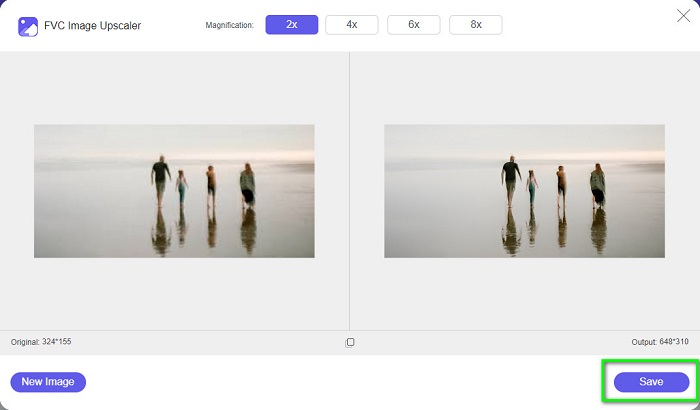
Relative à:
Comment utiliser GIMP pour redimensionner des images : processus étape par étape
Comment redimensionner une photo pour Facebook [Étapes rapides et faciles]
Partie 3. FAQ sur le redimensionnement d'une image dans Illustrator
Pourquoi Adobe Illustrator ne redimensionne-t-il pas les images ?
Vous ne pouvez pas redimensionner une image dans Illustrator car le cadre de délimitation n'est probablement pas activé. Pour activer le cadre de délimitation, accédez à Affichage > Afficher le cadre de délimitation. En l'activant, vous pouvez maintenant redimensionner votre image dans Illustrator.
Puis-je redimensionner une image dans Illustrator sans perdre en qualité ?
Oui. Il existe un moyen de redimensionner votre image avec Adobe Illustrator. Cependant, la plupart du temps, lorsque vous redimensionnez une image à l'aide du scaler, la qualité de votre image en sera affectée.
Adobe Illustrator est-il gratuit ?
Non. Adobe Illustrator n'est pas gratuit. Avant d'utiliser cette puissante application de retouche photo, vous devez l'acheter pour $20,99 par mois.
Conclusion
Tu as appris comment redimensionner des images dans Illustrator en suivant les chemins que nous vous avons indiqués. Cela peut prendre beaucoup de processus, mais cela vaut la peine d'être utilisé et essayé. Le problème avec Adobe Illustrator est qu'il n'est pas gratuit et possède une interface complexe. Donc, si vous aimez un redimensionneur d'image plus pratique et gratuit, utilisez Conversion ascendante d'images gratuites FVC.



 Video Converter Ultimate
Video Converter Ultimate Enregistreur d'écran
Enregistreur d'écran


