Des outils exceptionnels qui résolvent la question sur la conversion de MPEG en MOV
En tant que norme de compression de fichiers vidéo et audio, il gère également la transmission de ces fichiers de manière plus efficace. Le Moving Picture Experts Group (MPEG) est attribué aux experts qui définissent les normes MPEG. Ces adaptations ont toutes leurs spécifications et cas d'utilisation dans l'industrie, ce qui rend difficile de savoir lesquels. Ce sera un aperçu de ce dont parle cet article. La plupart des sujets parlent de la façon de convertir MPEG en MOV et certains de ses détails et informations fournis. Continuez à lire pendant que nous discutons des différences et des comparaisons entre les deux formats vidéo.
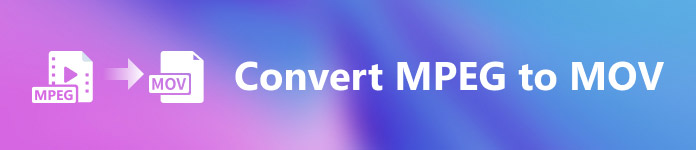
Partie 1. MPEG VS. MOV - Une introduction
MPEG est un type de fichier vidéo obsolète qui compresse les données vidéo à l'aide de la compression MPEG-1 ou MPEG-2. La vidéo sur Internet et la distribution de DVD sont deux utilisations courantes de cette technologie. Le fait qu'il ne fournisse pas de compression sans perte et une partie de la flexibilité offerte par d'autres formats en fait un format médiocre pour le montage vidéo. Étant donné que MPEG est une norme depuis longtemps, il est bien pris en charge par les principaux navigateurs et lecteurs vidéo et permet le streaming. C'est un excellent choix pour la distribution vidéo de produit final sur Internet et sur DVD.
Cependant, la vidéo dans le MOV est généralement connecté au lecteur multimédia QuickTime. Apple est la société qui a créé cette extension vidéo. Il compresse la vidéo et l'audio en utilisant un algorithme. Même s'il s'agit d'un produit Apple, il est compatible avec les systèmes d'exploitation MAC et Windows. Maintenant que vous savez tout sur ces deux formats vidéo, la prochaine partie abordera tous les meilleurs logiciels et outils en ligne que vous pouvez utiliser pour convertir MPEG en MOV et vice-versa.
Partie 2. Comment convertir MPEG en MOV sur Mac
Si vous recherchez le bon logiciel que vous pouvez utiliser sur Mac pour convertir MPEG en MOV, cet article recommande Video Converter Ultimate. Ce logiciel est téléchargeable gratuitement et disponible sur Windows et Mac. C'est un logiciel qu'un large éventail d'utilisateurs peut utiliser car il dispose d'un outil très accessible et d'une interface conviviale.
Outre les autres logiciels et outils en ligne capables de convertir, ce logiciel dispose d'un convertisseur qui prend en charge de nombreux formats vidéo et peut convertir des fichiers en moins d'une minute. À l'exception de sa fonction de conversion exceptionnelle, ce logiciel propose différents outils en vedette pour améliorer encore plus votre vidéo. Assez avec les détails descriptifs sur le logiciel, plongeons dans les procédures que vous devez suivre :
Étape 1: Faites un clic droit sur le Télécharger l'icône fournie ci-dessous pour commencer le processus de téléchargement. Les systèmes d'exploitation Windows et Mac sont tous deux pris en charge par ce logiciel. Une fois le téléchargement terminé, vous pouvez l'installer et commencer à utiliser le logiciel en cliquant sur le Commencez maintenant bouton.
TéléchargerPour Windows 7 ou version ultérieureTéléchargement sécurisé
TéléchargerPour MacOS 10.7 ou version ultérieureTéléchargement sécurisé
Étape 2: Lorsque vous avez téléchargé le logiciel, ouvrez-le. Il apparaîtra dans une fenêtre lors du premier lancement du logiciel. Commencez le processus de conversion en saisissant votre fichier vidéo ici.
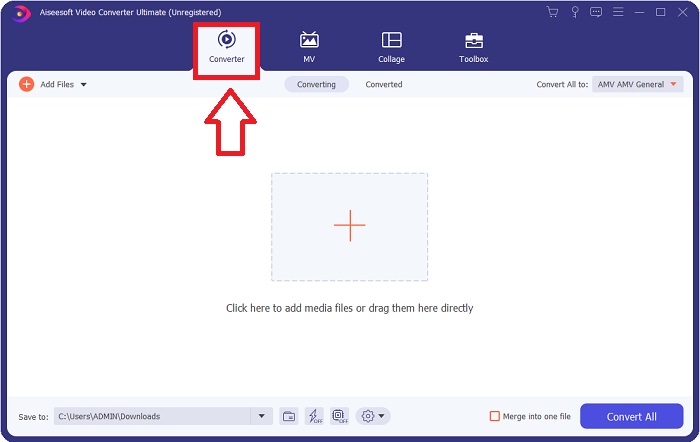
Étape 3: Démarrez le processus de conversion en téléchargeant les fichiers que vous souhaitez convertir dans le convertisseur. En faisant cela, faites glisser la vidéo ou vous pouvez cliquer sur le symbole +.
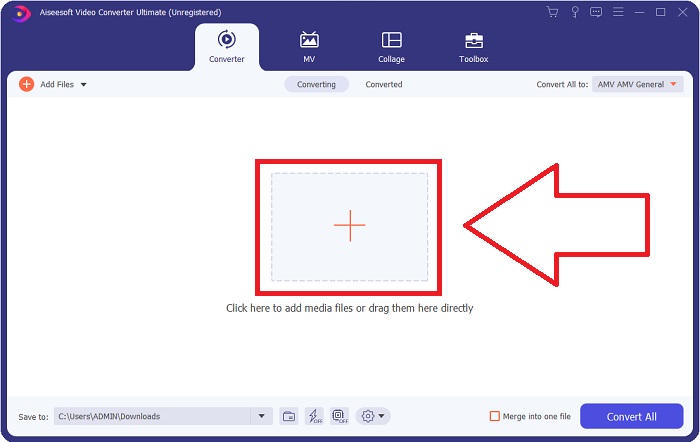
Étape 4: Le coin supérieur droit de l'écran affiche un menu d'options à partir duquel vous pouvez sélectionner un format vidéo. Dans le menu déroulant de Tout convertir vous pouvez maintenant sélectionner MOV comme format vidéo. Selon le fichier MOV que vous avez choisi, vous pouvez choisir parmi une gamme de paramètres de qualité vidéo. Cependant, vous pouvez également modifier les paramètres de qualité si votre sortie vidéo préférée n'est pas fournie. Il est possible de modifier la fréquence d'images et la qualité audio de l'affichage en cliquant sur l'icône d'engrenage. Pour enregistrer vos modifications, utilisez le Créer un nouveau bouton.
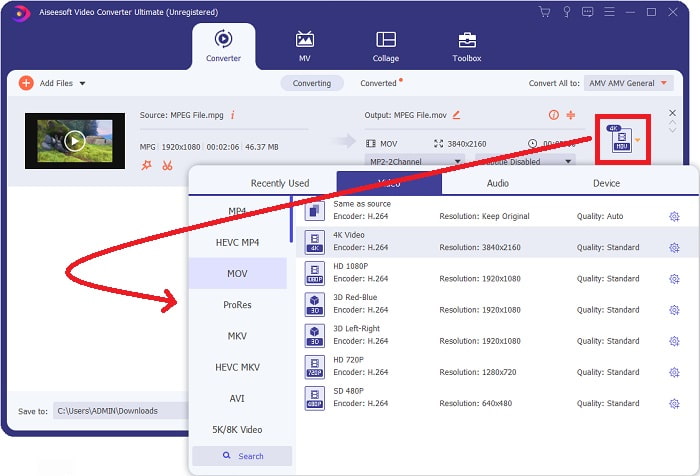
Étape 5: Lorsque vous avez terminé de modifier la vidéo et qu'elle est prête à être convertie, cliquez sur Tout convertir pour commencer le transfert.
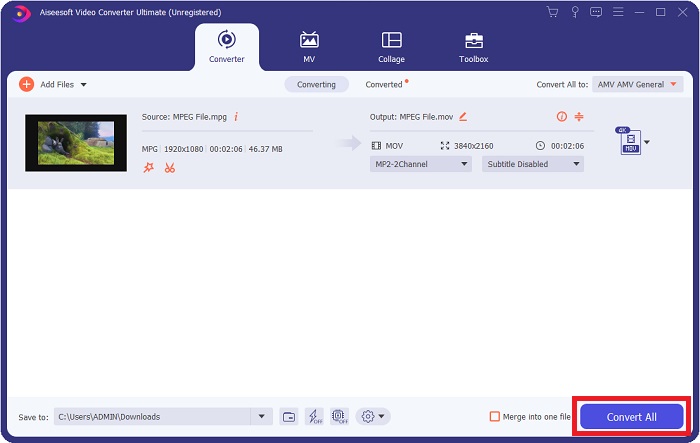
Partie 3. Excellents convertisseurs en ligne qui aident à convertir MPEG en MOV
Méthode 1. Utiliser Free Video Converter Online
FVC Convertisseur Vidéo Gratuit en Ligne est un convertisseur multimédia qui est gratuit et prend en charge une large gamme de. Si vous avez une vidéo haute définition, vous pouvez facilement la convertir en formats tels que MP4, FLV et WMV sans perte de qualité. Si vous avez beaucoup de vidéos ou d'audio que vous souhaitez convertir, vous pouvez le faire sans perte de qualité. Cette application de conversion vidéo gratuite est populaire pour la conversion et l'édition, offrant aux utilisateurs un large éventail d'options pour affiner leurs vidéos. Attachons nos ceintures et apprenons toutes les étapes nécessaires :
Étape 1: Cette relier vous amènera à la page principale du site Web du convertisseur FVC.
Étape 2: Pour la première fois, cliquez sur Ajouter des fichiers convertir à votre droit d'acquérir le lanceur pour votre machine. Lors d'un deuxième téléchargement, il commencera automatiquement. Dans votre dossier, localisez le fichier et cliquez sur Ouvrir pour recommencer le processus de téléchargement.
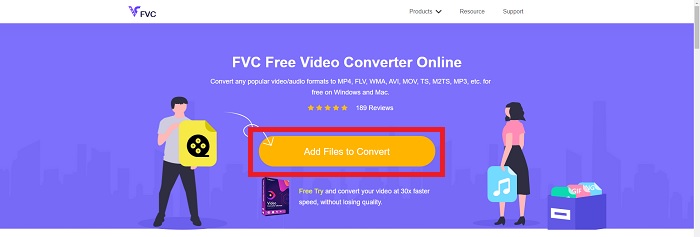
Étape 3: Pour commencer le processus de conversion avant même qu'il ne commence, sélectionnez un format dans l'option déroulante ci-dessous et cliquez dessus.
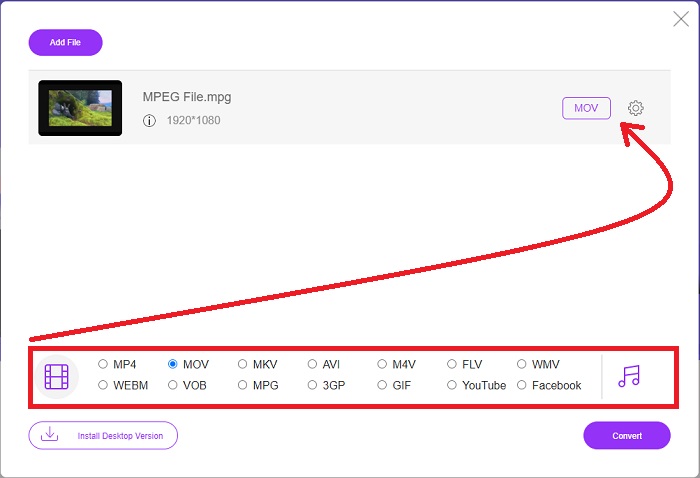
Étape 4: Après avoir choisi le MOV format à convertir, cliquez sur Convertir pour commencer le processus de conversion.
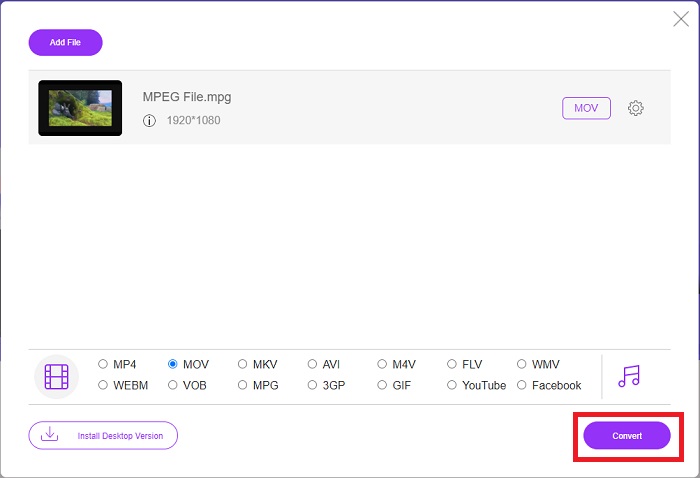
Étape 5: Quelques minutes plus tard, vous verrez un dossier avec le fichier converti, que vous pourrez ensuite ouvrir et commencer à visualiser.
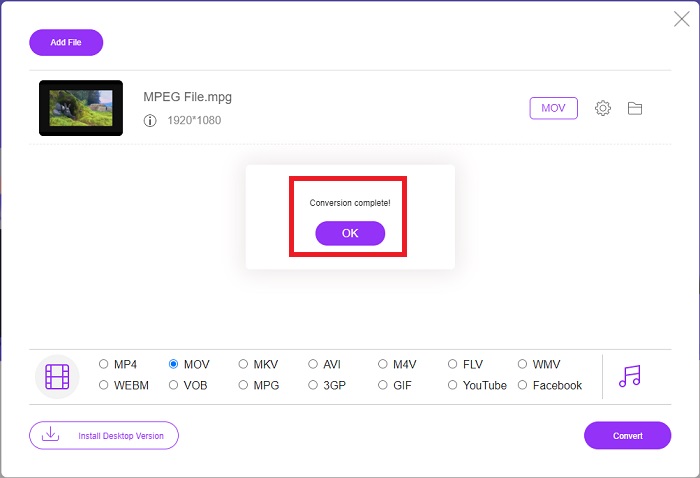
Méthodes 2. Utiliser CloudConvert
CloudConvert est un convertisseur de fichiers qui fonctionne en ligne. Il est possible de lire presque n'importe quel type de fichier musical ou vidéo sur notre système. Convertir des fichiers n'a jamais été aussi facile avec CloudConvert. Il est possible de lire presque n'importe quel type de fichier musical ou vidéo sur notre système. Vous pouvez également utiliser notre outil Web sans avoir à installer de logiciel sur votre ordinateur. Cela dit, voici les étapes que vous devez connaître :
Étape 1: Sur son interface principale, vous pouvez déjà définir le format vidéo de votre fichier vidéo et le format vidéo vers lequel vous souhaitez convertir votre vidéo. Cliquez sur Choisir le dossier pour télécharger un fichier depuis votre ordinateur.
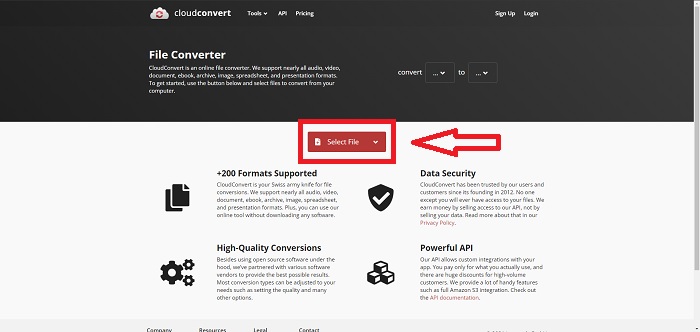
Étape 2: Vous pouvez choisir le type de format vidéo que vous souhaitez convertir en cliquant sur les points de suspension à côté du Convertir bouton.
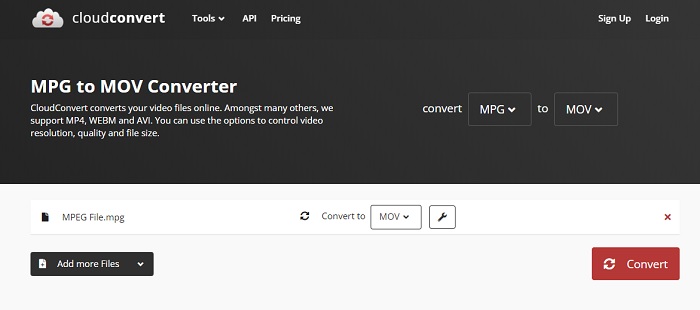
Étape 3: Une fois tous les ajustements effectués, pour démarrer le processus de conversion, cliquez sur le Convertir bouton.
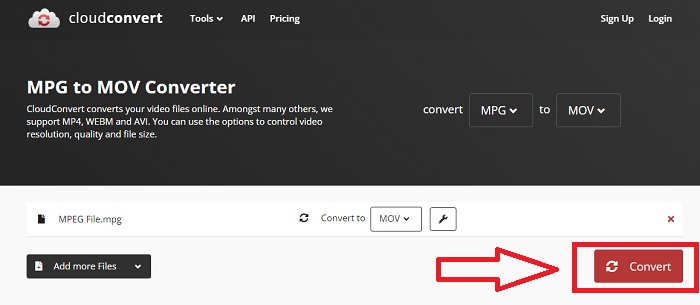
Partie 4. Tableau de comparaison : MPEG et MOV
| Extension de fichier | MOV | MPEG |
| Type de fichier | Film Apple QuickTime | Film MPEG |
| Développé par | Pomme | N / A |
| Avantages | Films de haute qualité et | Un des rares formats |
| Le multimédia peut être compressé plus efficacement à l'aide de plusieurs codecs. | Reconnu par pratiquement tous les lecteurs de DVD ; permet une meilleure compression. | |
| Les inconvénients | Malgré le fait que de nombreux lecteurs vidéo gratuits peuvent le lire, il a toujours des problèmes car il s'agit d'un format de conteneur contenant divers codecs. | En général, le format MPEG compte moins d'applications et de développeurs car il s'agit d'une norme plus stricte. |
Partie 5. FAQ sur la conversion de MPEG en MOV
Comment réduire la taille d'un fichier MOV ?
En utilisant VideoConverter, il vous suffit de localiser le fichier MOV que vous souhaitez modifier et de cliquer dessus avec le bouton droit de la souris pour sélectionner Propriétés dans le menu contextuel. Sélectionnez ensuite Général, puis passez à Avancé dans le menu déroulant. Pour économiser de l'espace de stockage, cochez la case en regard de Compresser le contenu dans le menu déroulant. En cliquant sur OK, le fichier sera enregistré dans une taille inférieure à celle d'origine.
Comment compresser les fichiers MOV ?
Un fichier MOV peut être compressé et archivé sous Windows en le sélectionnant et en maintenant le bouton droit de la souris enfoncé jusqu'à ce qu'une fenêtre contextuelle apparaisse, puis en sélectionnant Envoyer vers dans le menu qui apparaît. Le dossier compressé (zippé) doit être choisi comme destination dans le menu déroulant. Ou vous pouvez utiliser un compresseur vidéo pour compressez vos fichiers MOV.
Est-ce que MPG et MPEG sont pareils ?
Les extensions de fichier MPEG-1 et MPEG-2 sont également utilisées pour faire référence aux fichiers MPG. Afin de synchroniser les données audio et vidéo, les fichiers MPG des deux types agissent comme des fichiers conteneurs pour ces données. En raison de sa compatibilité avec diverses applications, MPEG-2 est devenu un choix populaire pour la compression de fichiers.
Conclusion
Pour résumer tout ce dont nous avons discuté, il est difficile d'utiliser un format vidéo inconnu pour le lire sur certains lecteurs multimédias, c'est pourquoi vous avez besoin d'un logiciel exceptionnel sur lequel vous pouvez compter. Video Converter Ultimate est ce que cet article recommande le plus, en particulier dans le processus de conversion et plus encore avec ses différents outils utiles qui peuvent faire de vous un éditeur professionnel.



 Video Converter Ultimate
Video Converter Ultimate Enregistreur d'écran
Enregistreur d'écran


