MP4 vers M4V - 4 convertisseurs MP4 vers M4V efficaces à ne jamais manquer
Pouvez-vous simplement changer l'extension de fichier de MP4 à M4V directement? Quelles sont les différences entre MP4 et M4V? Lorsque vous renommez MP4 en M4V, vous pouvez probablement lire les fichiers M4V avec la plupart des lecteurs multimédias sans aucun problème. Mais changer une extension de fichier ne convertit pas réellement le fichier en M4V. Apprenez-en plus sur les 4 convertisseurs MP4 vers M4V efficaces dans l'article et choisissez celui que vous souhaitez en conséquence.

Étape 1: 4 méthodes pour convertir MP4 en M4V sur Windows / Mac
Méthode 1: Comment convertir gratuitement MP4 en M4V en ligne
Lorsque vous souhaitez convertir MP4 en M4V en ligne gratuitement sans aucune limitation, Convertisseur vidéo en ligne gratuit FVC est un convertisseur vidéo polyvalent permettant de convertir la plupart des formats vidéo, d'ajuster les paramètres vidéo / audio et même de conserver facilement la qualité vidéo d'origine.
- 1. Convertissez MP4 en M4V, AVI, MKV et plus d'autres avec la qualité d'origine.
- 2. Ajustez la fréquence d'images, le codec vidéo, la qualité vidéo, le codec audio et plus encore.
- 3. Fournissez une interface simple et intuitive pour convertir les fichiers vidéo en quelques clics.
- 4. Vous permet de convertir les vidéos sans filigrane, restriction de taille, etc.
Étape 1. Accédez au convertisseur MP4 vers M4V en ligne, vous pouvez cliquer sur le Ajouter des fichiers à convertir pour charger les fichiers MP4 que vous souhaitez convertir. Vous devez télécharger le programme d'installation du convertisseur vidéo pour la première fois.
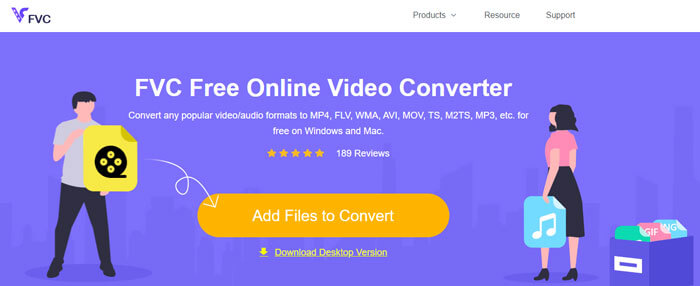
Étape 2. Choisissez le format de fichier M4V dans l'interface utilisateur. Lorsque vous avez besoin d'ajuster les paramètres vidéo, vous pouvez enregistrer la vidéo, la résolution, le débit vidéo, la fréquence d'images, la fréquence d'échantillonnage et plus d'autres paramètres selon vos besoins.
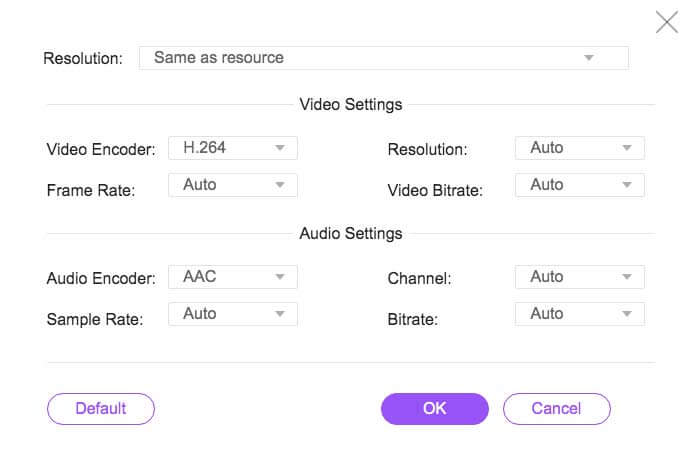
Étape 3. Après cela, vous pouvez cliquer sur le Convertir bouton pour convertir MP4 en M4V. Cela peut prendre quelques secondes pour obtenir le fichier souhaité, que vous pouvez enregistrer la vidéo sur votre ordinateur ou partager sur des sites Web de médias sociaux.
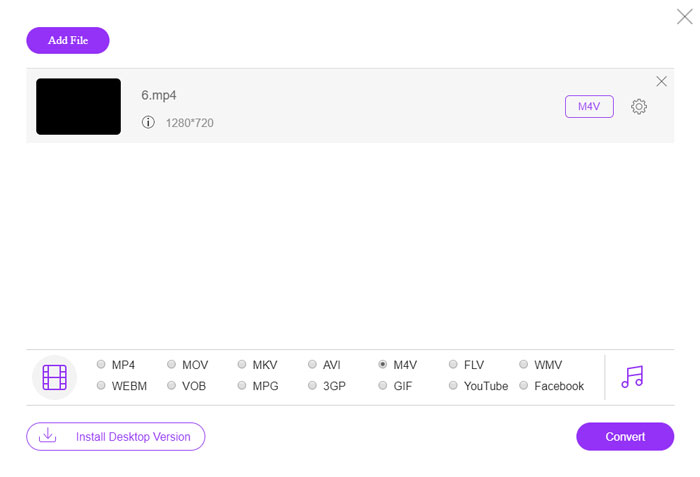
Méthode 2: Comment convertir MP4 en M4V avec VLC Media Player
VLC Media Player est un convertisseur MP4 vers M4V open source qui vous permet de convertir les vidéos sur Windows et Mac. Cela fonctionne pour la plupart des formats et codecs, que vous pouvez convertir des vidéos entre différents formats. Voici le processus détaillé que vous devez connaître.
Étape 1. Ouvrez VLC Media Player sur votre ordinateur, choisissez le Médias et sélectionnez le Convertir / Enregistrer option pour accéder à la boîte de dialogue Média. Après cela, vous pouvez cliquer sur le Ajouter pour rechercher les fichiers.
Étape 2. Une fois que vous avez importé les vidéos, vous pouvez cliquer sur le Convertir / Enregistrer ou appuyez simplement sur Entrée sur votre clavier. Après cela, vous pouvez choisir le M4V comme format de sortie et ajuster les autres paramètres.
Étape 3. Sélectionnez un nom de fichier de destination, celui qui est converti et enregistré. Appuyez sur l'option Parcourir pour sélectionner un emplacement. Fournissez simplement un nom comme final et cliquez sur Enregistrer avant de cliquer sur le Début bouton pour convertir MP4 en M4V.
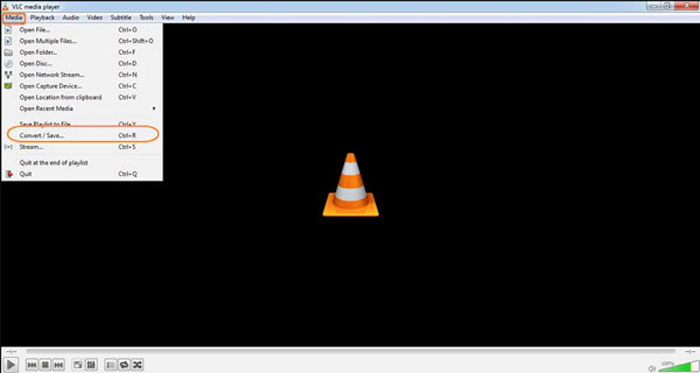
Méthode 3: Comment convertir MP4 en M4V via FFmpeg
FFmpeg est un convertisseur MP4 vers M4V qui vous permet de transcoder la vidéo avec un codec. Si vous connaissez le codec, vous pouvez modifier les fichiers vidéo avec la qualité d'origine. Apprenez simplement plus de détails sur la méthode pour convertir MP4 en M4V comme ci-dessous.
Étape 1. Ouvrez la fenêtre d'invite de commande sur votre PC Windows et installez FFmpeg avec la ligne de commande pour installer le convertisseur vidéo gratuit. Il a toute une série de lignes de commande pour transcoder la vidéo.
Étape 2. Entrez la commande suivante pour convertir MP4 en M4V. De plus, vous pouvez également modifier le codec vidéo, la fréquence d'images et plus d'autres paramètres pour obtenir la vidéo souhaitée.
ffmpeg \-i entrée.mp4 \
-vcodec copie \
-acodec copie \
sortie.m4v
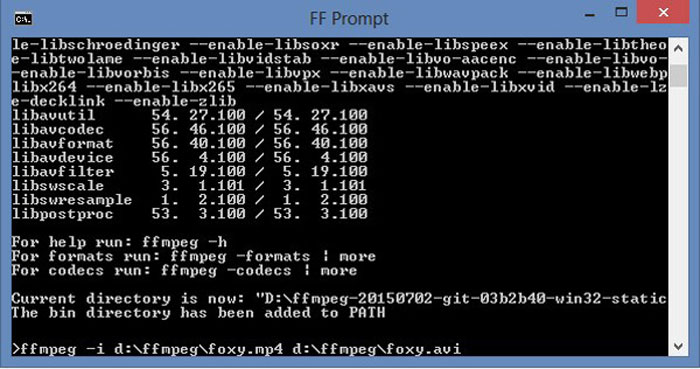
Méthode 4: Comment convertir MP4 en M4V avec HandBrake
HandBrake est un autre convertisseur MP4 vers M4V open source. Il vous permet non seulement de transcoder les fichiers vidéo, mais supprime également la protection DRM sur votre Windows et votre Mac. Bien sûr, vous pouvez également extraire les fichiers vidéo d'un disque DVD en fonction de vos besoins.
Étape 1. Téléchargez et installez HandBrake, vous pouvez lancer le programme sur votre ordinateur. Choisir la La source option en haut pour sélectionner les vidéos MP4 dans le programme.
Étape 2. Aller vers Paramètres de sortie option, définissez le format en tant que fichiers MP4. Bien sûr, vous pouvez également régler le codec vidéo, la qualité, le FPS, le débit binaire, le préréglage et bien d'autres options d'encodeur.
Étape 3. Après cela, vous pouvez cliquer sur le Début bouton pour convertir facilement MP4 en M4V. Lorsque vous obtenez les fichiers M4V souhaités, vous pouvez simplement enregistrer les vidéos sur iTunes ou les transférer sur des appareils iOS.
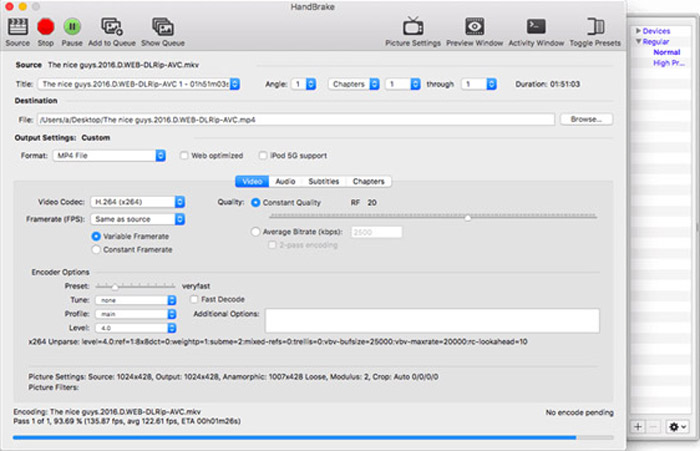
Étape 2: FAQ sur la conversion de MP4 en M4V
1. Quelles sont les différences entre MP4 et M4V?
Comme mentionné ci-dessus, la principale différence entre MP4 et M4V est la restriction DRM Fairplay. Le format de fichier M4V est un format de conteneur vidéo développé par Apple pour encoder des fichiers vidéo dans son iTunes Store. Lorsque vous avez besoin de lire les vidéos pour les appareils iOS ou votre MacBook, vous pouvez convertir MP4 en M4V à la place.
2. Pouvez-vous utiliser les mêmes méthodes pour convertir M4V en MP4?
Non. En raison de la protection DRM de l'iTunes Store, vous ne pouvez pas convertir directement M4V en MP4. Vous pouvez simplement changer MP4 en extension de fichier M4V, ce qui est réalisable pour la plupart des lecteurs multimédias. Mais la protection DRM de M4V ne vous permet de lire les vidéos qu'avec l'appareil autorisé. Vous devez utiliser le convertisseur vidéo professionnel pour supprimer la protection à la place.
3. Puis-je convertir MP4 en M4V avec QuickTime Player sur Mac?
Oui. Étant donné que QuickTime Player ne prend pas en charge le M4V comme format de sortie, lorsque vous devez convertir MP4 en M4V avec QuickTime Player, vous devez installer des plugins pour obtenir la vidéo souhaitée sur votre MacBook gratuitement en toute simplicité.
Conclusion
Lorsque vous devez importer des vidéos dans la bibliothèque iTunes pour d'autres appareils iOS, vous devez plutôt convertir MP4 en M4V. Apprenez simplement plus de détails sur les 4 méthodes les plus fréquemment utilisées pour convertir facilement les fichiers M4V. Si vous avez juste besoin de convertir des vidéos MP4 en ligne avec la qualité vidéo d'origine, FVC Free Online Video Converter est la meilleure option à prendre en compte.



 Video Converter Ultimate
Video Converter Ultimate Enregistreur d'écran
Enregistreur d'écran








