Comment lire MP4 dans Windows Media Player sur un ordinateur Windows 10
Parfois, un fichier MP4 n'est pas lu dans Windows Media Player, mais peut être lu sur d'autres lecteurs comme VLC Media Player ou KM Player. Étant donné que MP4 est le format vidéo le plus populaire, il est compatible avec tous les lecteurs multimédias et appareils multimédias. Vous pouvez avoir de nombreux fichiers vidéo enregistrés au format MP4. C'est assez ennuyeux si le fichier MP4 ne parvient pas à jouer dans Windows Media Player. Alors, comment lire des fichiers MP4 sous Windows 10 ? Eh bien, il n'y a pas besoin de s'inquiéter. Voici toutes les solutions pour réparer Windows Media Player qui ne lit pas les fichiers MP4.

Partie 1. Pourquoi Windows Media Player ne lit pas MP4
Selon Microsoft, toutes les versions de Lecteur Windows Media prend en charge le format de fichier MP4. Windows Media Player 7, Windows Media Player pour Windows XP, Windows Media Player 9 Series, Windows Media Player 10/11 ne prennent pas en charge le format de fichier MP4.
Si Windows Media Player ne peut pas lire le clip vidéo MP4, la vidéo MP4 est peut-être endommagée ou corrompue. Dans ce cas, vous pouvez essayer de lire le fichier MP4 illisible dans un autre lecteur multimédia.
Une autre raison pour laquelle Windows Media Player ne lit pas MP4 est que le fichier MP4 n'a pas le pack de codecs approprié.
Partie 2. Jouez au MP4 avec la meilleure alternative à Windows Media Player
Si les vidéos MP4 ne sont toujours pas lues, vous pouvez passer à un lecteur multimédia tel que FVC Lecteur Vidéo Gratuit. Il s'agit d'un lecteur vidéo en ligne gratuit qui lit tous les fichiers multimédias populaires tels que MP4, MKV, FLV, MOV, AVI, 3GP, MP3, FLAC, AAC, etc. sur Windows et Mac. Basé sur la technologie HTML 5, vous pouvez lire n'importe quel fichier vidéo, qu'il soit à partir d'un ordinateur local ou téléchargé.
Étape 1. Visitez le site officiel de FVC Free Video Player (https://www.free-videoconverter.net/free-video-player/). Cliquez sur joue maintenant bouton pour télécharger et installer le lanceur.

Étape 2. Cliquez sur Fichier ouvert pour charger le fichier MP4 que vous souhaitez lire. Vous pouvez également cliquer Fichier menu et sélectionnez Fichier ouvert pour ajouter le fichier MP4.

Une fois la vidéo MP4 téléchargée, elle sera automatiquement lue sur votre ordinateur Windows. Si vous souhaitez modifier les effets vidéo, vous pouvez cliquer sur Outils et sélectionnez Effets option et vous pouvez régler la teinte, la luminosité, le contraste, la saturation et le gamma pour améliorer votre vidéo.

Partie 3. Convertir MP4 pour jouer dans Windows Media Player
Si Windows Media Player ne peut pas lire le fichier MP4, un moyen simple consiste à convertir le fichier MP4 dans un autre format pris en charge par Windows Media Player. Vous pouvez utiliser un outil de conversion vidéo comme Convertisseur vidéo FVC Ultimate pour convertir le MP4 au format de fichier par défaut pour Windows Media Player comme WMV, ASF ou WMA.
TéléchargerPour Windows 7 ou version ultérieureTéléchargement sécurisé
TéléchargerPour MacOS 10.7 ou version ultérieureTéléchargement sécurisé
Étape 1. Téléchargez, installez et lancez gratuitement Video Converter Ultimate sur votre ordinateur Windows. Cliquez sur Ajouter des fichiers bouton pour ajouter le fichier MP4 que vous souhaitez lire.

Étape 2. Si vous souhaitez ajouter des effets à votre fichier MP4, vous pouvez cliquer sur le bouton Éditer icône pour entrer dans l'interface d'édition. Ici, vous pouvez ajouter des effets, appliquer un filtre, faire pivoter ou recadrer le fichier MP4, ajouter un filigrane, ajuster la piste audio et les sous-titres.
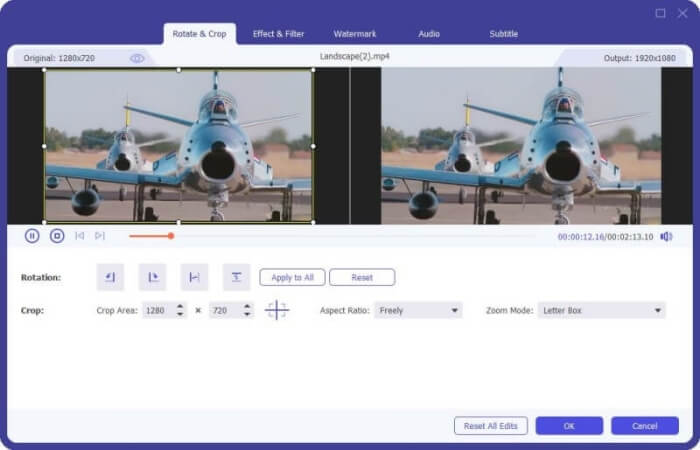
Étape 3. Cliquez ensuite sur la flèche déroulante à côté de Tout convertir en, localiser dans Vidéo et sélectionnez ASF ou WMV comme format de sortie.
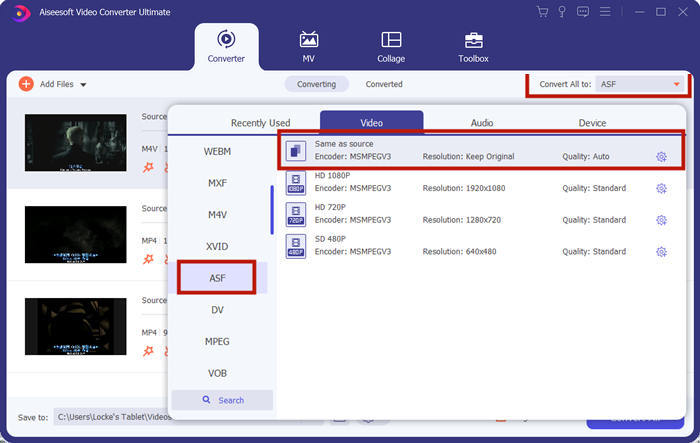
Étape 4. Enfin, définissez le dossier de sortie dans lequel le fichier MP4 converti sera enregistré. Clique le Tout convertir bouton pour convertir le fichier MP4. Après la conversion, vous pouvez lire le fichier MP4 converti dans Windows Media Player.
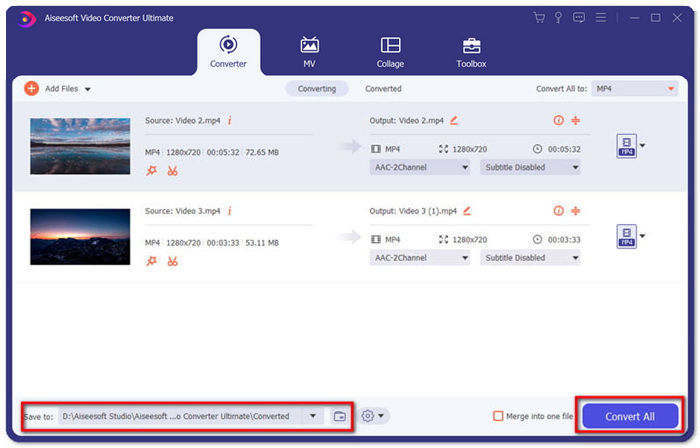
Partie 4. Conseils courants pour lire MP4 dans Windows Media Player
Pour lire MP4 sur Windows 10, vous pouvez localiser dans le dossier où sont stockés les fichiers MP4. Faites un clic droit sur le fichier MP4 que vous souhaitez lire, sélectionnez Ouvrir avec et choisissez Lecteur Windows Media. Aussi simple que cela puisse être, il se peut que vous ne parveniez pas à ouvrir le fichier MP4 dans Windows Media Player. Pour résoudre le problème, vous pouvez essayer les conseils suivants.
1. Lire MP4 avec d'autres lecteurs multimédias
Si votre fichier MP4 ne fonctionne pas dans Windows Media Player, vous pouvez essayer d'autres lecteurs multimédias pour ouvrir le fichier MP4. Il y a tellement de lecteurs multimédias comme FVC Free Video Player, VLC Media Player, KM Player, Real Player, GOM Player, BS Player, DivX Player et plus encore.
2. Installez le bon codec pour Windows Media Player
Il manque des codecs si Windows Media Player ne lit pas le fichier MP4. Pour résoudre le problème, vous devez installer le bon codec pour Windows Media Player.
Étape 1. Ouvrez le Lecteur Windows Media. Cliquez sur Organiser menu et sélectionnez Options.
Étape 2. Déplacez-vous vers le Intimité onglet et vérifier Télécharger automatiquement les droits d'utilisation lorsque je joue ou synchronise un fichier option.
Étape 3. Pour lire le fichier MP4, vous pouvez cliquer sur le D'accord bouton pour enregistrer les modifications.
3. Exécutez l'utilitaire de résolution des problèmes sous Windows
Si MP4 n'a pas pu être lu dans Windows Media Player, vous pouvez utiliser l'outil de dépannage pour résoudre le problème dans Windows 10. Suivez les étapes pour résoudre le problème.
Étape 1. Sur votre ordinateur Windows 10, ouvrez Réglages et sélectionnez Mise à jour et sécurité.
Étape 2. Aller à Dépannage zone, et cliquez sur Applications du Windows Store.
Étape 3. Cliquez sur Exécutez l'utilitaire de résolution des problèmes pour résoudre le problème de lecture de Windows Media Player.
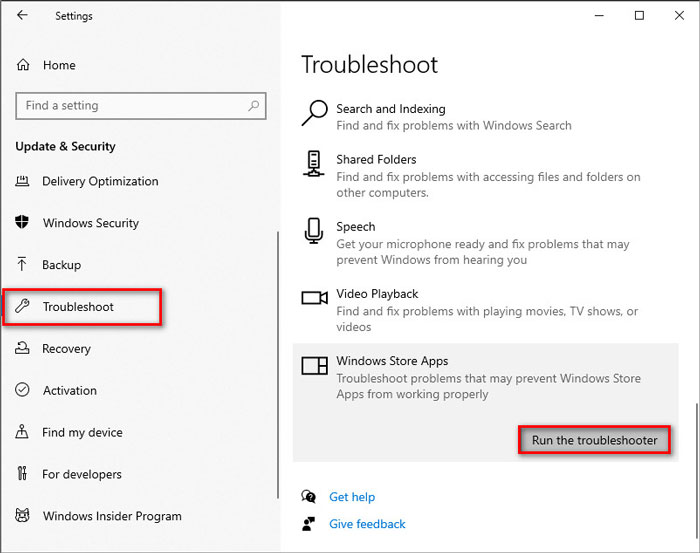
Partie 5. FAQ sur la lecture de MP4 dans Windows Media Player
Quel est le format vidéo par défaut de Windows Media Player ?
Le format de fichier par défaut de Windows Media Player est WMV (Windows Media Video) et WMA (Windows Media Audio). Il prend également en charge ASF (Advanced Systems Format) et son propre format de liste de lecture basé sur XML, Windows Playlist.
Quel est le meilleur lecteur MP4 ?
Il y a beaucoup de populaire Lecteurs MP4 sur le marché, y compris FVC Free Video Player, VLC Media Player, KM Player, QuickTime Player, RealPlayer, Media Player Classic, GOM Player, PotPlayer et plus encore.
Puis-je lire MKV dans Windows Media Player ?
Le Windows Media Player 12 intégré à Windows 10 ne prend pas en charge la lecture MKV. Vous devez installer le codec approprié pour la lecture.
Conclusion
MP4 est le format multimédia numérique le plus populaire qui est couramment utilisé pour stocker de la vidéo et de l'audio. Il est frustrant si le fichier MP4 n'a pas pu être lu dans Windows Media Player. J'espère que vous pourrez lire vos fichiers MP4 couramment sous Windows 10 avec tous nos conseils et solutions. Vous pouvez essayer un autre lecteur vidéo comme FVC Free Video Player pour lire vos fichiers MP4.



 Video Converter Ultimate
Video Converter Ultimate Enregistreur d'écran
Enregistreur d'écran



